Excel有内置的功能对数据趋势进行预测并做成图表进行展示,如果有比较权威的预测数据时,也可以基于收集的数据在Excel中创建预测图表 。如下图所示,有一张数据表 , 如何创建营业收入的趋势图,并将实绩与预测进行区分 。
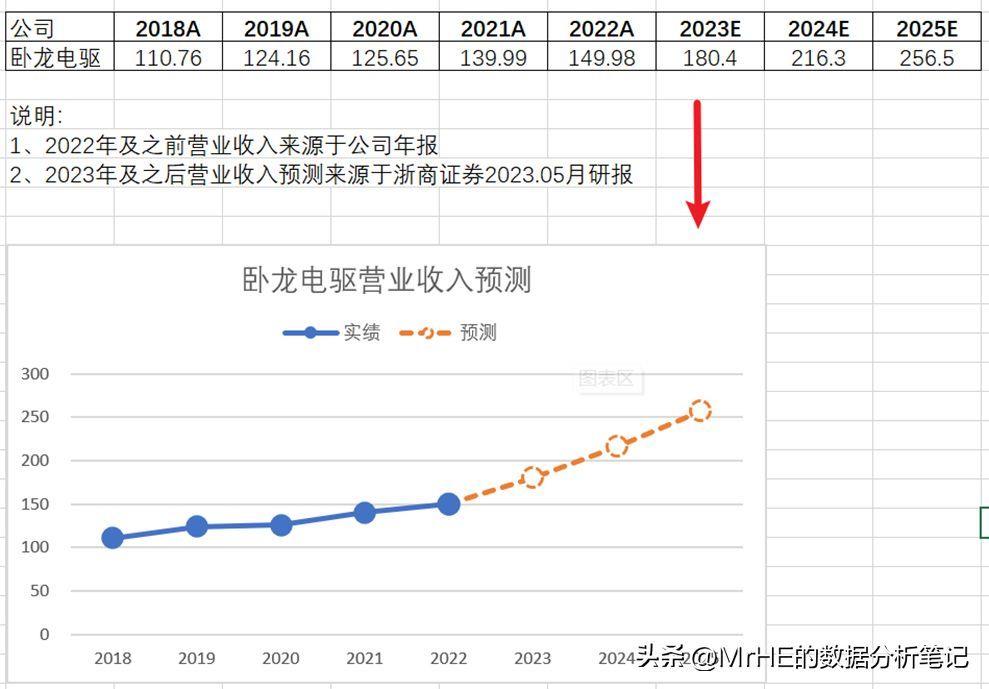
文章插图
1、整理制图数据
将数据按如下格式整理 , 第一列为年份,第二列为实绩值,第三列为预测值 。并在最后一个实绩数据的右侧单元格输入相同的数据 。
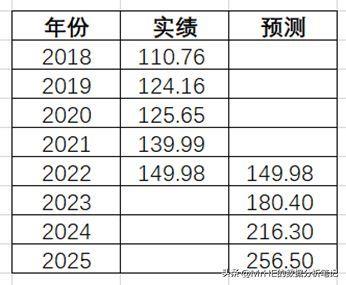
文章插图
2、插入折线图
选择实绩与预测数据列 , 单击[插入]=>[图表]=>[带数据标记的折线图] 。
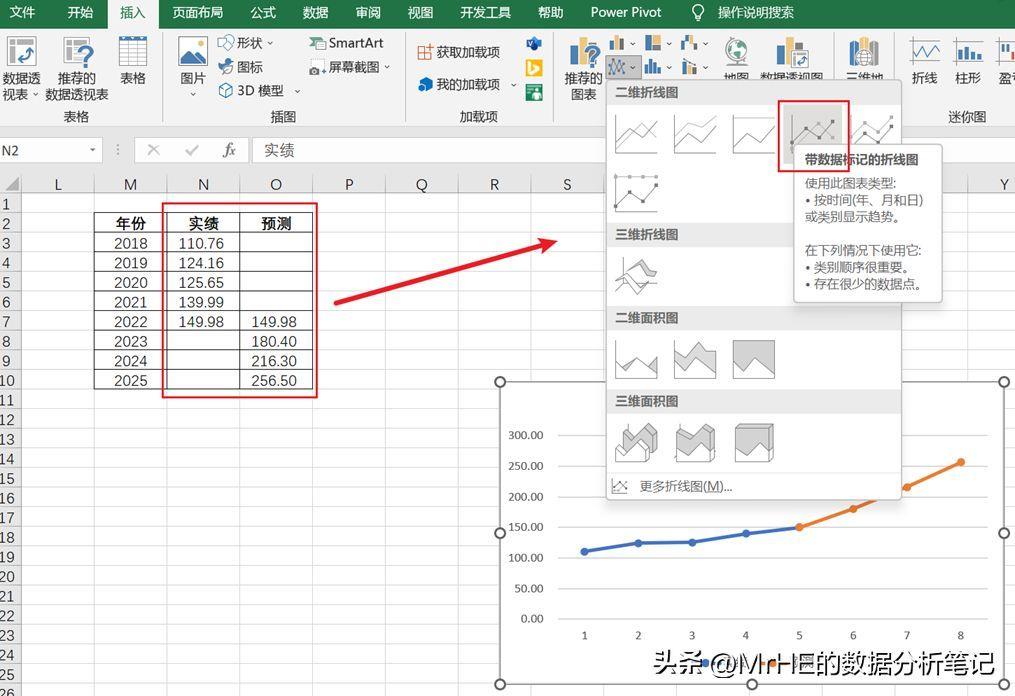
文章插图
右键单击图表,再选择[选择数据],将[水平(分类)轴标签]设置为年份 。
说明:因年份列也是数值,如果将“做图数据”全部选择再插入图表时,系统会默认将年份也作为数据系列 。所以本文分别选择系列值和坐标轴标签 。
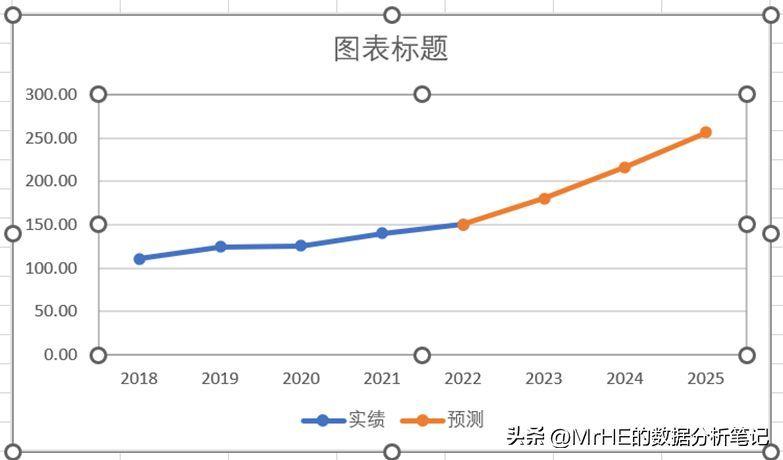
文章插图
3、设置“实绩”数据系列
右键单击“实绩”数据系列,选择[设置数据系列格式] 。
在[标记]选项卡中 , 勾选[标记选项]中的[内置],并将[大小]设置为“10”(可以增大数据标记) 。
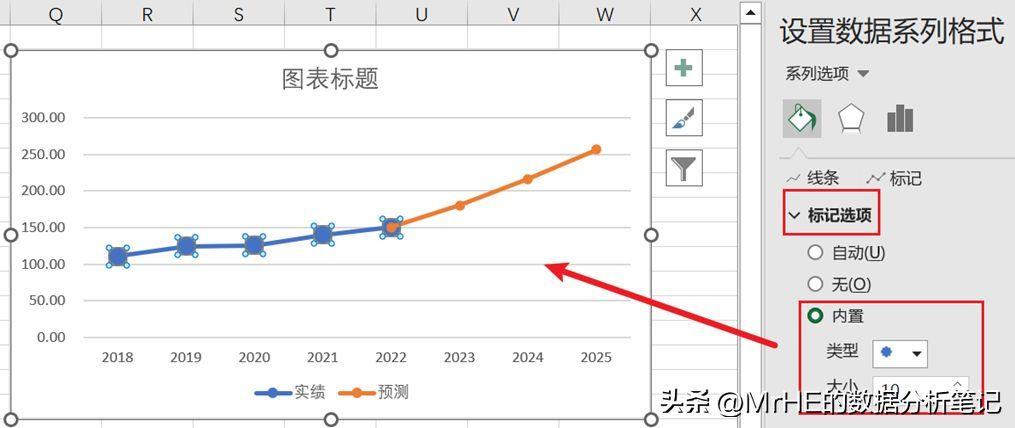
文章插图
4、设置“预测”数据系列
右键单击“预测”数据系列,选择[设置数据系列格式] 。
在[标记]选项卡中:
① [标记选项]中,勾选[内置] , 并将[大小]设置为“10”(可以增大数据标记) 。
② [填充]中 , 勾选[纯色填充],将[颜色]设置为“白色” 。
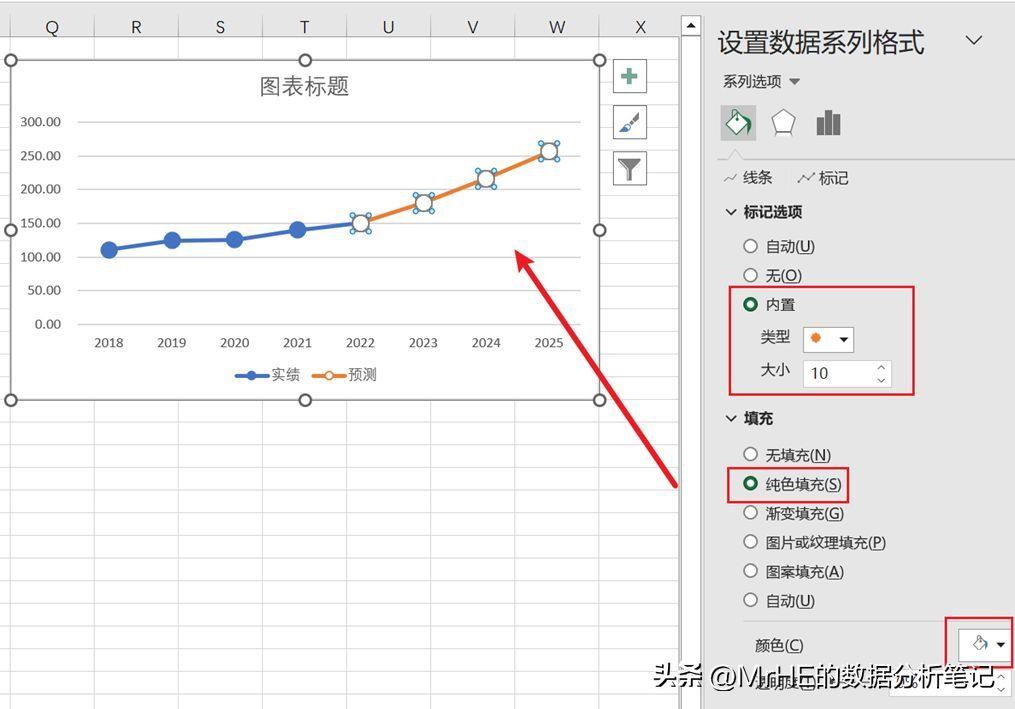
文章插图
再继续对预测数据系列设置
① 将数据标记的[边框]设置为“虚线”、“1.5磅”
② 将数据系列的[线条]设置为“虚线” 。
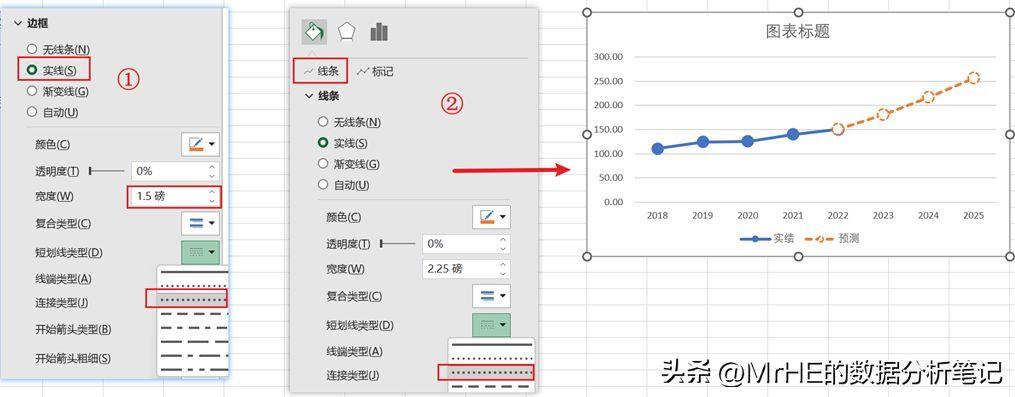
文章插图
5、调整2022年的数据标记格式
因2022年为实绩数据,为了保持数据标记与实绩数据序列一致,则按以下方式设置 。
连续两次单击“2022年的数据标记”,再右键单击已选中的数据标记,选择[设置数据点格式] 。
① 数据标记的[填充]的颜色设置为“蓝色”
② 数据标记的[边框]的颜色设置为“蓝色”,并设为“实线”
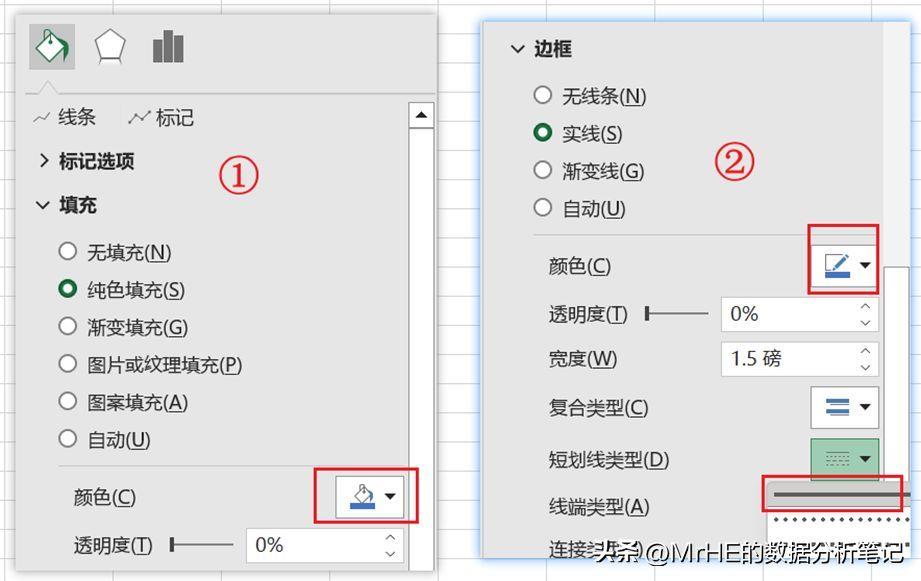
文章插图
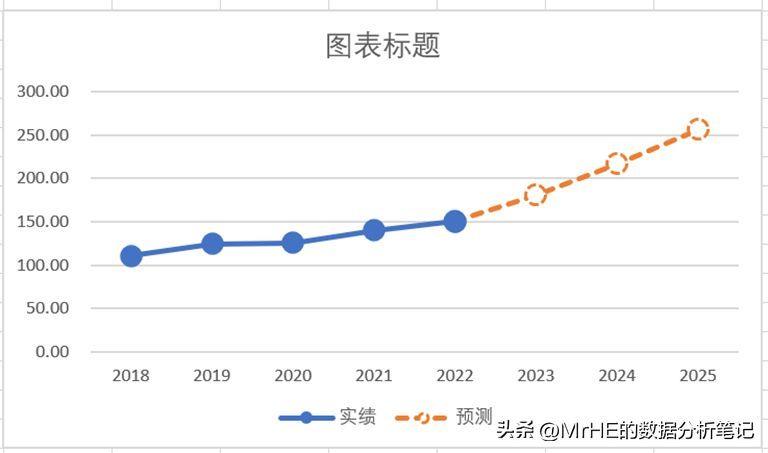
文章插图
6、对图表进行美化
修改图表标题
调整坐标轴数据格式
将图例调整到图表上方
最终图表见下图 , 可以看出,预测数据较陡峭(预测的增长率较高) , 预测数据很乐观 。
【表格趋势图的制作方法 excel数据图表怎么制作】
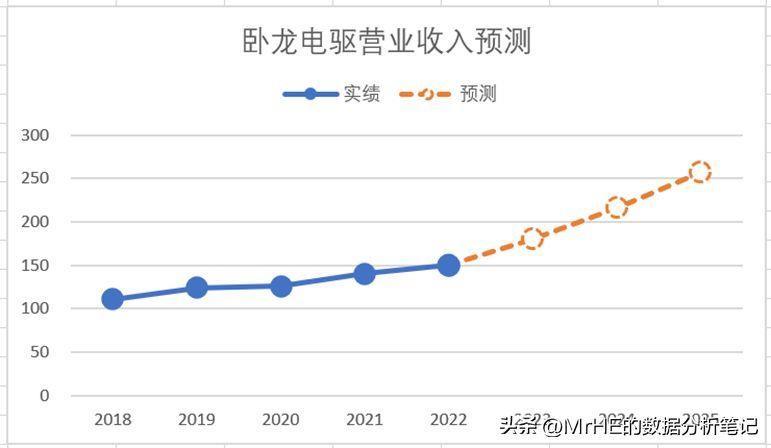
文章插图
- 财务报表怎么带出对应数据 excle表格怎么自动计算
- 如何把表格横排数据变竖排 excel行列转换方法
- 表格设置下拉多个选项怎么做 excel下拉列表怎么添加
- 如何根据数据生成图表 word表格样式在哪里设置
- 表格怎么设置下拉多个选项 excel下拉列表菜单怎么做
- 表格函数公式怎么用 excel中怎么求标准差
- 电子版的文件表格怎么弄 word手机表格制作教程
- 表格数据计数怎么做 excel分类汇总怎么操作
- 制作可编辑表格基础入门 课程表模板excel制作教程
- ai怎么复制画板和内容 ai做表格的快速方法
