我们在Word中经常会使用到表格,今天我们就来学习一下Word中表格的相关功能 。首先我们来学习一下如何新建表格 , 新建表格的位置在在“插入”选项卡中“表格”选项下 , 主要有要有“快速建立表格”、“插入表格”、“绘制表格”这3种新建表格的方法 。表格内的一个个小格子 , 我们称为单元格 。
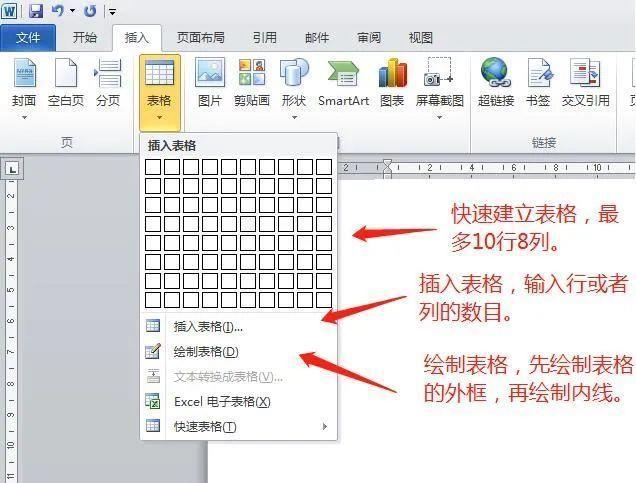
文章插图
我们先来学习一下最简单的“快速建立表格”功能,只需要我们选中固定的“行”与“列”就能快速的建立一个表格 。最多可以建立10列8行的表格 。操作如下:
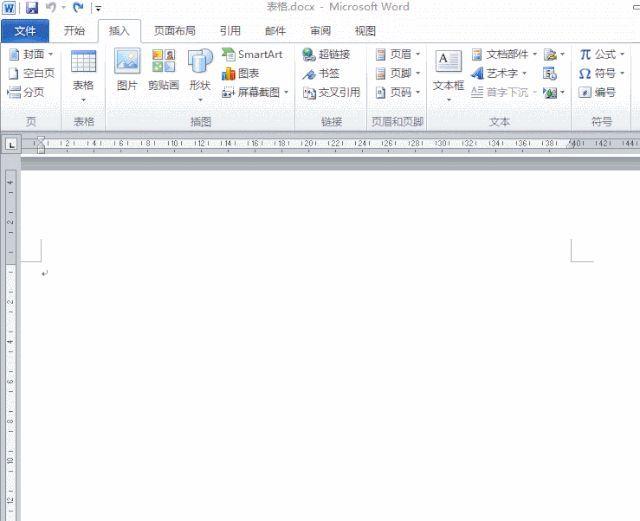
文章插图
第二种新建表格的方法是“插入表格”,我们需要输入“列数”和“行数”,然后一般情况下我们“固定列宽”,确定后就会得到表格了 。
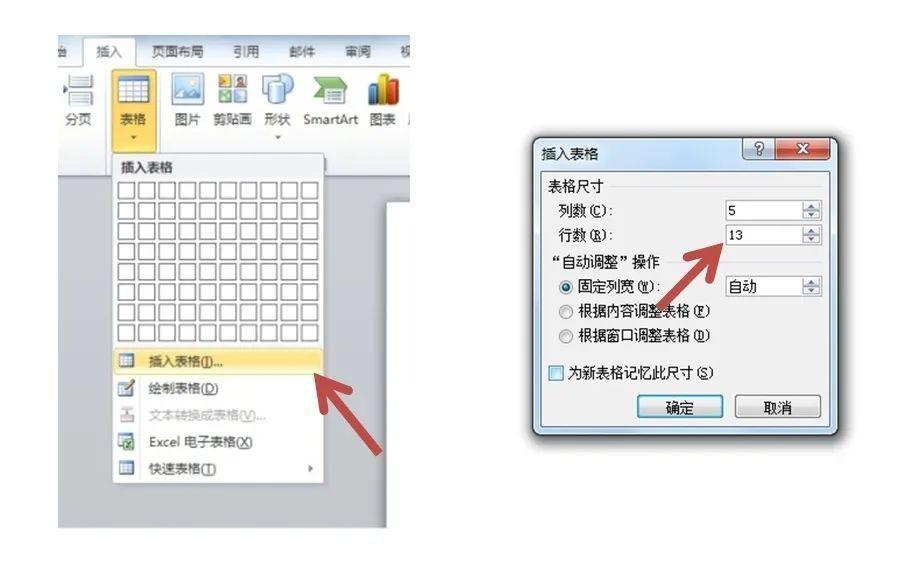
文章插图
下面我们再看一种新建表格的方法,就是绘制表格 , 我们在绘制表格的时候要注意,我们要先绘制表格的外框,再绘制表格的内线 。这里有一点提示,如果我们使用前两种方法创建的表格 , 表格内的单元格大小是相等的 。使用绘制表格的时候,表格内的单元格大小并不一定相等 。
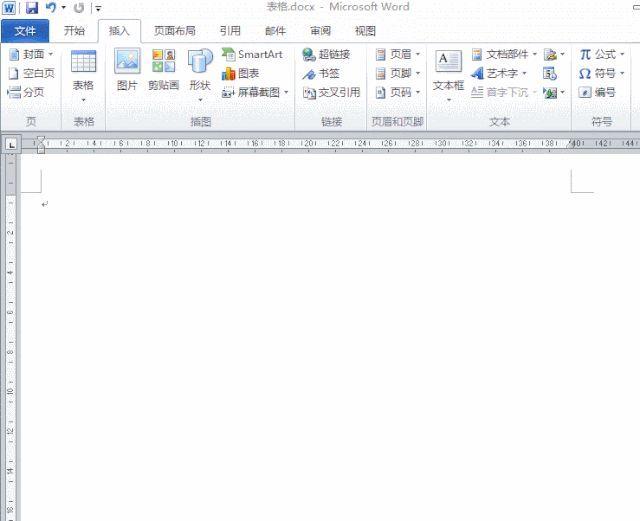
文章插图
当我们新建一个表格后,只要选中表格,在Word上方的选项卡中就会出现“表格工具”选项卡 , 包含“设计”和“布局” 。当我们选中表格之外的Word内容时,“表格工具”选项卡被自动隐藏,当再次选中表格时,又会出现 。“表格工具”选项卡如下图所示:
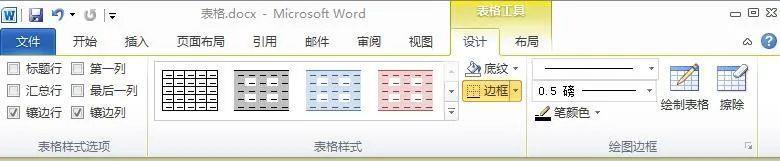
文章插图
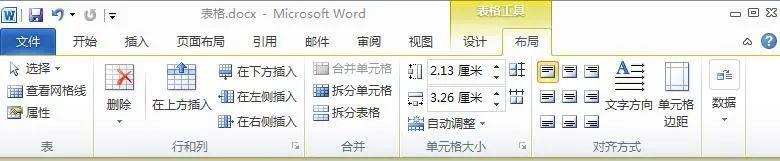
文章插图
【电子版的文件表格怎么弄 word手机表格制作教程】当我们建立好表格后,我们可以对表格进行一定的美化,用来突出表格要显示的内容 。可以使用Word中自带的“表格样式”,也可以根据我们的需要,我们自行设置表格的“框线”和“底纹” 。这几项设置我们都在“表格工具”的“设计”选项卡中进行选择 。如下图所示:
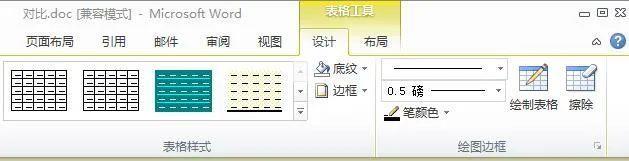
文章插图
下面我们来看一下套用表格样式,如下图所示:
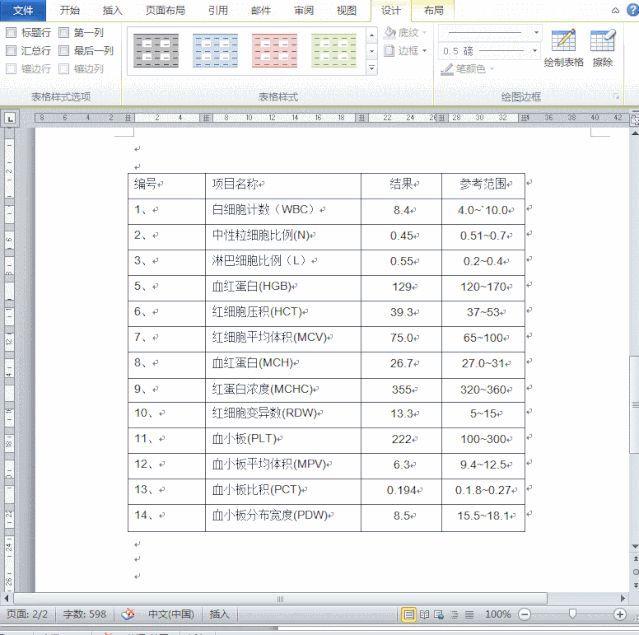
文章插图
提示:当我们想要选中表格时,可以将光标移动到表格内部,这时候在表格左上方会出现一个十字标志,我们选中这个十字标志后,就选中了表格 。如下图所示:
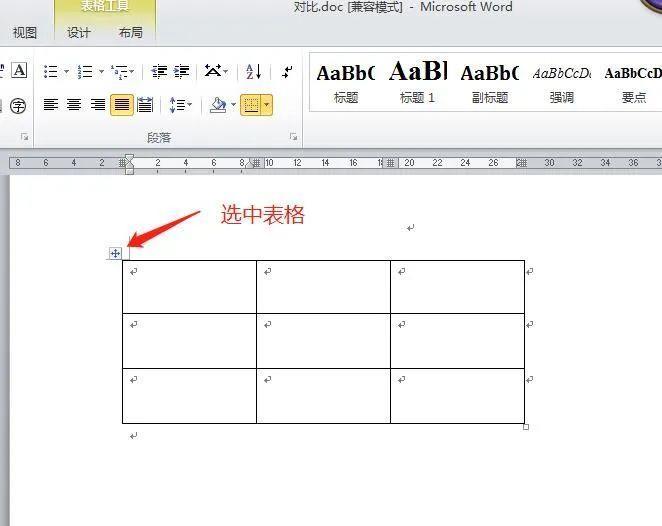
文章插图
如果我们想调整表格的整体大小,可以将光标移动到表格内部 , 这时候在表格右下方会出现一个空心的方块,我们选中这个方块使用鼠标左键拖拽就可以改变表格大小了 。
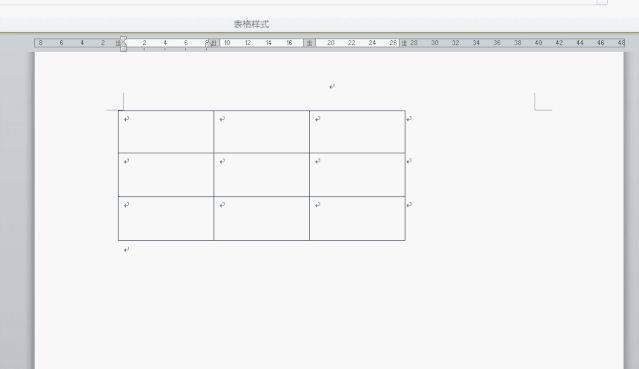
文章插图
今天我们学习了如何新建表格,并对表格进行选中调整 , 然后就可以在表格内输入文字啦!
- 华为拍摄月亮的技巧教程及参数 手机怎么拍月亮更清晰
- 如何关闭游戏防沉迷系统 游戏实名认证怎么解除绑定的身份证
- 如何把图片变成电子版 周岁电子相册制作app
- iphone换铃声怎么换音乐 苹果手机怎么设置自己喜欢的来电铃声
- 2023电竞公认穿墙好的路由器 华硕ROGRapturewifi7游戏路由器怎么样
- 电脑设置无密码登录的方法 笔记本win10怎么取消开机密码
- 手机百度高级搜索入口在哪里 百度高级搜索页面的网址
- 新硬盘分区的基本步骤教程 华为电脑怎么分区
- 超强免费的华为一键清理专家 手机清理软件哪个好
- 如何添加桌面小插件 手机显示时间和日期的桌面怎么设置
