win10系统如何关闭防火墙?win7,win11系统大同小异【电脑防火墙设置在哪 win11关闭防火墙怎么操作】第一步:点击屏幕右下角的防火墙图标,如果找不到 , 就点屏幕右下角的小三角 , 有的藏在小三角里 。如果再找不到,就点屏幕左下角的小齿轮,在控制版面里找防火墙或安全选项 。
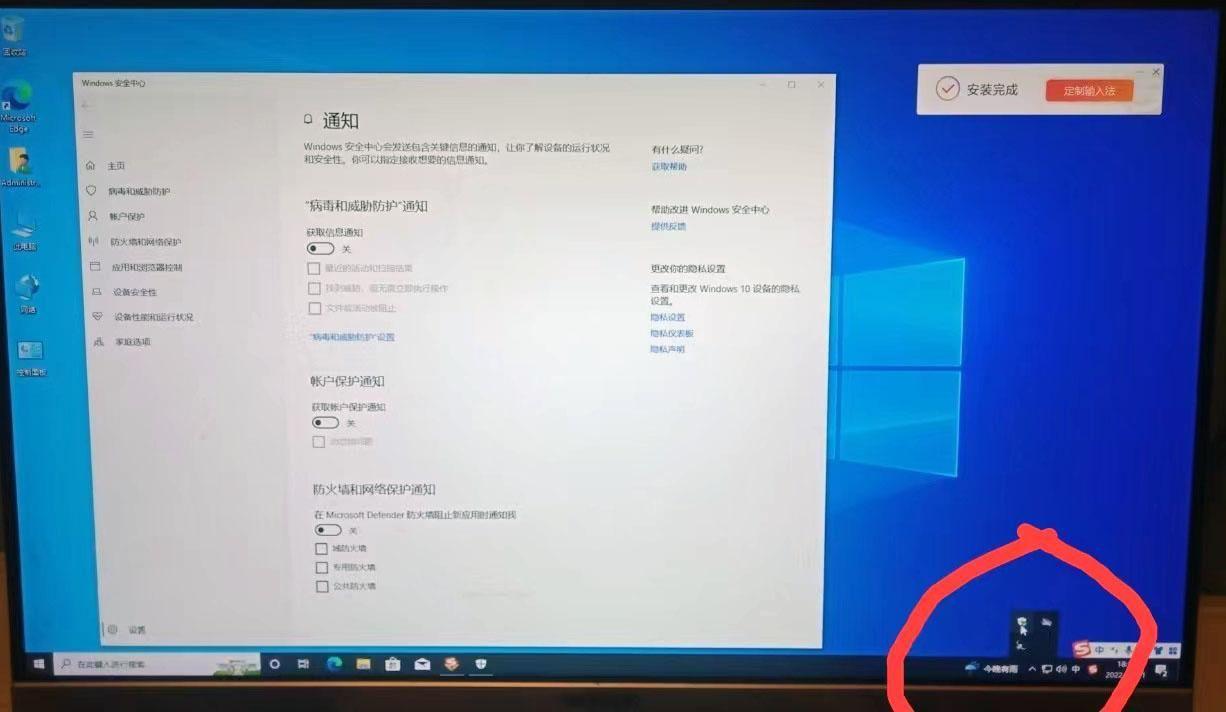
文章插图
第二步:在左边找到“病毒和威胁防护”

文章插图
第三步:把“实时防护”关掉,把“云提供的保护”关掉,把“自动提交样本”关闭,把“篡改防护”关闭 。

文章插图
第四步:点一下左边的“防火墙和网络保护”,再点右边的“域网络”,“专用网络” , “公用网络”把里面的防火墙全部关闭 。

文章插图
第五步:关闭“域网络”后,再点一下左上角的箭头,返回,再关“专用网络”和“公用网络” 。

文章插图
第六步:关闭“专用网络”后,点屏幕左上角的箭头 , 返回,再关闭“公用网络”
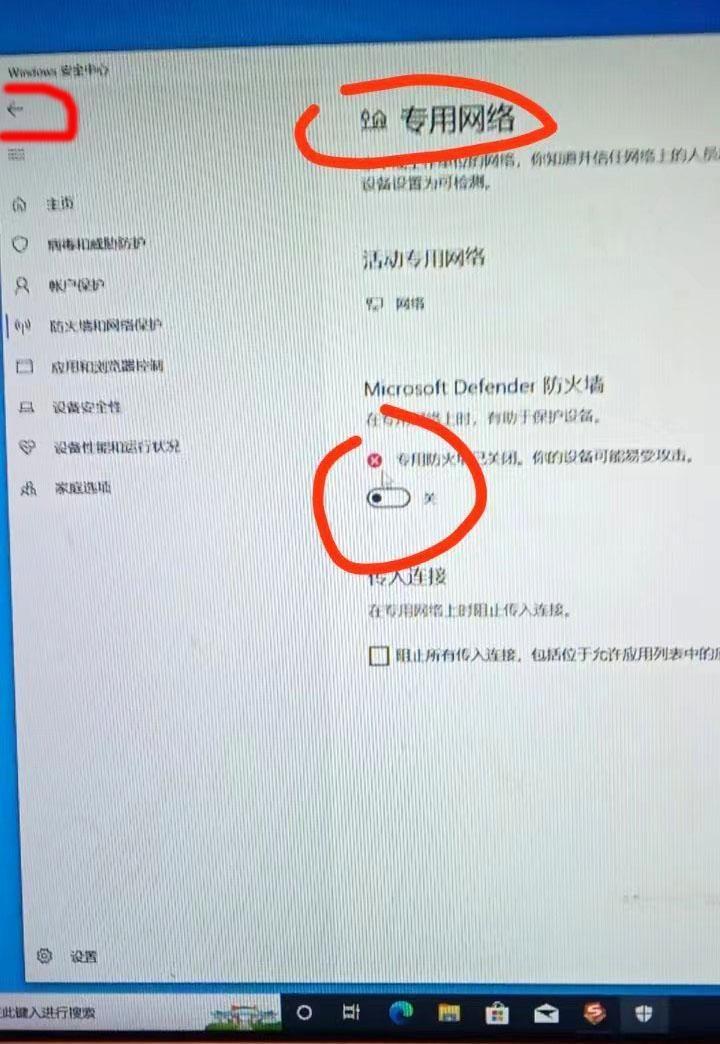
文章插图
第七步:最后关闭“公用网络” 。其实,先关闭哪个网络都行 。
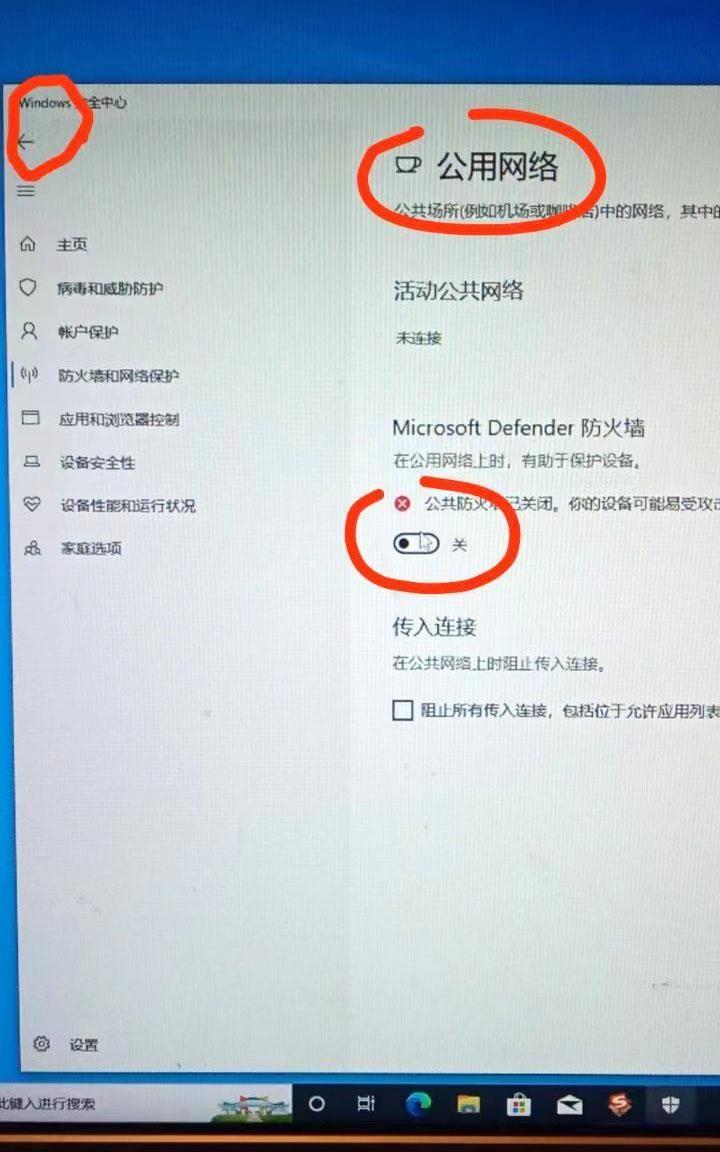
文章插图
第八步:找到“防火墙通知设置”点一下 , 把“防火墙通知设置”也给关闭 。

文章插图
第九步:把“病毒和威胁防护”通知下面的,“获取信息通知”,“获取账户保护通知”,“防火墙和网络保护通知”里的选项,全部关掉,也就是去掉前面方框内的对号 。

文章插图
至此,win10关闭系统防火墙全部完成,win7,win11关闭防火墙的方法基本相同,只是界面稍微有点不同,也可以参考上面的思路和方法关闭防火墙 。
- iphone换铃声怎么换音乐 苹果手机怎么设置自己喜欢的来电铃声
- 电脑硬件配置清单 计算机系统由什么组成
- 电脑设置无密码登录的方法 笔记本win10怎么取消开机密码
- 苹果怎么设置自动更新软件 iphone自动更新app怎么开
- 新硬盘分区的基本步骤教程 华为电脑怎么分区
- 如何添加桌面小插件 手机显示时间和日期的桌面怎么设置
- 文档正文间距在哪里设置 word首行缩进怎么设置
- win11如何把Edge换回IE 电脑如何设置默认浏览器
- 电脑内存垃圾文件怎么清理干净 如何清理c盘空间不影响系统
- 华为手机助手无法安装到电脑 手机助手电脑版的连接
