今天我们继续学习Word中格式的设置,我们来学习Word中关于“段落”格式的一些设置,我们以医学小常识文本为例给大家进行演示Word中对段落格式的设置方法 。它是对一段文字“整体性”的设置 。
首先给大家看一下对段落的设置主要在哪里操作,我们对段落的设置基本上就从这两个位置进行设置,一个是开始菜单的段落设置,一个是鼠标右键(段落)扩展选项卡:
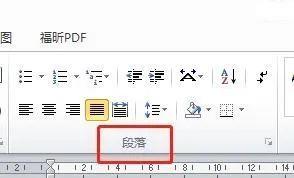
文章插图
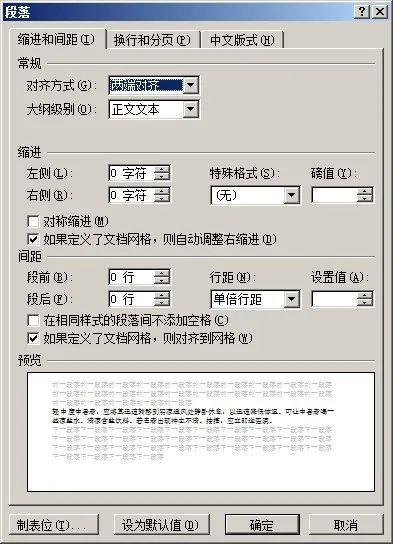
文章插图
我们还是要养成良好的习惯,在Word中“对谁操作选中谁”,我们先来看一下文字的对齐方式 。分别为:左对齐、居中、右对齐、两端对齐、分散对齐 。我们可以从下面两个位置进行设置,如下图:
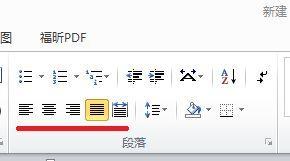
文章插图
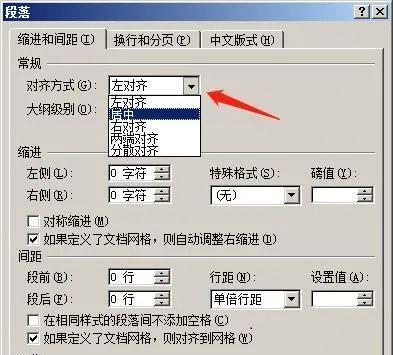
文章插图
当我们设置好段落文字的对齐方式时,以我们平时的书写和阅读习惯,我们有时候需要为每段第一行文字空2格,然后开始正文 。我们在Word中我们称为“首行缩进” , 下面我们来看一下首行空2个字符的设置方法:
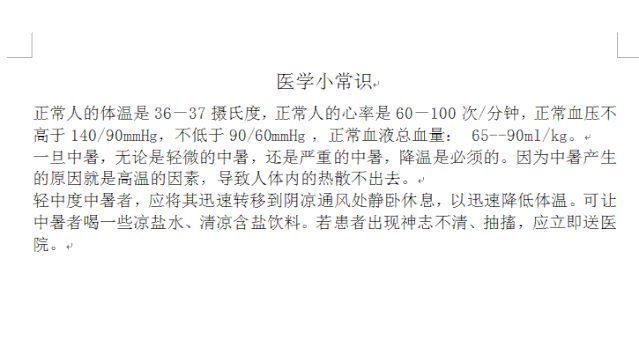
文章插图
我们设置好“首行缩进”后,我们学习一下如何设置“行距”,那什么是行距呢,一段或者几段文字中每行之间的距离,我们称为行距 。我们以设置1.5倍行距和固定值30磅为例,看一下行距的设置方法:
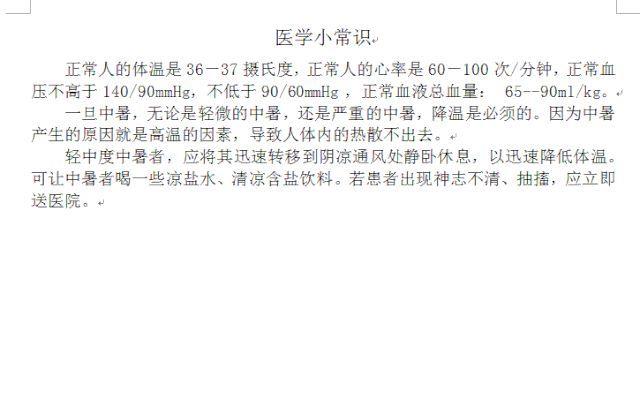
文章插图
现在我们已经掌握了“行距”的设置方法,那每段文字“前”和“后”的距离我们能不能设置呢?当然是可以的,这个距离我们称为“段前间距”和“段后间距” , 设置方法如下图:

文章插图
我们已经学会了如何设置行距,下面我们看一下如何给文字加边框,在Word“开始”选项卡的“段落”选项组中,有“边框和底纹”的设置按钮,我们可以为文字添加边框 。
加边框又分两种边框类型,“文字”和“段落” 。我们通过实际操作举例,给大家演示一下 。
首先我们找到设置边框的位置,需要先设置好边框类型,颜色,宽度,应用位置等条件,操作如下图所示:
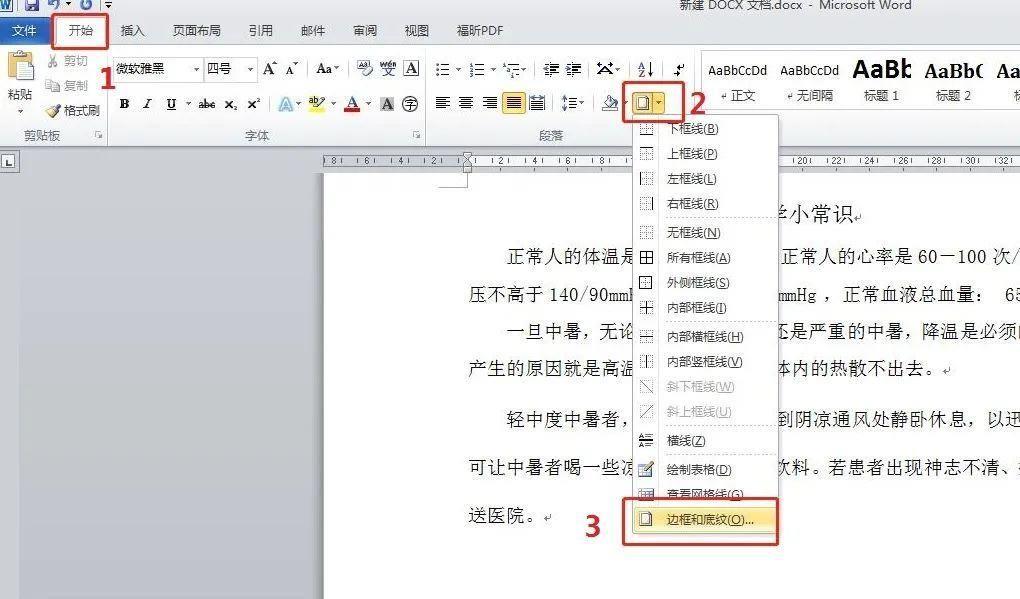
文章插图
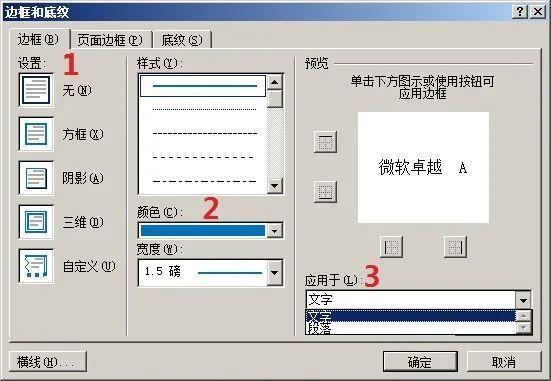
文章插图
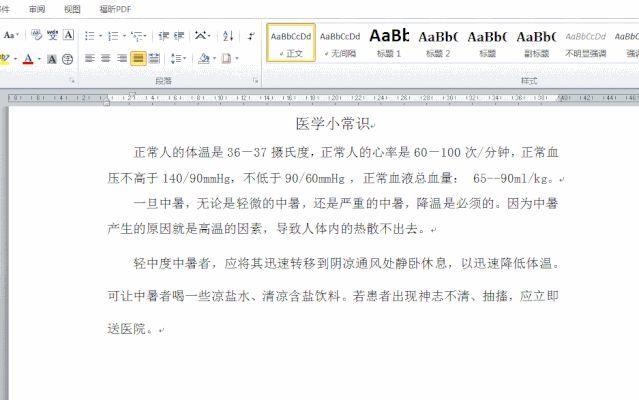
文章插图
我们学会了为文字设置边框,另一项功能底纹又如何设置呢?在Word“开始”选项卡的“段落”选项组中 , 有“边框和底纹”的设置按钮,“底纹”的设置也是可以选择应用于“文字”或者“段落”,两种设置后的效果是不同的 。让我们来看一看实践操作:
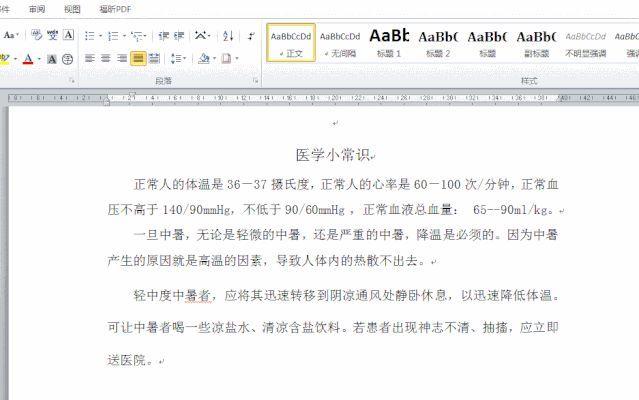
文章插图
【文档正文间距在哪里设置 word首行缩进怎么设置】本节课的内容很实用,你学会了吗?动手做一做学到的知识吧 。
- 文件与文件夹两者间的区别 计算机文档是文件夹吗
- 怎样把xlsx转换成word文档 手机xlsx文件怎么打开
- Word文档删除空白页4种方法 word空白页怎么删
- 没有下载按钮怎么下载文档 百度文库怎么下载文件及ppt课件
- 如何取消页眉页脚的设置 整个文档删除页眉页脚的操作
- word背景水印怎么去除文字 word文档去掉背景水印
- 打印文档被挂起无法打印怎么办 打印文件显示文档被挂起是怎么回事
- 文档怎么加注释[1] word脚注在哪里设置
- 为你详解设置双面打印的步骤 双面打印?轻松实现文档双面打印
- 自动换行的快捷键是哪个 文档键盘换行快捷键使用
