制作可编辑表格基础入门 课程表模板excel制作教程
制作完成的课程表如图:
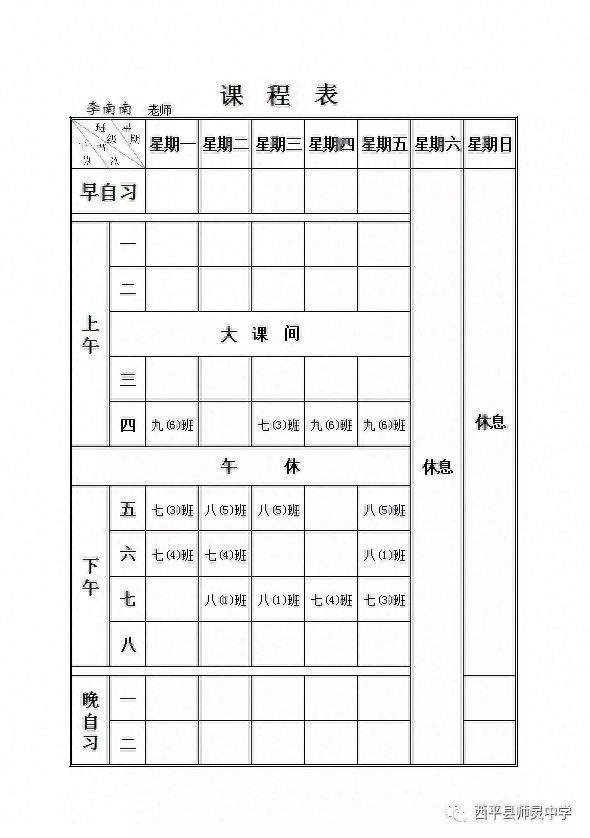
文章插图
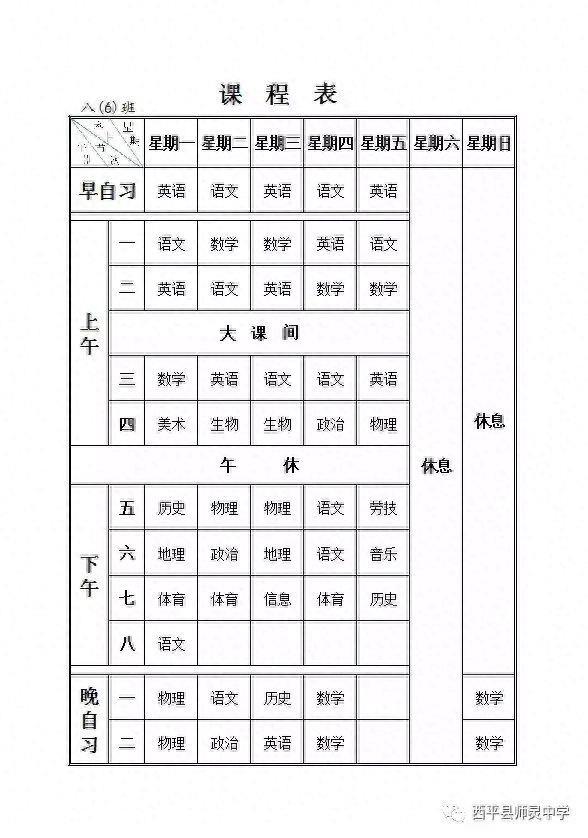
文章插图
知识点:利用Excel数据关联和规则公式完成指定数据排序
应用环境:学校课程表编排、员工任务、值班安排等
每个学期,学校教务处教师最头疼的一件工作就是编制课程表 。一般学校的课程表至少包括给领导的全校总课程表、学生的班级课程表和教师用的课程表三种 。三种课程表数据密切相关,修改任何一张课程表都将影响到另两张表格,因此编辑时很难兼顾 。为此 , 作者利用Excel 2007轻松解决了这个问题 , 制作过程如下 。
1.创建工作表
打开Excel 2007,创建七个工作表 , 分别重命名为:教师与班级、教师安排、总课程表、教师课程总表、班级课程总表、教师课程表打印、班级课程表打?。ㄈ缤迹?

文章插图
“教师与班级”工作表是学校的教师名单和班级名单(如图)
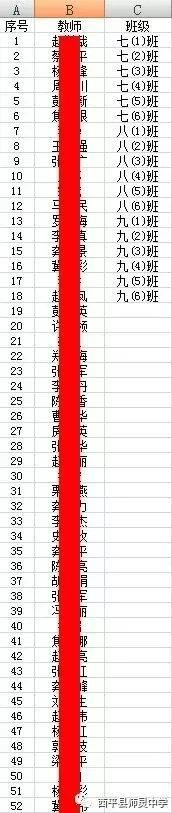
文章插图
“教师安排”工作表是各班级的任课教师(如图)
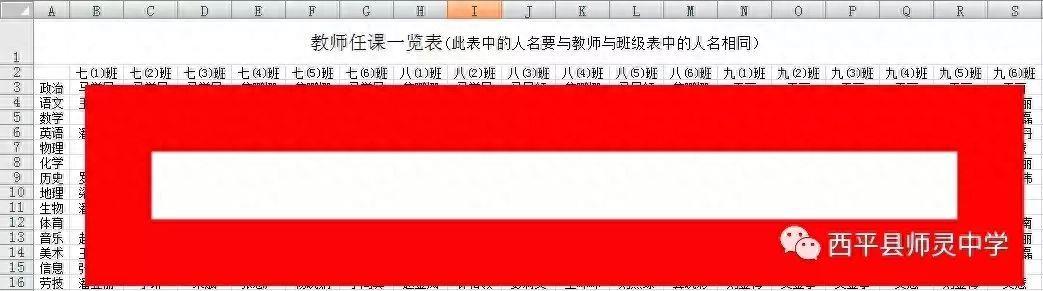
文章插图
2总课程表编制
切换到“总课程表”工作表设计总课程表格,表中包括全部班级的课程安排和每节课的教师 。总课程表外观(如图)
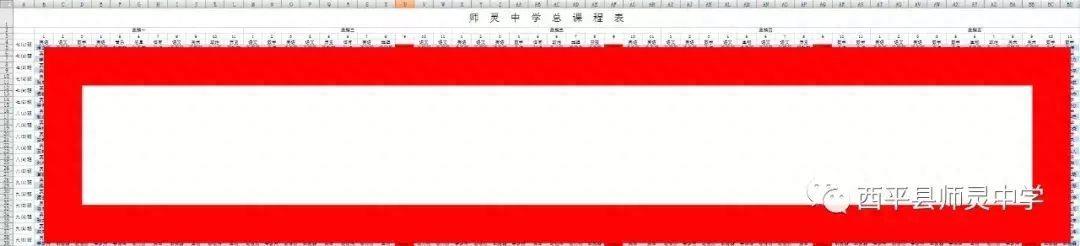
文章插图
选中B4,单击“数据”选项卡的“数据有效性”图标,在“数据有效性”窗口的允许下拉列表中选择“序列” , 输入来源为“=教师安排!$A$3:$A$17”(不含引号),确定完成设置 。在B5输入公式=IFERROR(VLOOKUP(B4,教师安排!$A:$S,ROW(B4)/2 , FALSE),“”),并设置填充色为浅蓝作为与学科行的区分 。然后选中B4:B5进行复制,再选中B4:BD39区域进行粘贴即可 。
现在选中B4单击下拉按钮选择学科,下面的B5单元格就会自动显示上课的教师名,其他单元格也是一样 。如此一来安排课程就简单多了吧,只要用鼠标单击选择即可 。
3.总课程表限制提醒
编制总课程表时总有各种附加条件限制,比如:一个教师不能同时上两班的同一节课,操场太小全校只能有两班同时上体育课,电脑室只有1间不能有两班同时上电脑课等等 。要在排课中兼顾这些要求显然不容易 。对此可设置条件格式,让它在违反限制时自动变色提示,事情就简单多了 。
选中B4:BD39,在“开始”选项卡中单击“条件格式”选择“新建规则”,在“新建规则”窗口中选择规格类型为“使用公式确定要设置格式的单元格”,并输入公式=AND(COUNTIF(B:B,B4)>1,MOD(ROW(),2)=1)(图3) 。再单击“格式”按钮,在弹出窗口中设置字体颜色为红色 。确定后,当同一节课中有两班出现同一老师同时,两班中这位老师的名字都会变成红色,你可以及时决定看要更换哪班的课程 。
同样再选中B4:BD39设置“条件格式”,但输入的公式改成=AND(COUNTIF(B:B,B4)>2,C1=“体育”),文字颜色改成绿色 。即可在同时上体育课超过2班时变成绿色 。电脑课的设置公式则是=AND(COUNTIF(B:B,B4)>1 , C1=“电脑”)颜色改成蓝色 。如果你还有课时等其他限制要求只要像这样继续叠加设置条件格式即可 。
注:必须从B4拖动到BD39选中B4:AJBD39,或先选中B4再按住Shift键单击BD39进行选中才行 。若你从BD39拖动到B4选中,虽然选中区域相同但条件格式的公式就不同了,得把公式中的B全部改成BD , B4改成BD39 。
4.分离教师、班级课程
再来就是要从总课程表中分离出班级、教师的课程了 。切换到“班级课程总表”(如图)建立好表格结构 。
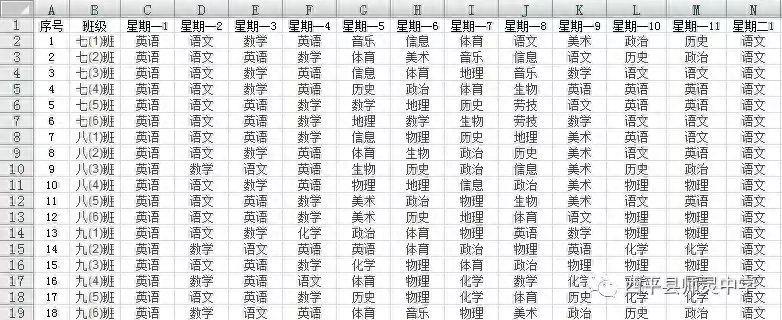
文章插图
在C2输入公式=OFFSET(总课程表!B$2,ROW()*2-2,)
选中C2复制再选中C2:BE19进行粘贴,即可看到各班的课程总表 。
切换到“教师课程总表”工作表中同样设计好表格的行列标题(如图)

文章插图
在A2单元格输入公式:=教师课程表打印!K2
在B2单元格输入公式:=VLOOKUP(教师课程表打印!$K$2,教师与班级!$A$1:$B$100,2)
在C2输入公式:=IFERROR(INDEX(总课程表!$A:$A,MATCH($B$2,总课程表!B:B,0)-1),””)
- 视频制作app哪个好一点 制作视频短片的app推荐
- 什么是脚本语言开发技术 关于脚本制作教程
- 茶杯犬可以生小狗吗 不能吃什么
- 商标logo免费一键生成无水印 商标制作logo在线制作
- 保鲜膜可以放微波炉加热吗需要注意哪些
- 地上喷什么防止狗尿
- 网购多少被骗可维权立案
- 红枣放冰箱保存可以吗
- 曾轶可名字寓意是什么意思 曾轶可取名的含义解析
- 怀孕了可以吃螃蟹吗
