在Excel表格中,有些人想要在同一个表格中操作,可是不知道该怎么换行,接下来就告诉大家这4个小技巧,大家学会之后,就能轻松解决自动换行的问题了 。
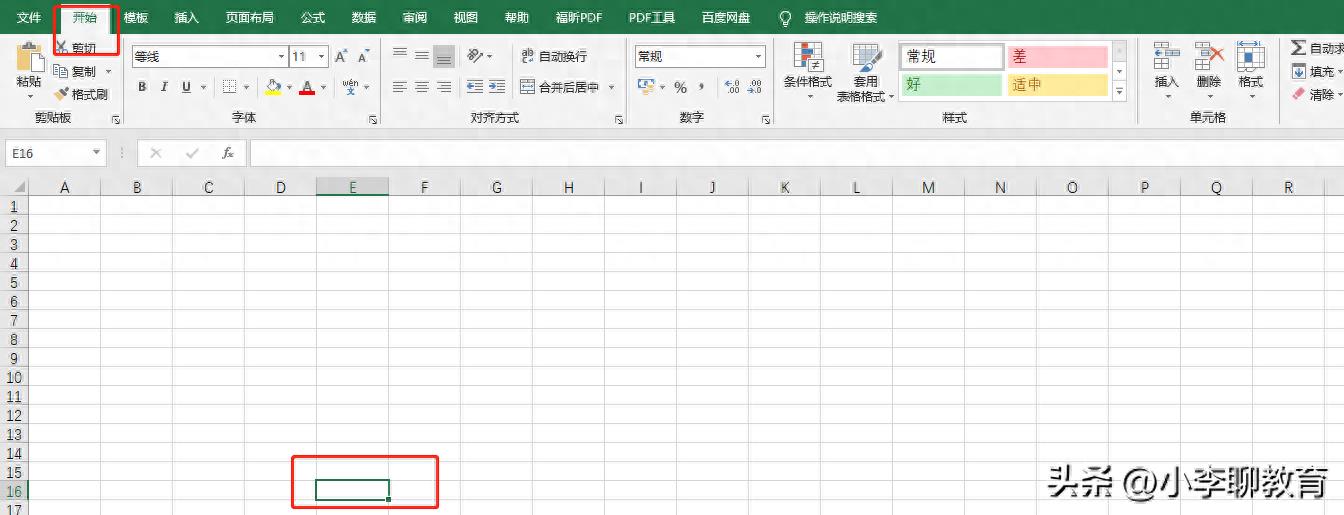
文章插图
第一个方法:按住Alt+enter
键盘中有这两个键,首先找到Alt键,这个键一般是在下方,空格键的左右两边都各一个,接着就是找到enter键,其实这个键就是回车键,找到之后,按照顺序按下,即可换行了 。

文章插图
eg:你好
你好
你好美
你好美呀
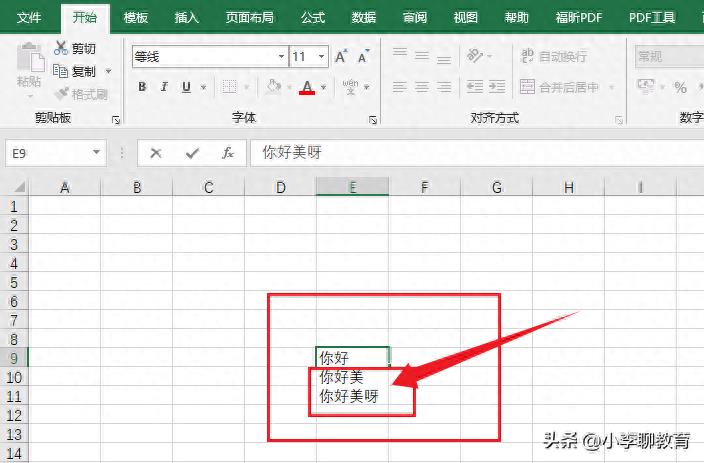
文章插图
我们先找到想要换行的表格,接着输入相应需要的文字,比如说你好,接着按住Alt→enter , 就在这个单元格换行了,我们就可以填充需要的文字了 。
注意:记住是按住两个键,如果只按住其中任何一个,都是不生效的,如果仅按住Alt,那么没有啥效果,如果仅按住enter , 那只是换个单元格的意思,不是换行 。
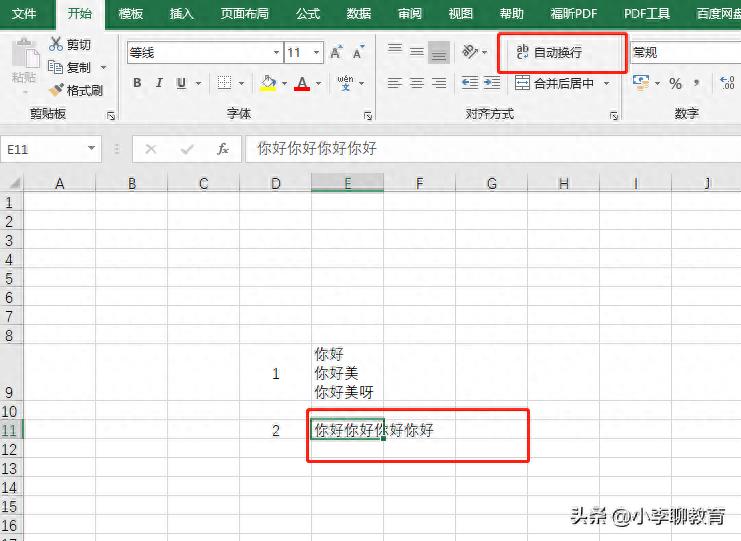
文章插图
提醒:这个仅对当前的单元格生效,其他单元格如果也想要这种效果,也是需要按键操作,用格式刷是不生效的 。
第二种方法:使用Excel中的快捷键
Excel表格中有自动换行这一操作,我们只需要按下即可,比如说表格中的四个“你好”,在还没按下快捷键的时候,本来是一行的 , 当我们按下快捷键的时候 , 第一行如果满了的话 , 那么它就会自动换行 , 可以节省很多时间,整体效果也是很美观的 。
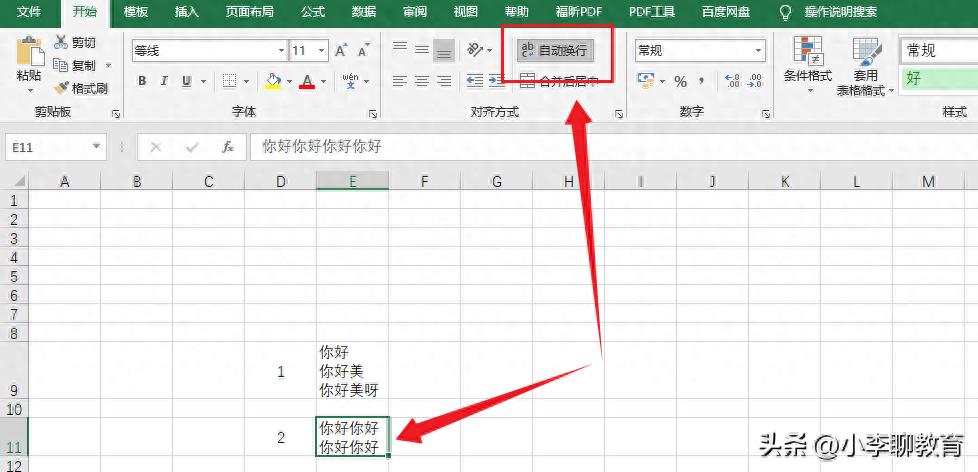
文章插图
第三种方法:设置单元格格式–两端对齐
通过例子可以看出,本来也是一行有四个“你好”,最后也自动换行了,这是为什么呢?其实很简单,那就是点击这个单元格,右击鼠标,找到设置单元格格式,接着最上面一行,有这几个文字,分别是数字、对齐、字体、边框、填充、保护,而这里面,我们需要用的就是对齐这边,接着找到垂直对齐,点击下拉选择两端对齐,最后点击确定,单元格中的文字就自动换行了 。
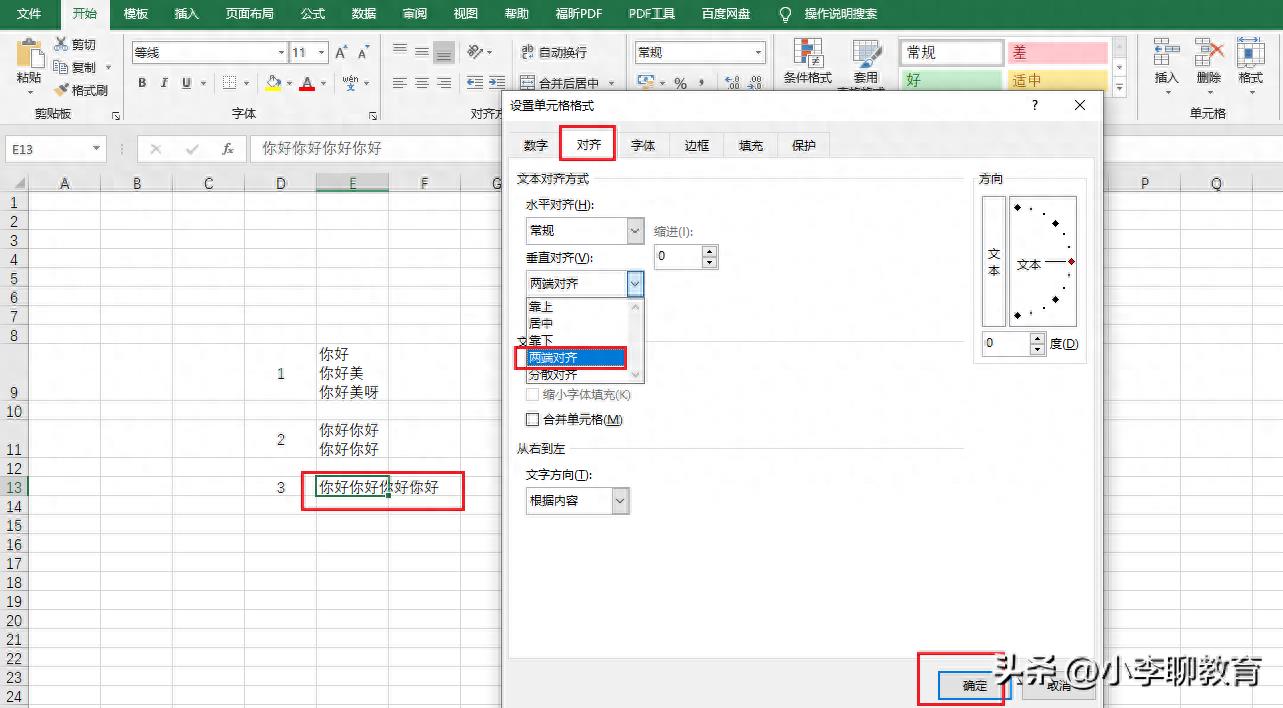
文章插图

文章插图
第四种方法:设置单元格格式–自动换行
点击这个单元格,右击鼠标,找到设置单元格格式,接着最上面一行,找到对齐,接着选择文本控制里面的自动换行,前面的框框打勾√就行,这个方法也是很简单的 。

文章插图
这四个方法,你学会了吗?其实很多看着有难度,多去动手实践,还是很容易就学会了 。平常多操作,还是有好处的,特别是在求职的时候,这是最基本的技能 。

文章插图
其他:如果是这种比较特殊的换行呢,应该怎么操作?
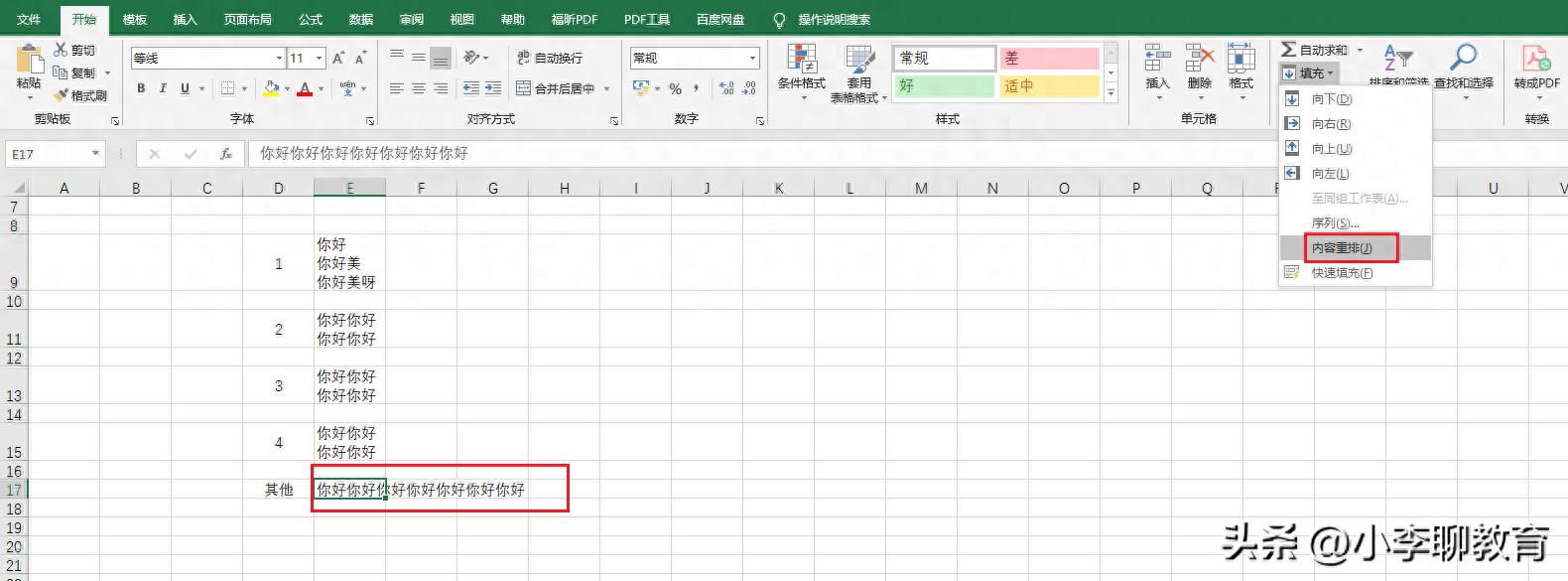
文章插图
我们可以看到表格中,有7个你好,那么我们想要换行,要怎么操作呢?首先就是点击要换行的表格,接着就是选择填充里面的内容重排,接着点击确定,就看到,每两个你好一行的话 , 就会被换成四行 。

文章插图

文章插图
一个一个换行我们已经知道了 , 那么如果想要批量换行,应该怎么做呢?
批量换行比如说这个,名字加数字 , 中间有空格 , 那么要怎么批量换行呢?
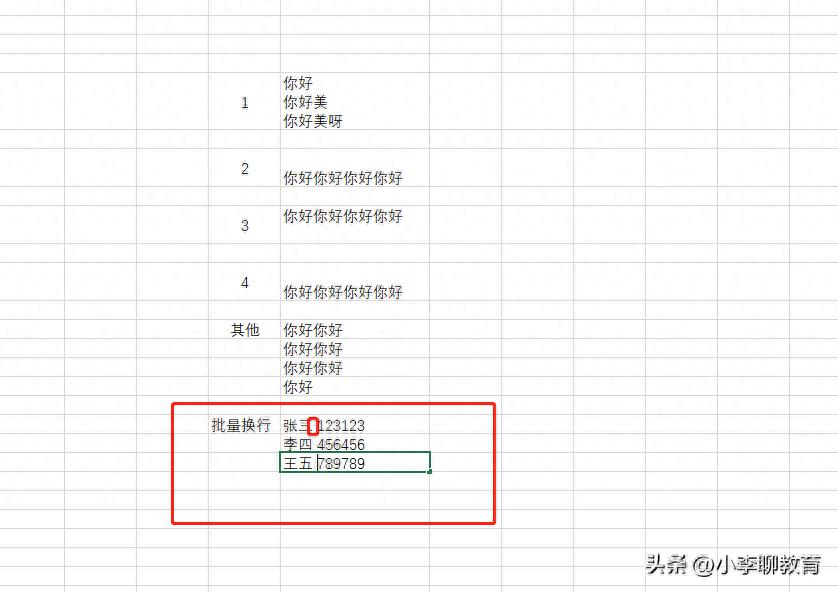
文章插图
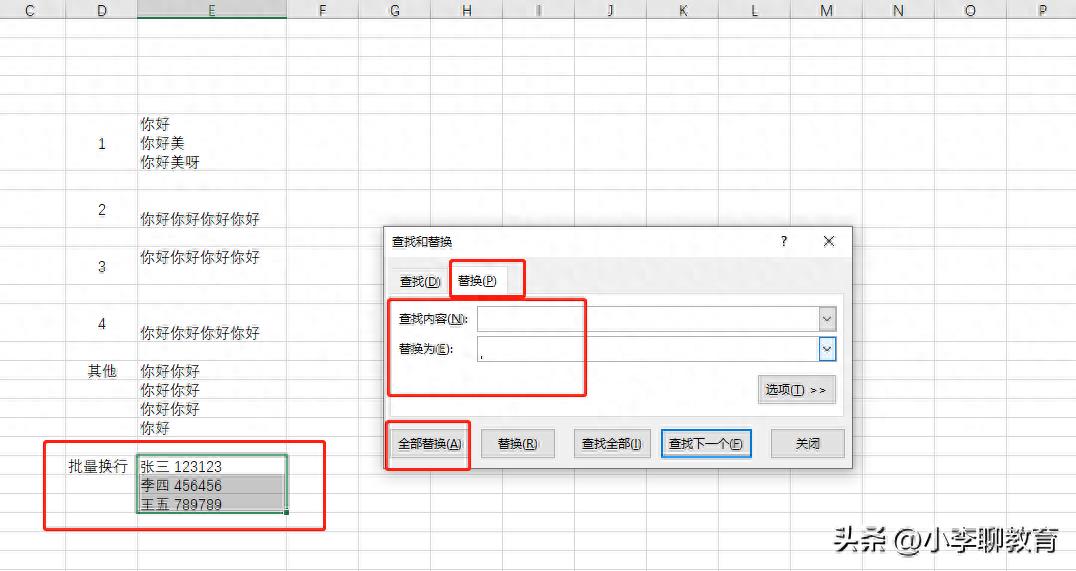
文章插图

文章插图

文章插图
首先就是选中要换行的区域,比如说这三行,接着按下Ctrl+H , 这个操作是查找与替换的操作,查找内容:按下空行键,替换为:按下Ctrl+J,这个是换行的意思 , 最后记得按下全部替换键,核对一下,然后点击确定就行了,当操作结束之后,就会出现这样的效果了 。
- 把歌曲设成手机铃声的教程 vivo手机怎么设置铃声自定义
- 电脑用u盘安装系统详细步骤 自己安装电脑系统教程
- 教你解除定时关机模式 电脑到时间自动关机怎么取消设置
- 自己做网站推广的技巧 怎样做公司网站推广
- 新手自己用u盘装系统步骤 电脑u盘重装系统教程图解
- 新手自己用u盘装系统步骤 系统之家u盘安装系统教程图标
- 创建自己的小程序步骤 如何创建一个小程序
- 自制鸡蛋豆腐的做法步骤是什么?
- 家庭葡萄酒制作方法 家庭怎么样自制葡萄酒
- 柴鱼冬瓜汤怎么做?
