日常工作中,我们经常需要对Excel数据分类统计汇总 。如果大家不想用筛选或者公式方法处理的话 , 利用EXCEL的数据透视表功能也可以轻松实现对数据的分类汇总,并且快捷又高效!
操作步骤:
如下图所示,这是一份产品销售明细表,我们需要统计每种产品的销售总金额
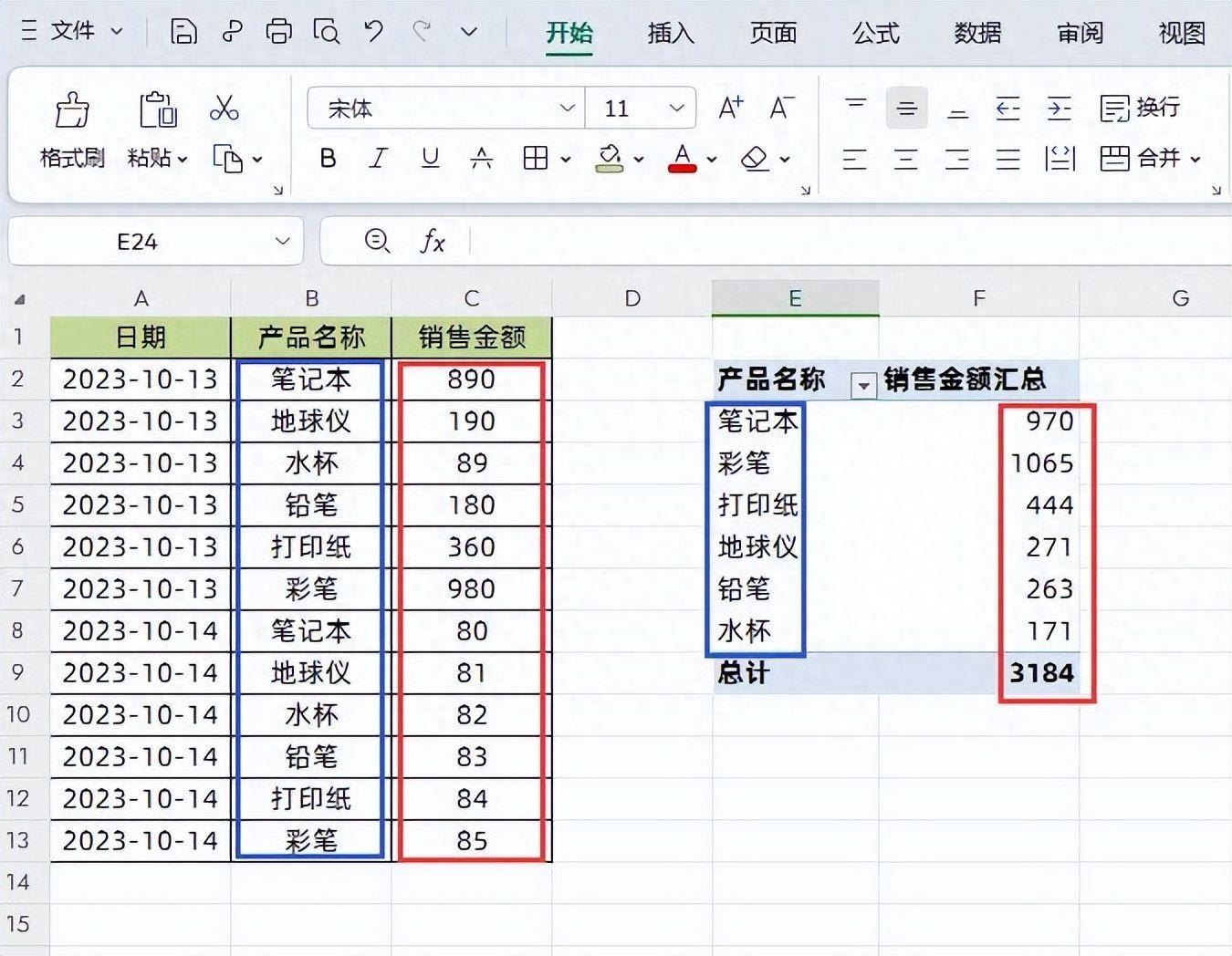
文章插图
一、插入数据透视表
【表格数据计数怎么做 excel分类汇总怎么操作】点击数据表格中任意单元格→然后单击【插入】-【数据透视表】→在弹出的【创建数据透视表】对话框中“请选择单元格区域”不用动,“放置数据透视表的位置”选中【现有工作表】并且选择放置的单元格→最后点击确定即可,如下图所示
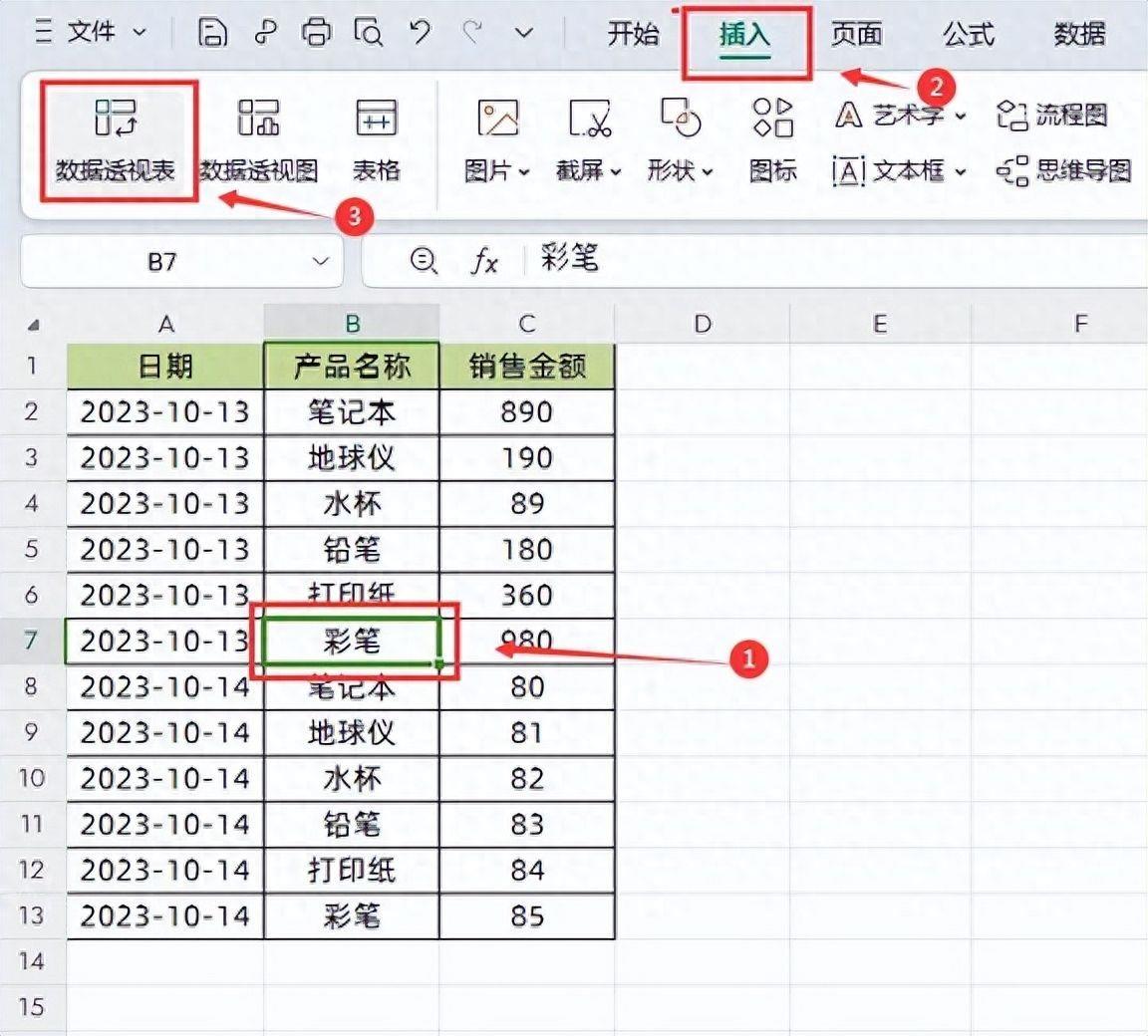
文章插图
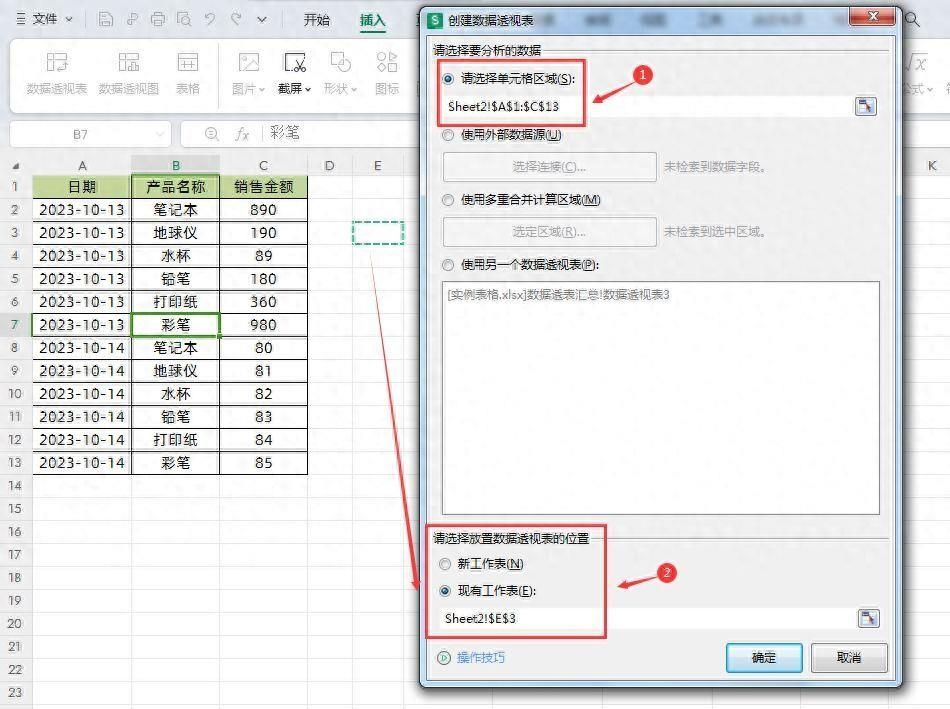
文章插图
完整操作方法:
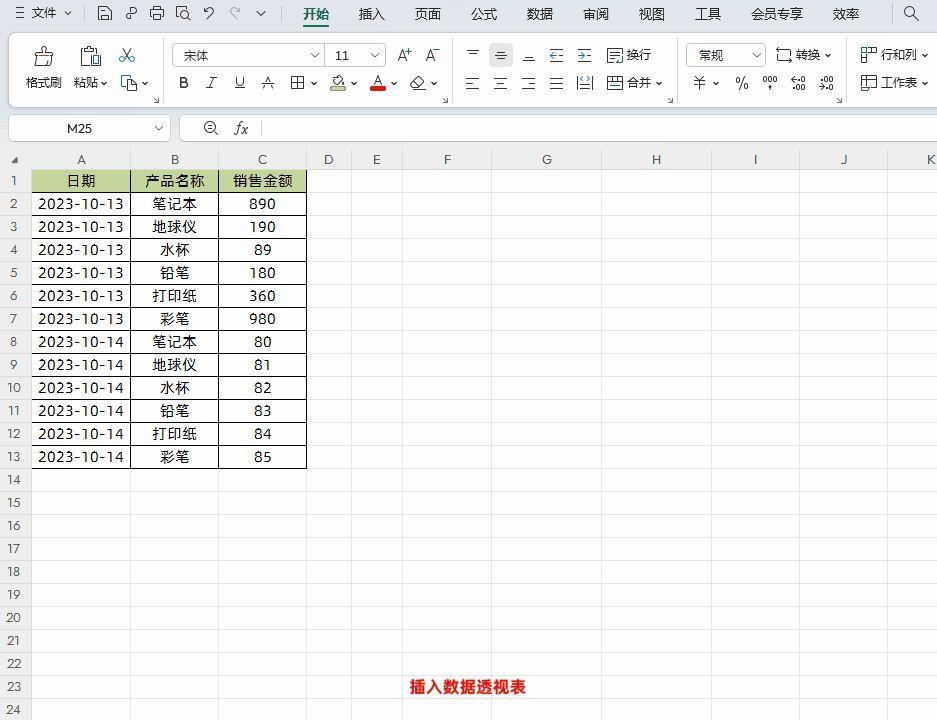
文章插图
备注:在选择“放置数据透视表的位置”时,如果选择【新建工作表】系统会自动新建一个工作表来放置数据
二、对数据透视表进行数据设置
点击“数据透视表”任一区域(备注:因为如果我们点击了透视表其它数据区域后,右侧的【字段列表】栏和【数据透视表区域】位置会消失),在右侧的数据透视表中把【字段列表】中要分类汇总字段“产品名称”拖到【数据透视表区域】的【行】位置,最后再把“销售金额”字段拖到【值】位置,如下图所示
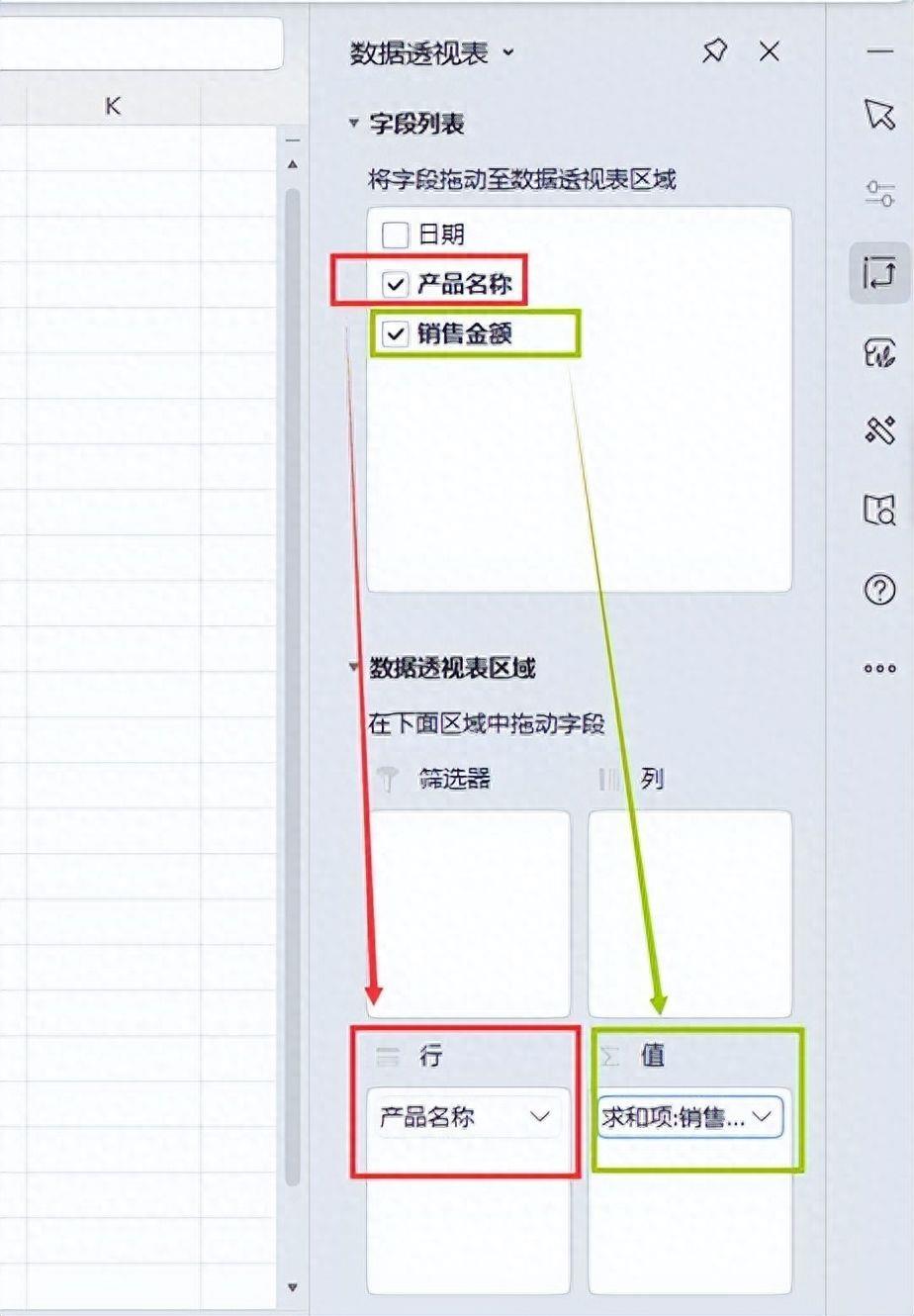
文章插图
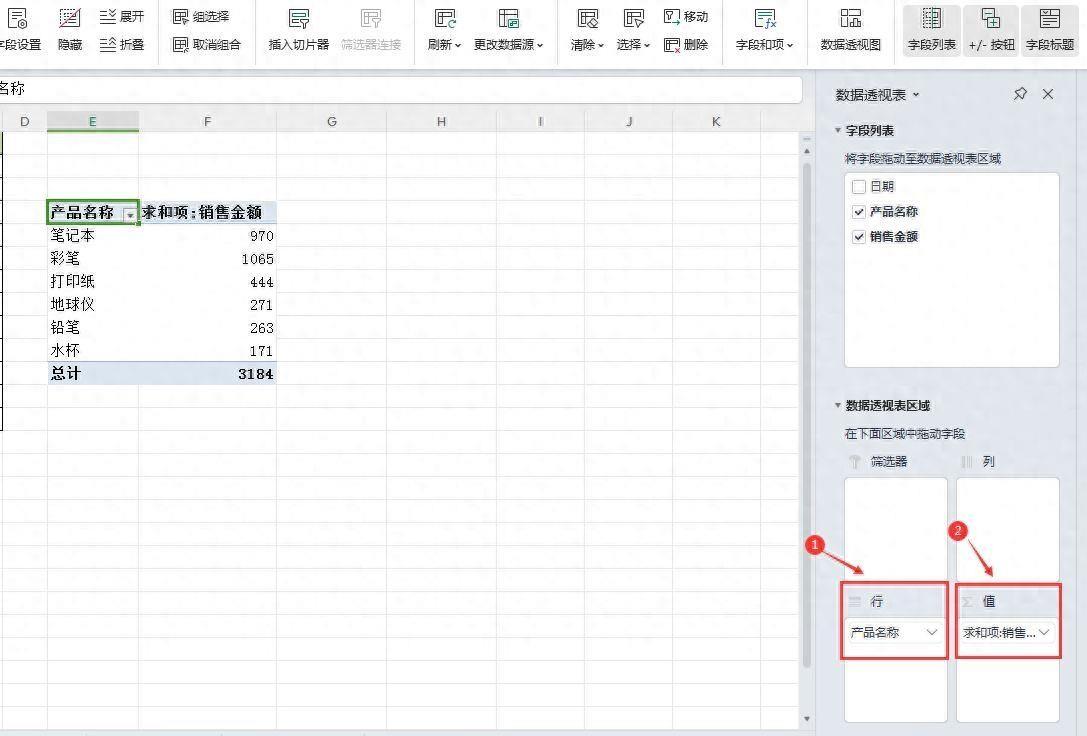
文章插图
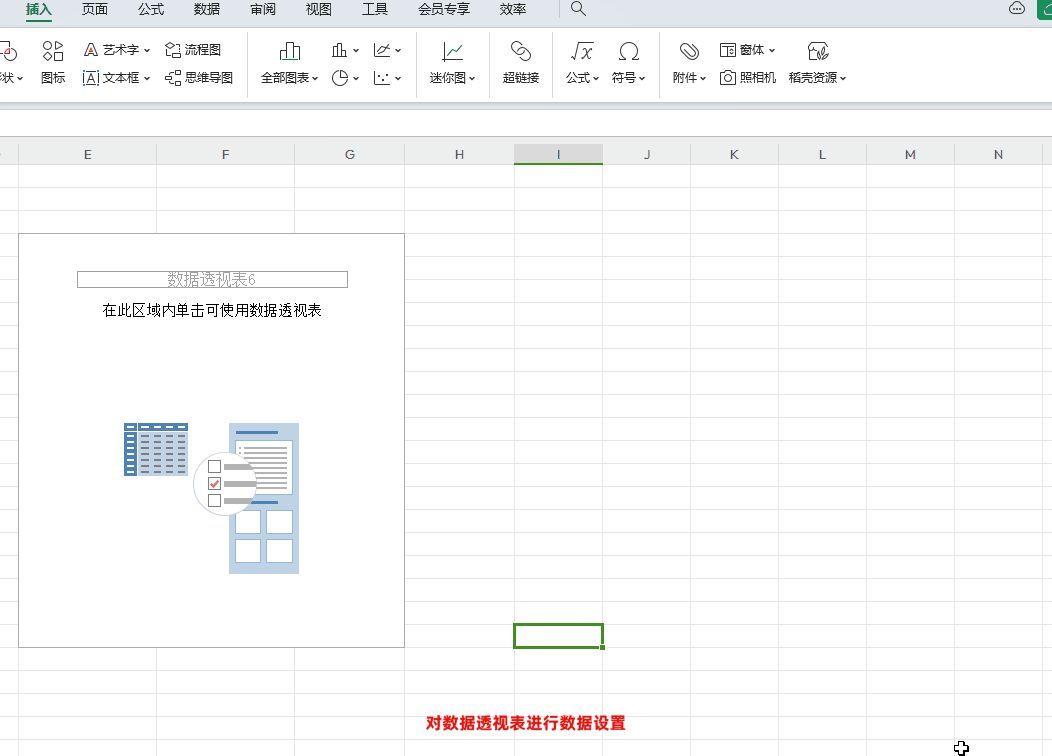
文章插图
特别提醒:
①按哪个字段分类就把该字段拖到【数据透视表区域】的【行】位置;需要对哪个字段进行汇总计算就把该字段拖到【值】位置 。
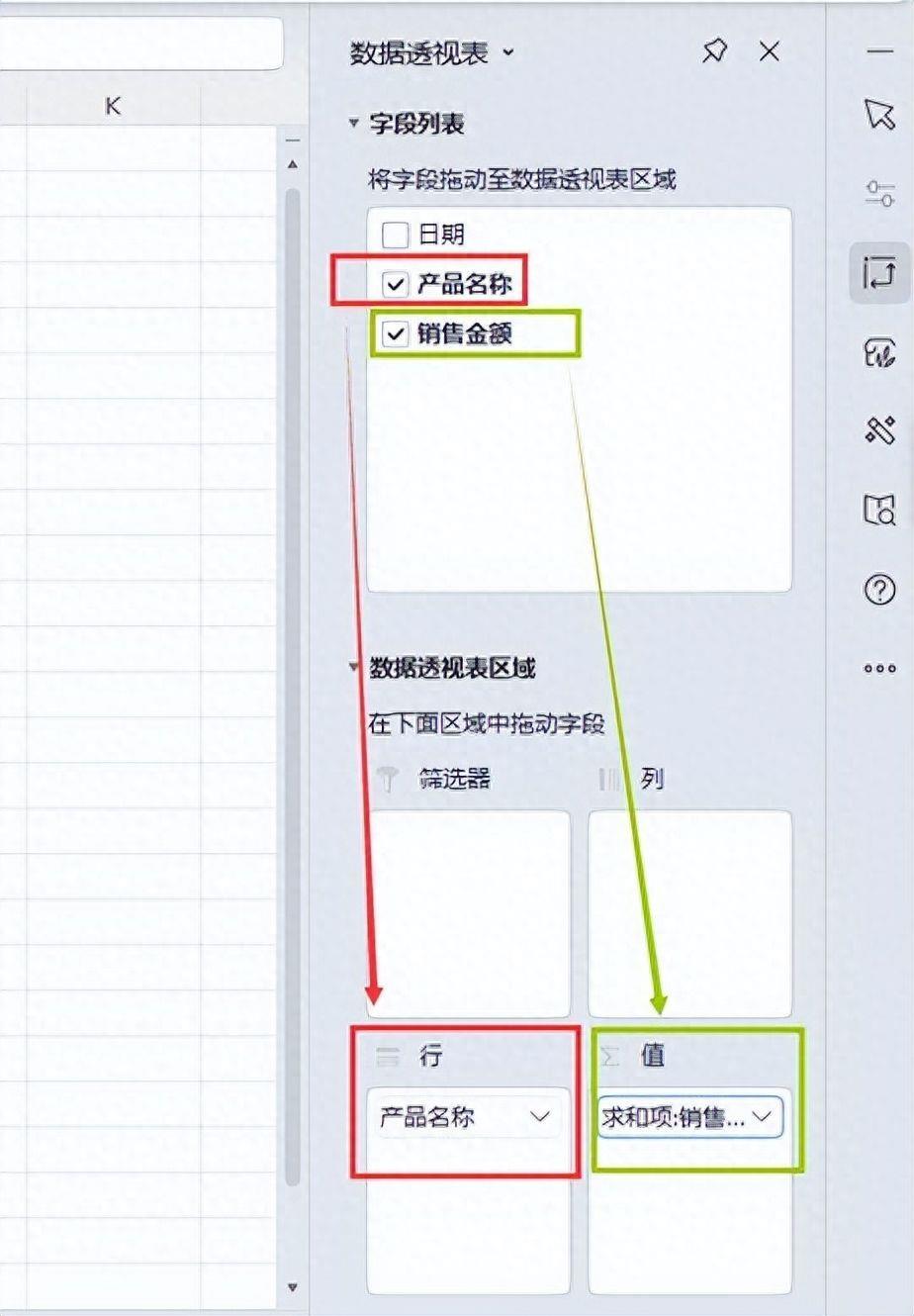
文章插图
②如果透视表看不到右侧的【字段列表】栏和【数据透视表区域】版块,只需要点击透视表任意区域即可
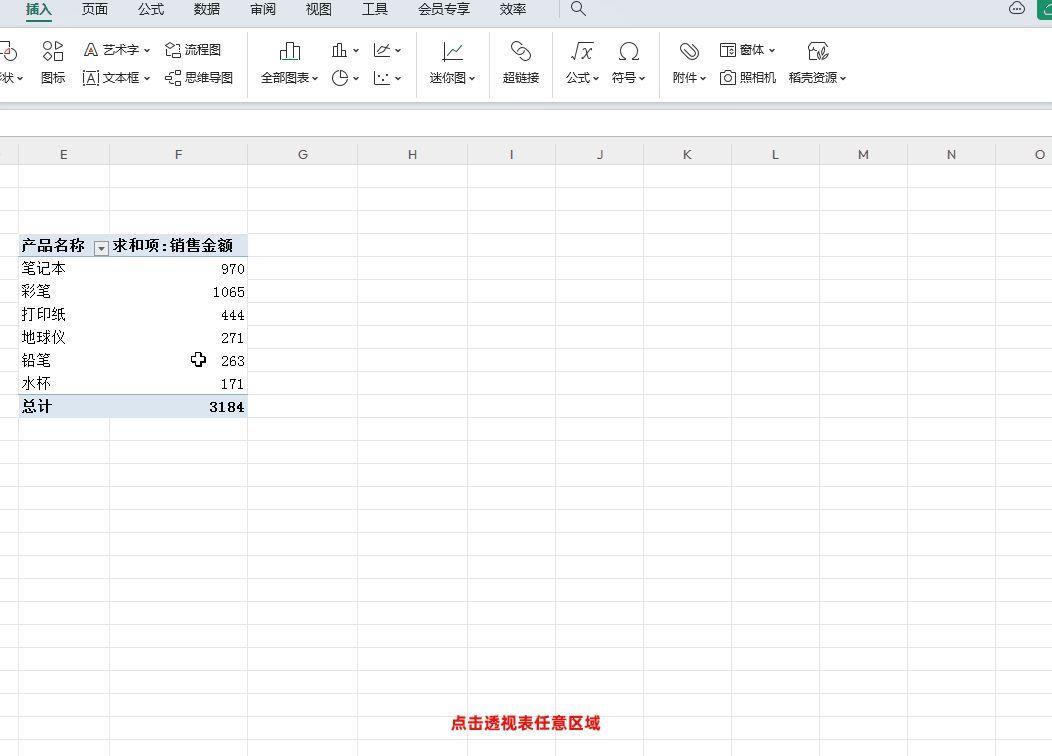
文章插图
③利用数据透视表功能汇总数据默认是【求和】,还可以选择计数、平均值、最大值、最小值、乘积等多种汇总计算类型 。我们只需点击【数据透视表区域】版块下的【值】里面的字段→然后选择【值字段设置】→最后选择需要的汇总方式即可 。
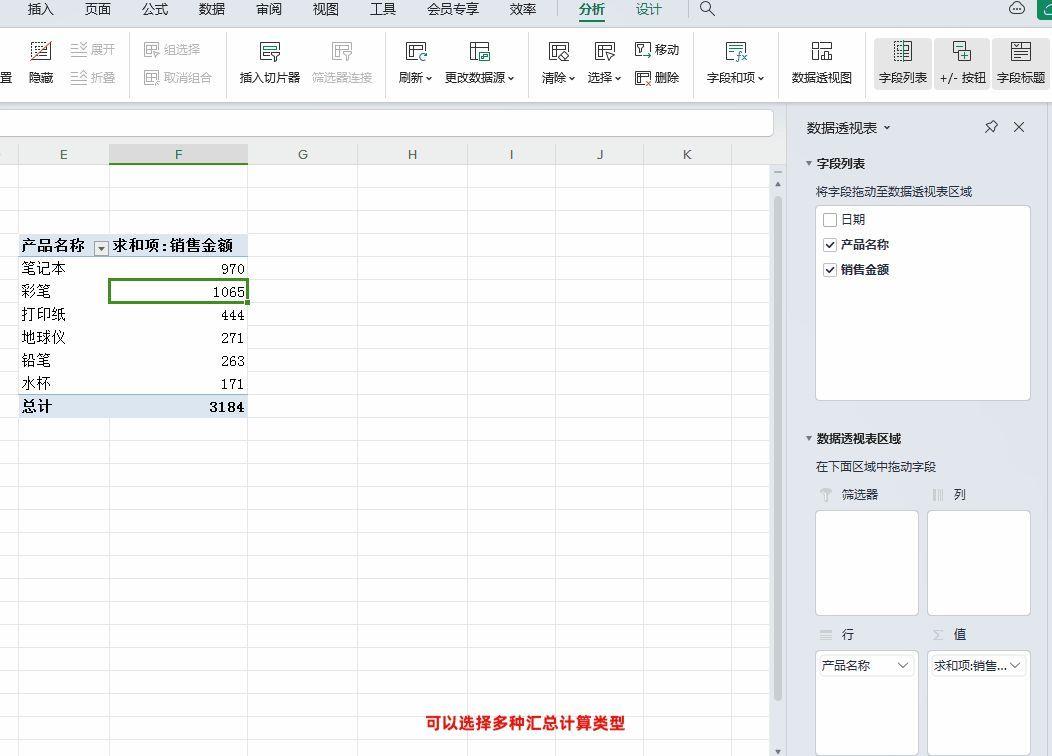
文章插图
④如果想删除插入的“数据透视表”,只需点击【分析】→【删除】即可
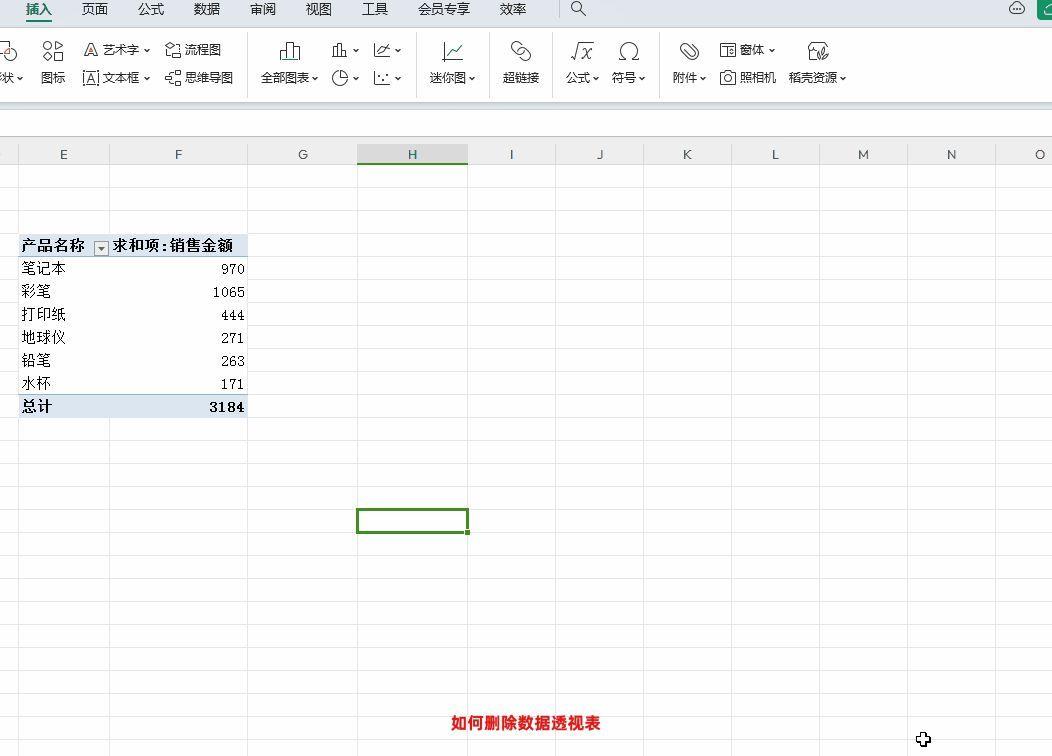
文章插图
- 制作可编辑表格基础入门 课程表模板excel制作教程
- ai怎么复制画板和内容 ai做表格的快速方法
- 2023年OTG转接头市场调查数据报告 otg转接头
- 如何用电脑制作表格 excel表格制作入门教程
- 上下页有一根横线怎么取消打印在一页 excel表格分页符怎么删除
- 苹果安卓数据转移用哪个软件 苹果接受安卓手机传输
- excel表格怎么设置筛选选项 表格筛选添加选项的操作
- excel表格前加0的公式 excel数字固定位数后面补零
- 可视化数据图表制作方法 excel数据透视表怎么做教程
- 免费版华为恢复数据大师 手机删除的照片怎么找回来
