这是AI基础教程的第23篇,这篇教程,我们来讲解一下AI中对象的剪切、复制与粘贴操作 。对象的剪切、复制与粘贴是经常要用到的三个操作 。我们知道,在任何情况下,剪切是按Ctrl+X,复制是按Ctrl+C,粘贴是按Ctrl+V,这三个快捷键几乎对任何软件都适用 , AI当然也不例外 。

文章插图
当然,如果仅仅是讲这些,那其实就没有必要写这篇教程了 。所以 , 今天,我要讲一些你可能不知道的小技巧,这些技巧主要是关于对象的粘贴 。
【ai怎么复制画板和内容 ai做表格的快速方法】一般情况下,我们复制粘贴对象只要按Ctrl+C、Ctrl+V就可以了,但是在AI中,其实还有几种粘贴的方法:原位粘贴和在所有画板上粘贴 。其中,原位粘贴又分为“贴在前面”和“贴在后面” 。
在讲原位粘贴之前,我们先要知道,“贴在前面”的快捷键是Ctrl+F,“贴在后面”的快捷键是Ctrl+B 。

文章插图
那么,这两者有什么区别呢?这时,我们就要知道,AI和PS一样 , 都是有“图层”的 。我们可以在窗口菜单中打开图层面板 。

文章插图
可以看到,AI中每一个画板都对应一个图层 , 这里的每一个图层都相当于PS里的一个“组”,里面可以包含好多个图层 。
我们在画板上绘制一个矩形,然后单击“图层1”左侧的下拉箭头,如下图,我们看到在“图层1”的下方就多了一个矩形图层 。
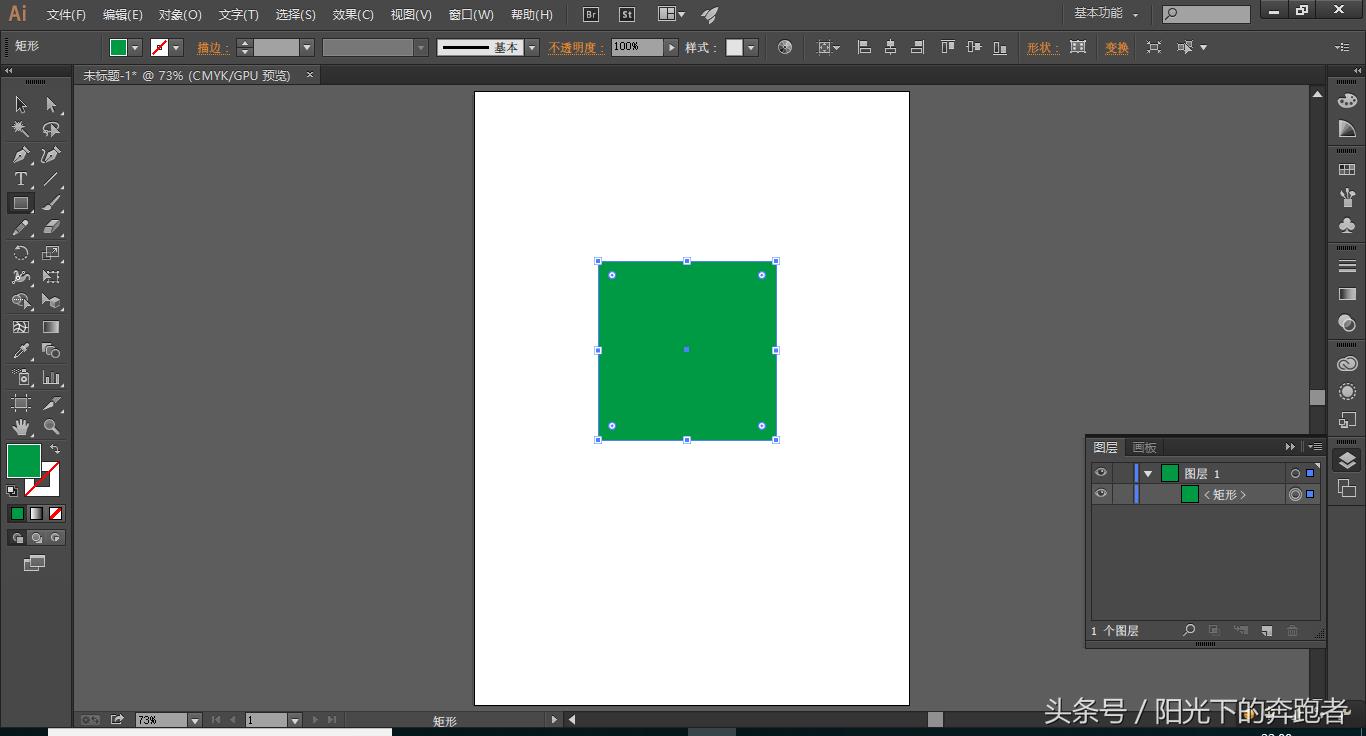
文章插图
我们按Ctrl+C、Ctrl+F,可以看到,粘贴的矩形在原矩形的上方(前面) 。
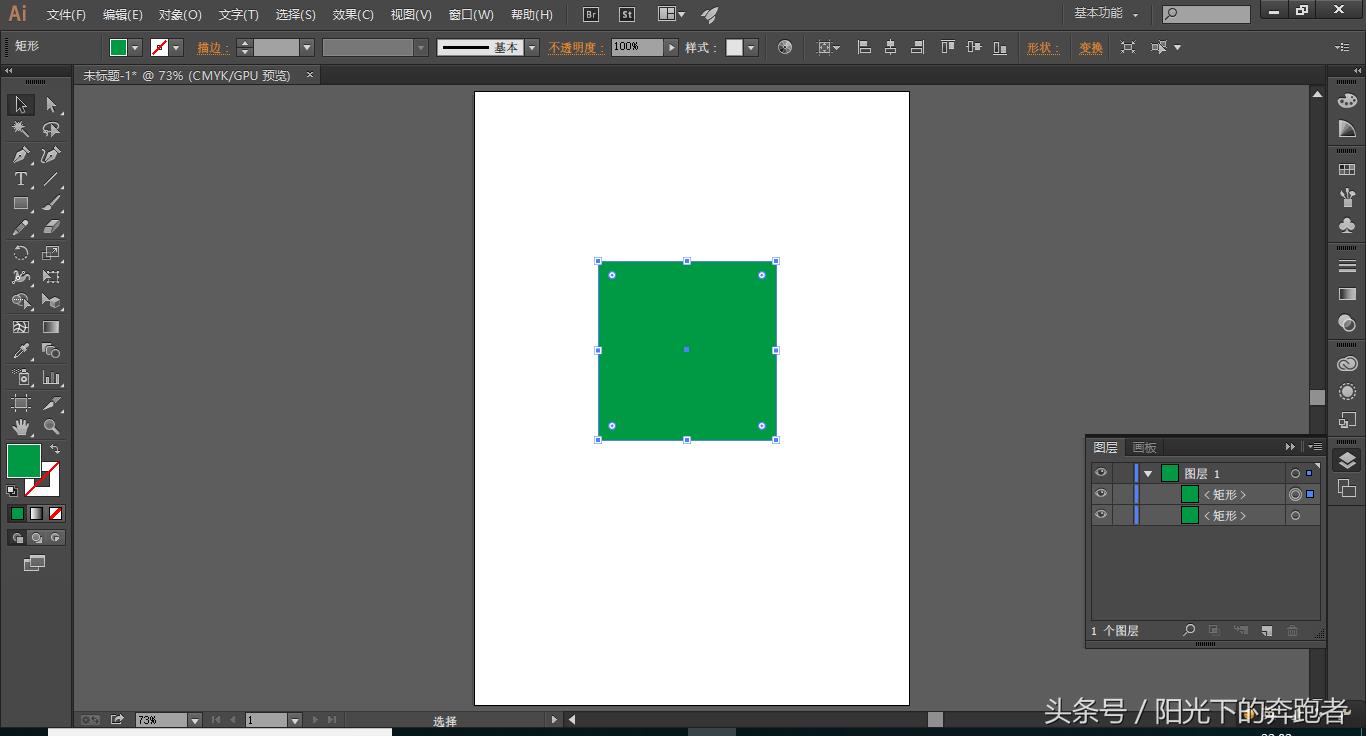
文章插图
我们按Ctrl+C、Ctrl+B,可以看到,粘贴的矩形在原矩形的下方(后面) 。
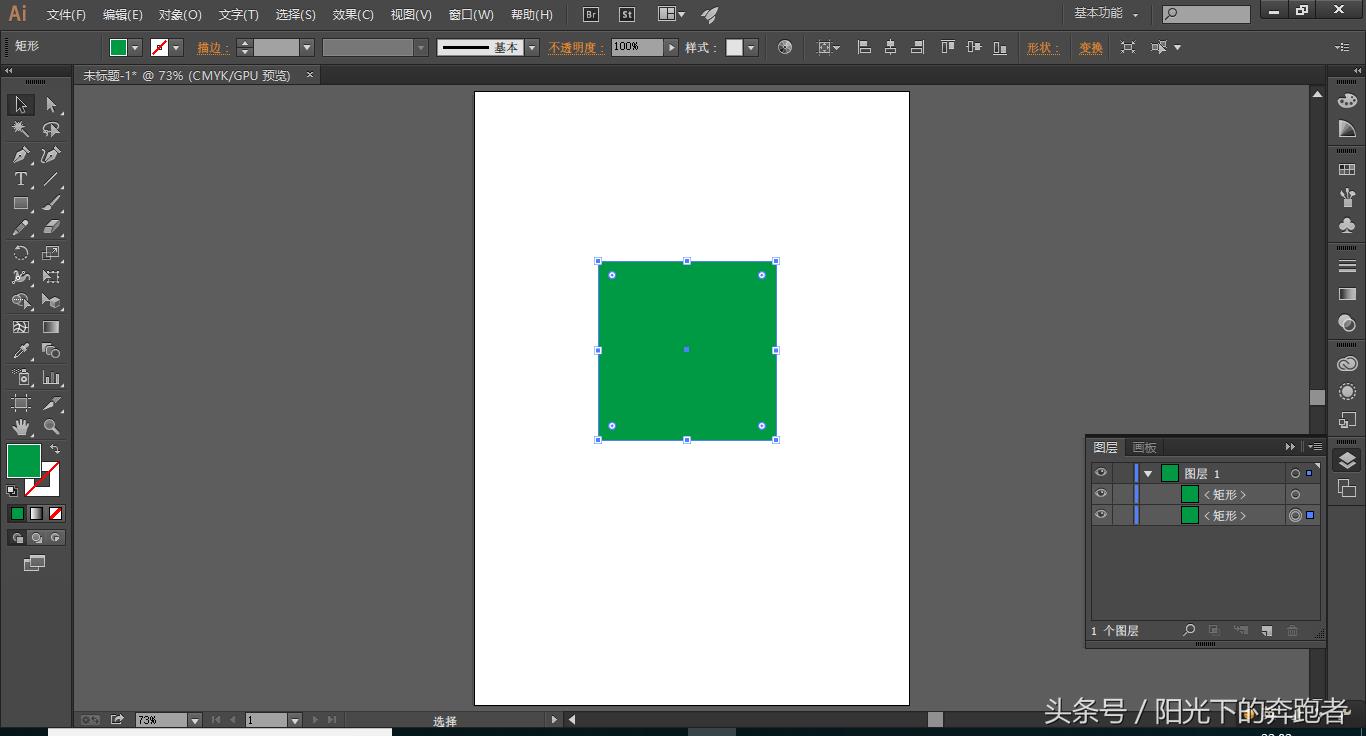
文章插图
这便是两个“原位粘贴”的区别 。
此外,有时我们需要在多个画板上进行原位粘贴 。有一个比较传统的方法是:选中对象和对象所在的画板,按Ctrl+C,再选中需要粘贴对象的画板,按Ctrl+F,依次进行 。
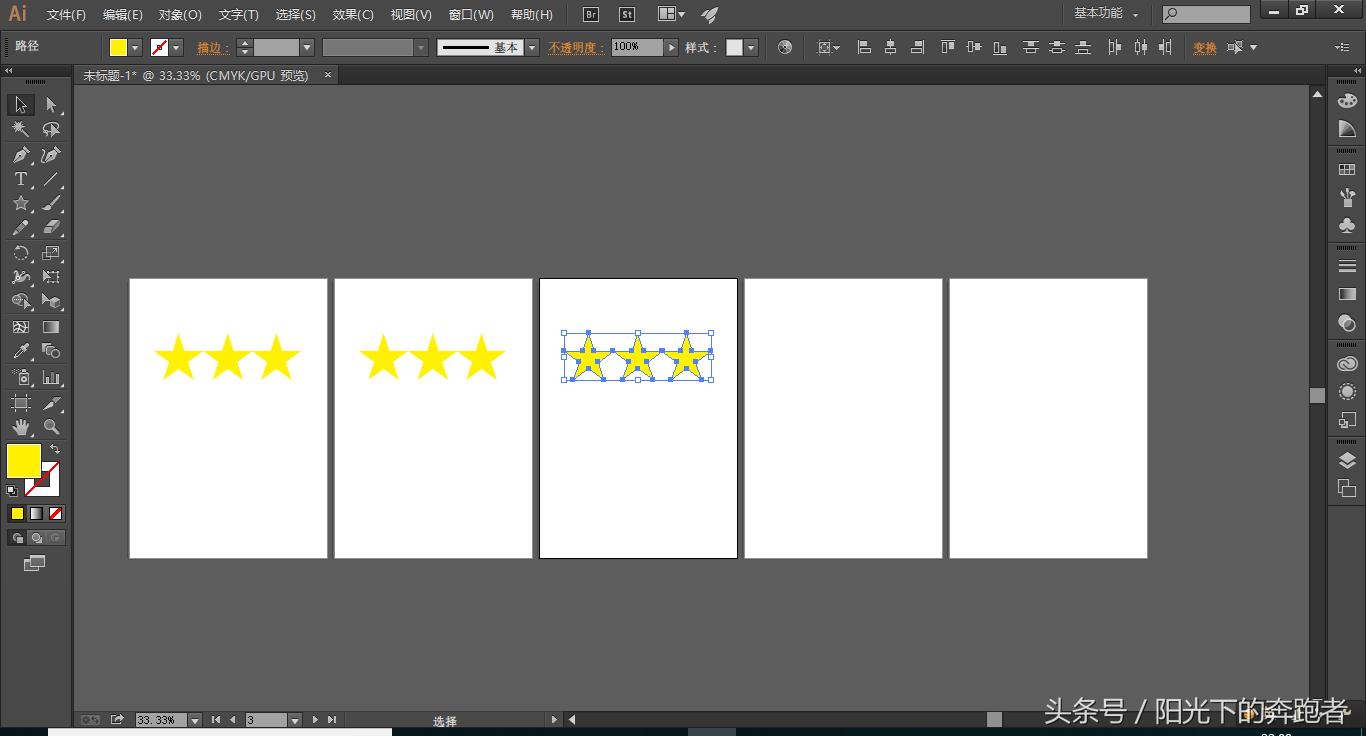
文章插图
当然,也有一个快捷方法,在所有画板上进行原位粘贴 。同样的,选中对象和对象所在的画板 , 按Ctrl+C、Ctrl+Alt+Shift+V,就可以一键在所有的画板上进行原位粘贴,是不是很方便呢?
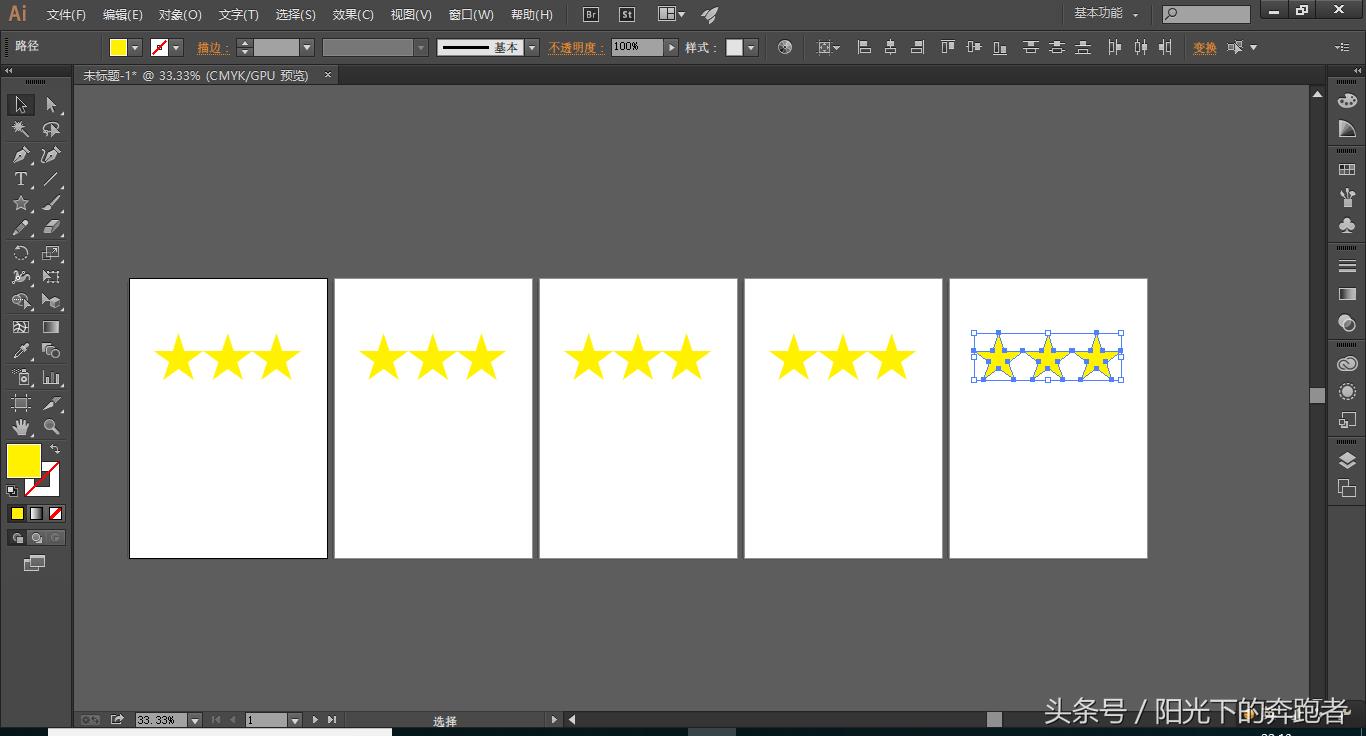
文章插图
- 怎么卸载驱动精灵 关于驱动精灵卸载文件查看
- 网关ip地址怎么找出来 有关路由器ip地址查询
- ps画三角形怎么画 ps画三角形视频教程
- win7电脑蓝屏怎么修复 windows7蓝屏修复教程
- ipad投屏到电脑怎么操作 ipad与windows电脑共享屏幕
- win10怎么调整亮度 电脑调节亮度的步骤
- 抖音app怎么安装不了 关于抖音app的安装教程
- ps批量处理图片尺寸大小怎么改 在线修改照片尺寸大小工具
- 电脑剪贴板怎么打开 电脑剪贴板里面的内容打开方法
- ipad怎么安装外来软件包 iPad安装第三方软件的教程
