在使用CAD时,怎么去填充图案呢?对于初学者来说,还是有一定的困难的 , 现在依我的步骤来操作,你很快就能学会 。
1.首先打开一个CAD图档 , 我们来给这个正方形方框内填充上图案 。
或是新建一个图档,依自己学习需要 。
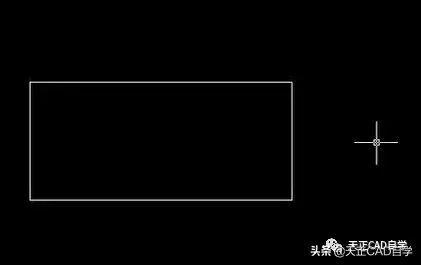
文章插图
2.点击绘图下拉线内的“图案填充” 。
【如何给图形内部上色 cad快速填充图案教程】
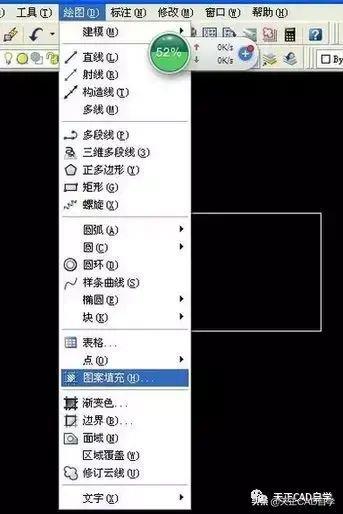
文章插图
3.打开图案填充后 , 出现如图所示菜单,点图案后的样例按钮 。
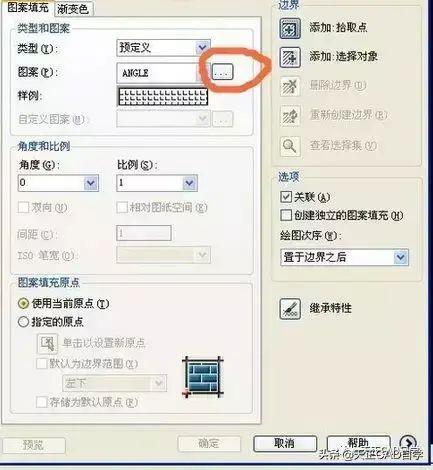
文章插图
4.选择需要填充的图案后点确实 。
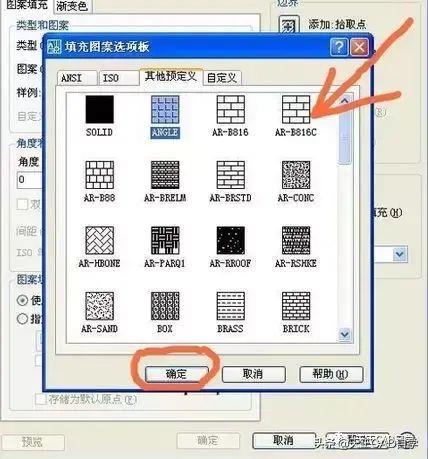
文章插图
5.可以根据你的需要选择角度和比例 。
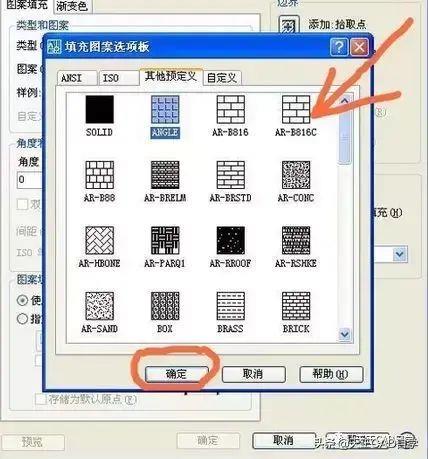
文章插图
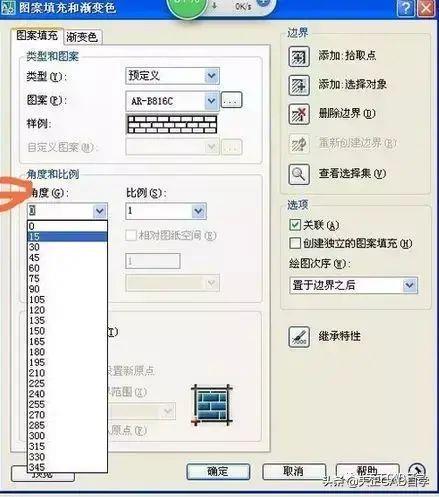
文章插图
6.都选好的,点“边界”下的添加选择对象 。
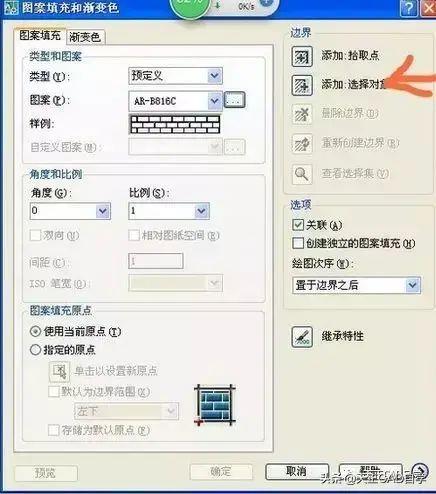
文章插图
7.点确认,再点下要填充的图 。
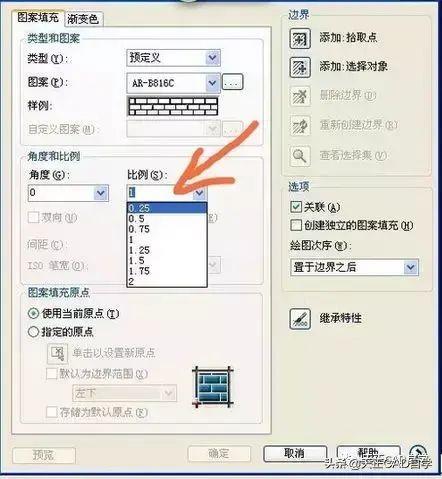
文章插图
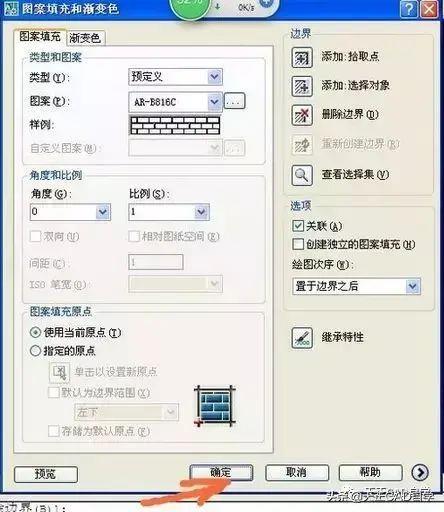
文章插图
8.OK,成功了,我们来看看填充后的效果 。

文章插图
9.如果对填充后的效果不满意 , 可以再返回到第4步去修改,直到自己满意为止 。
熟能生巧 , 多多练习就好了 。
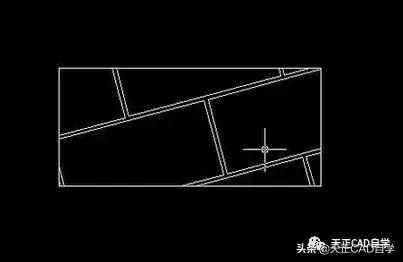
文章插图
- 如何添加桌面小插件 手机显示时间和日期的桌面怎么设置
- ps怎么复制一模一样形状的图形 ps复制图层快捷键Ctrl加什么
- win11如何把Edge换回IE 电脑如何设置默认浏览器
- 电脑内存垃圾文件怎么清理干净 如何清理c盘空间不影响系统
- 如何选择家庭饮用水净化设备
- 如何修复模糊的照片的字 修复照片的免费软件使用
- 惠普打印机136w如何连接无线打印 惠普打印机打印步骤
- 如何红烧豆腐泡
- 如何预防亚硝酸盐食物中毒?
- 小狗的狗粮怎么泡软
