方式 1:通过系统自带的功能
有如下数据

文章插图
选中 A1:A3 单元格的数据,开始–在数字功能栏下拉框选择其他数字格式
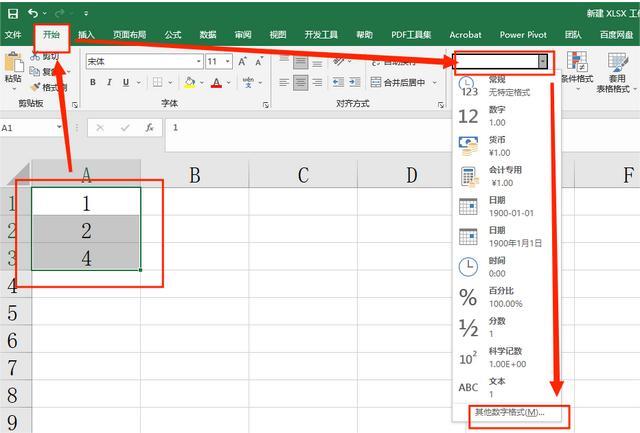
文章插图
在弹出的弹窗中选择自定义–右侧选择 0–将 0 改为 000(意味着数字位数不足 3 位补零,如果是 0000,意味着数字位数不足 4 位补零)

文章插图

文章插图
点击确定查看效果

文章插图
方式二 直接输入法
如果数据较少时 , 直接输入法方便快捷,但是如果大量数据并且无规律时只能一个一个修改
双击要修改的单元,进入单元格里面,输入‘(英文输入法下,在 enter 左侧的键盘)再输入相应的 0 , 例如本次输入两个 0,点击 enter 查看效果
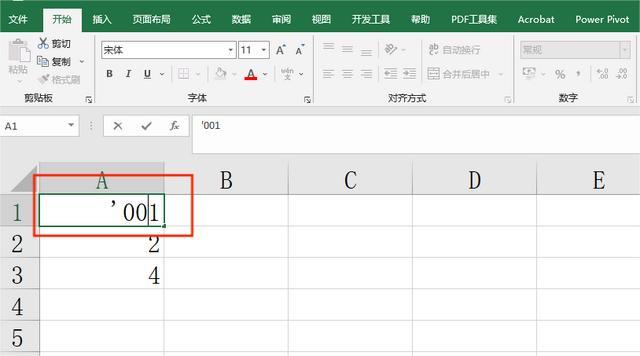
文章插图
【excel表格前加0的公式 excel数字固定位数后面补零】
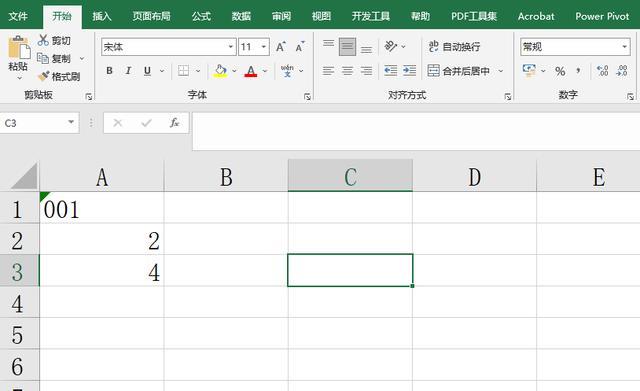
文章插图
001 左上角的绿色箭头,代表数字格式以文本形式保存了 , 如果不想保留箭头 , 可以去除(另外不同的版本,或者 wps 跟 office 可能显示不一样)
去除绿色箭头的方式:如下图选中单元格,点击感叹号,选择忽略错误

文章插图

文章插图
我们可以看到左上角的绿色箭头消失了
如果你把 001 所在的单元格向下拖动(鼠标放在 A1 单元格右下角,待鼠标的标识从大+ 变小+,按住鼠标左键不松,拖动)会发现变成了 001,002,003,这就是为什么我说如果数据没有规律的话,这种方式只能适用于少量数据 。
方式三 通过公式text
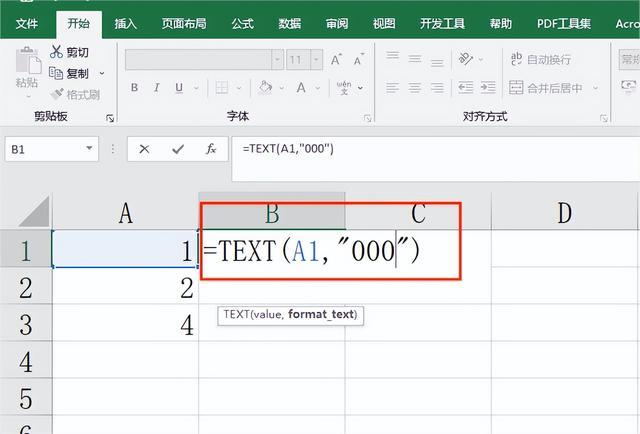
文章插图
在 B1 单元格输入公式 =TEXT(A1,”000″),点击 enter
查看效果
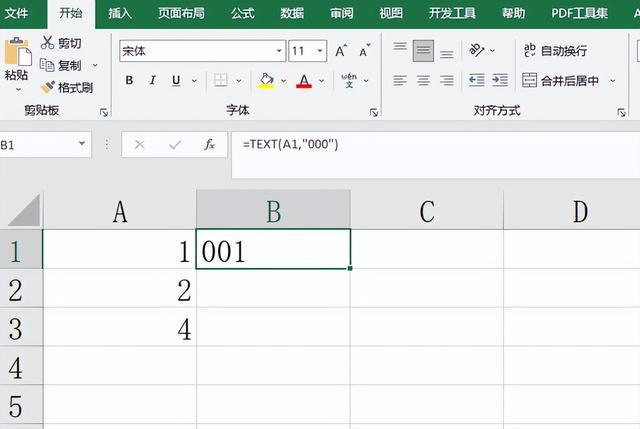
文章插图
A1 代表 A1 单元格的文字也就是 1 , ”000″代表文字的格式化方式,代表三位有效位不足补零,注意一定要是英文输入法下输入”000″
拖动B1 单元格效果

文章插图
通过公式的方式,没有报错 , 也不受文字规律与否的影响
- 可视化数据图表制作方法 excel数据透视表怎么做教程
- 数字上下标怎么打出来 excel上下标的输入怎么输入
- 用excel制作每月出勤天数表的方法 日期的天数统计表怎么做
- wps表格入门基础教程 wps使用技巧大全
- excel公式错误值怎么处理 excel表格公式计算错误解决方法
- 前缀相同的数据如何筛选 excel筛选功能怎么用
- 怎样用excel制作表格 基本表格制作教程
- excel定位快捷键是什么 excel批量填充快捷键
- excel怎么算减法函数 excel函数与公式基础入门
- 表格怎样分页打印 excel分页怎么弄
