今天跟大家分享一下如何在WPS中使用Excel制作一个自动考勤表,考勤表可以自动识别当月天数,周末自动填充颜色,并且考勤表的表头可以自动更新,超级简单使用 。平时考勤一个表格就够了,用到退休都可以 。如果不想自己制作的话文末有获取方法,下面就具体说一下如何制作超级实用的自动考勤表模板 。
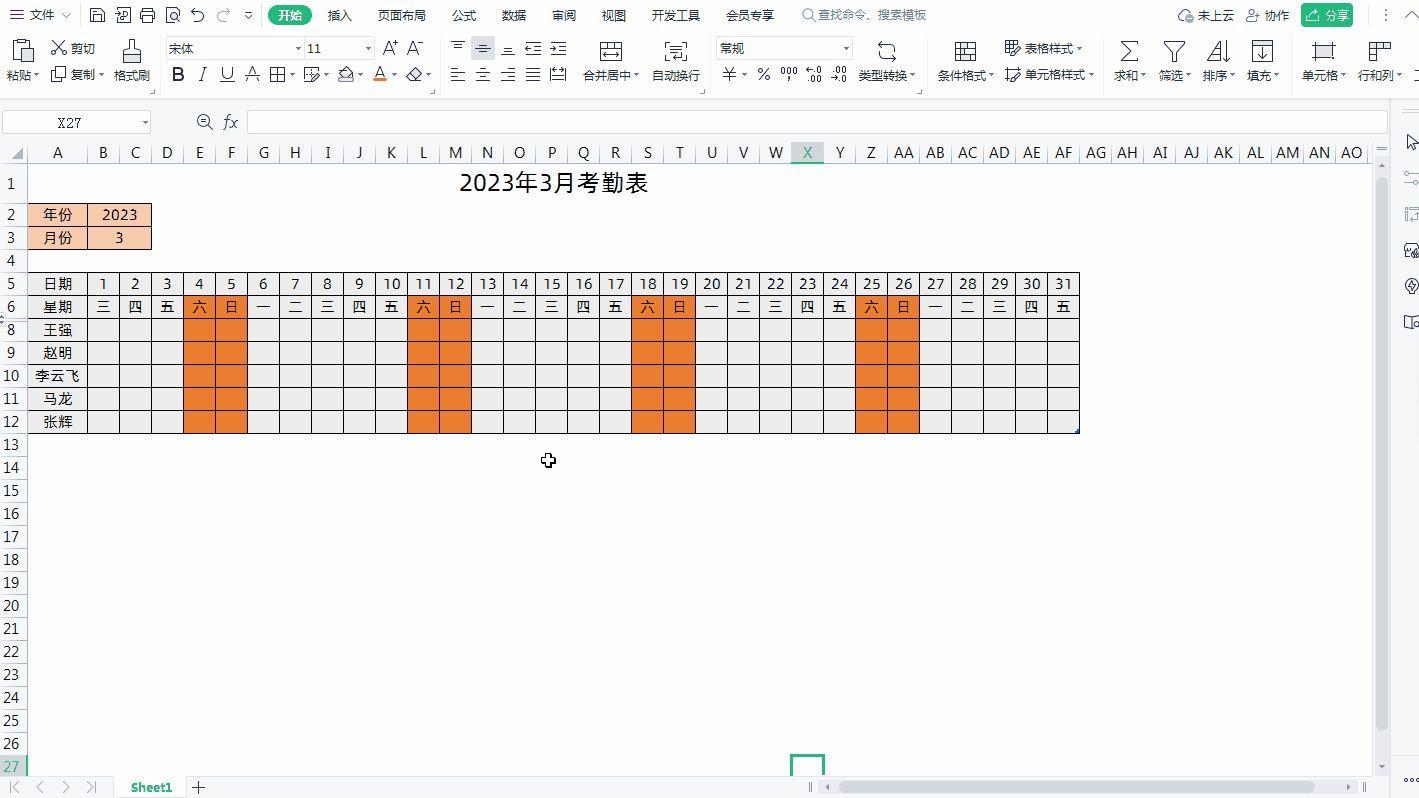
文章插图
一:基础自动考勤表制作
1、先新建一个工作表,在第二行A2单元格输入“年份”,在第三行A3单元格输入“月份”,然后隔一行在第五行A5单元格输入“日期”,第六行A6单元格输入“星期”如下图所示
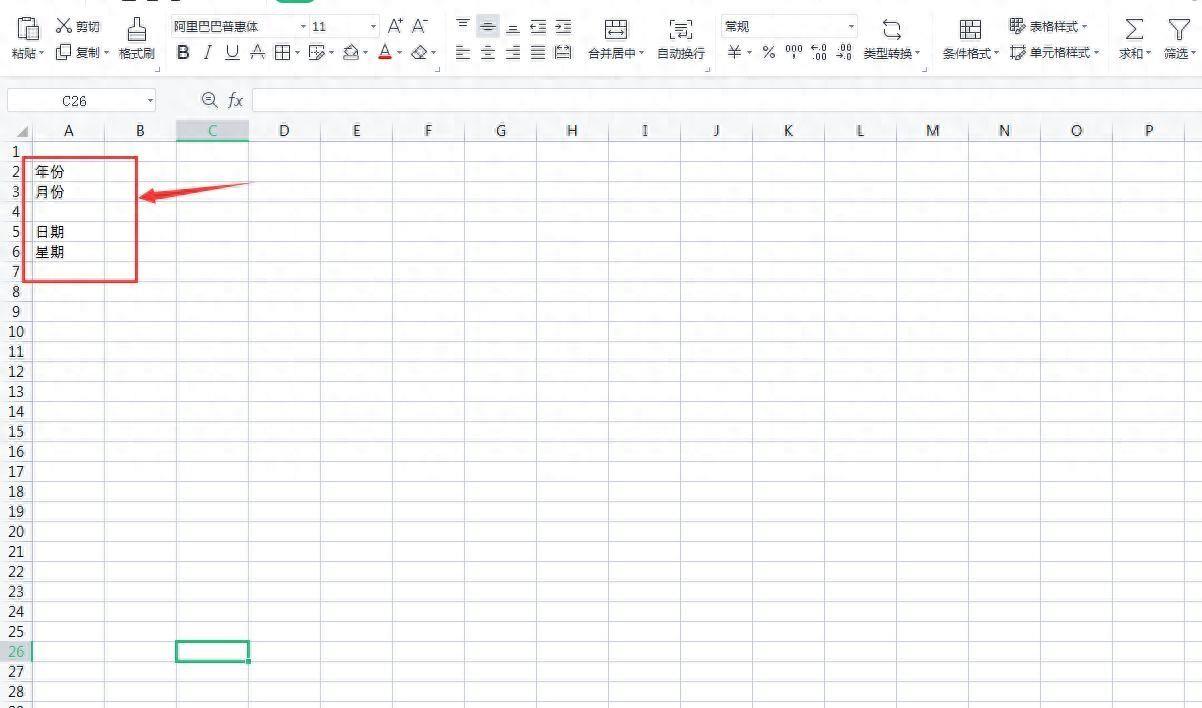
文章插图
2、然后在日期后面的单元格中输入函数=DATE($B$2,$B$3,1),然后回车 , 这时会显示错误值,然后填写年份为2023,月份3 , 就可以了,如下所示
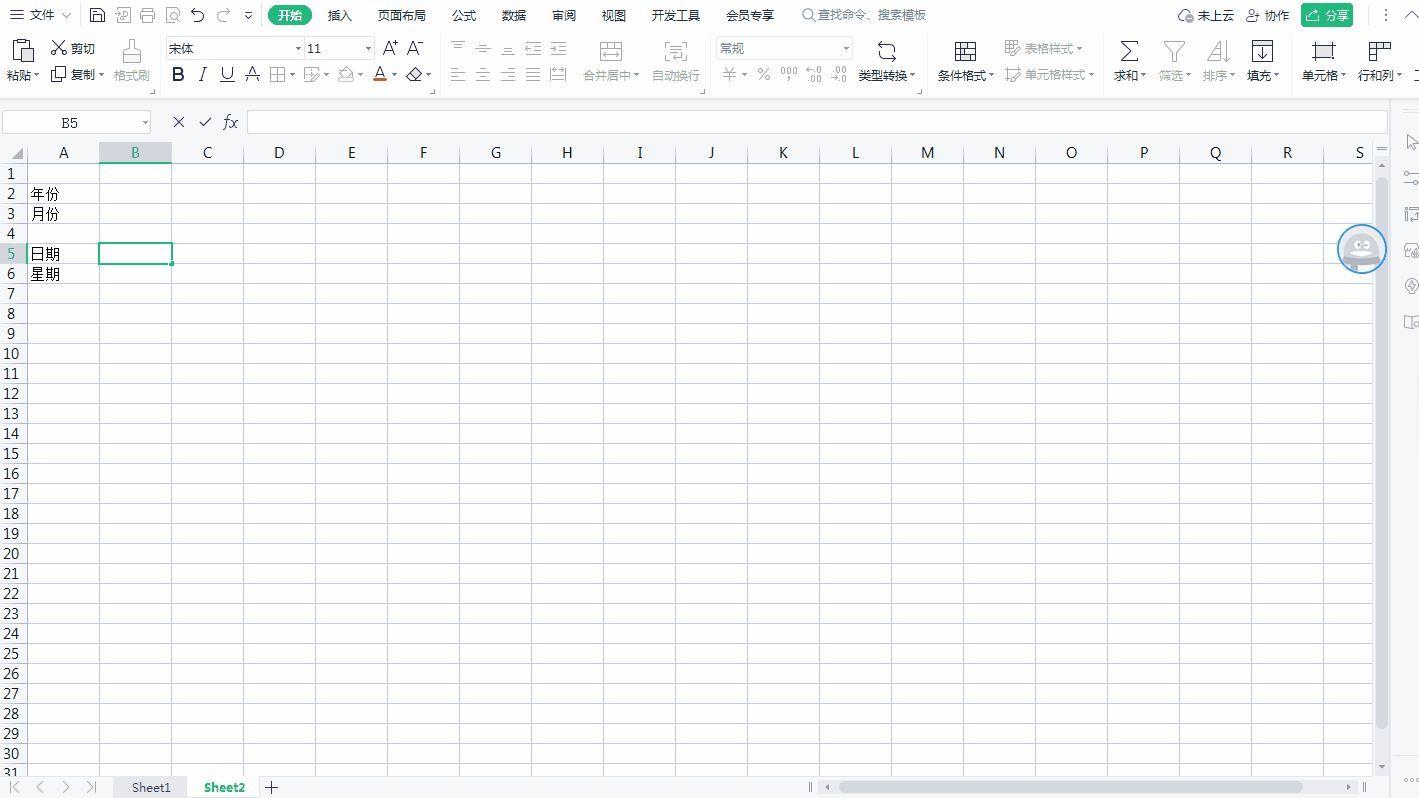
文章插图
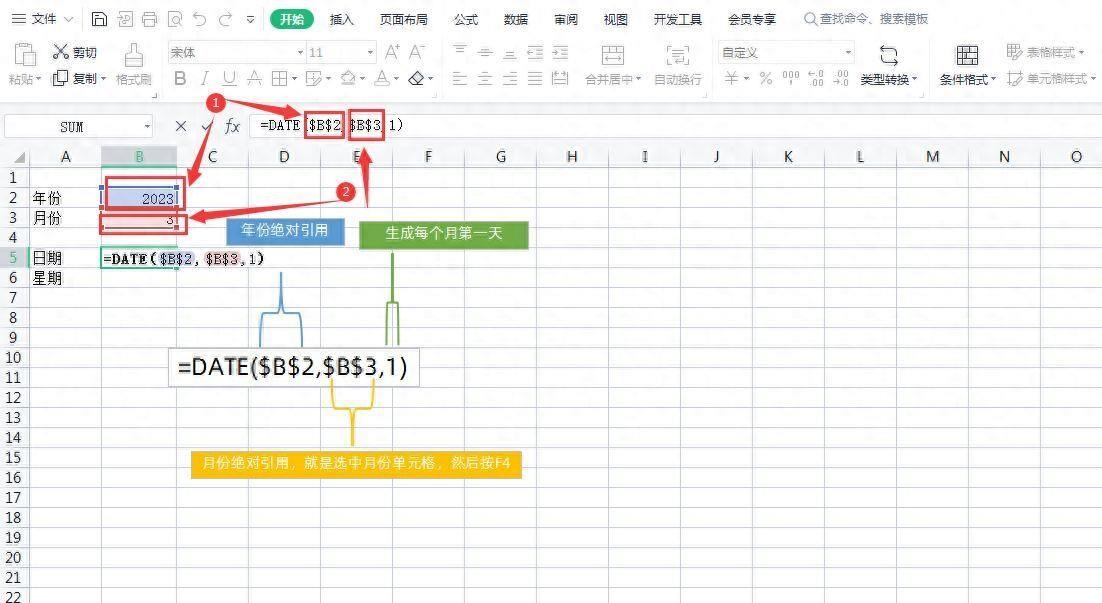
文章插图
公式=DATE($B$2,$B$3,1)解释
上面的公式就是通过DATE函数获取每个月第一天,DATE函数第一个参数是年对应表格中年份后面的第一个单元格数据,第二个参数是月对应月份后面第一个单元格数据,第三个参数是日设置1就是获取每个月第一天 。需要注意的是公式对年和月的引用都是绝对引用 , 就是在引用数据时按一次F4键,这样我们后面拖动填充数据时位置就不会发生变化了 。
3、在刚才获取的日期后面一个单元输入=B5+1,然后回传 , 这样就可以生成每个月2号的日期,当然有时会生成一串数字,这是因为单元格格式问题,改成日期格式即可,如下图所示
【用excel制作每月出勤天数表的方法 日期的天数统计表怎么做】
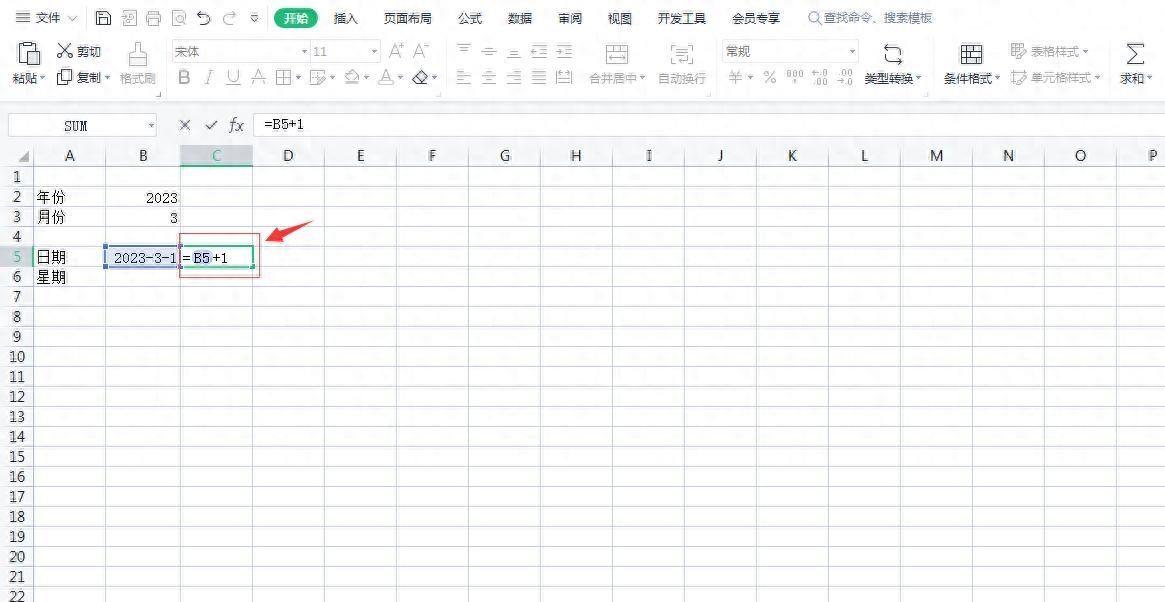
文章插图
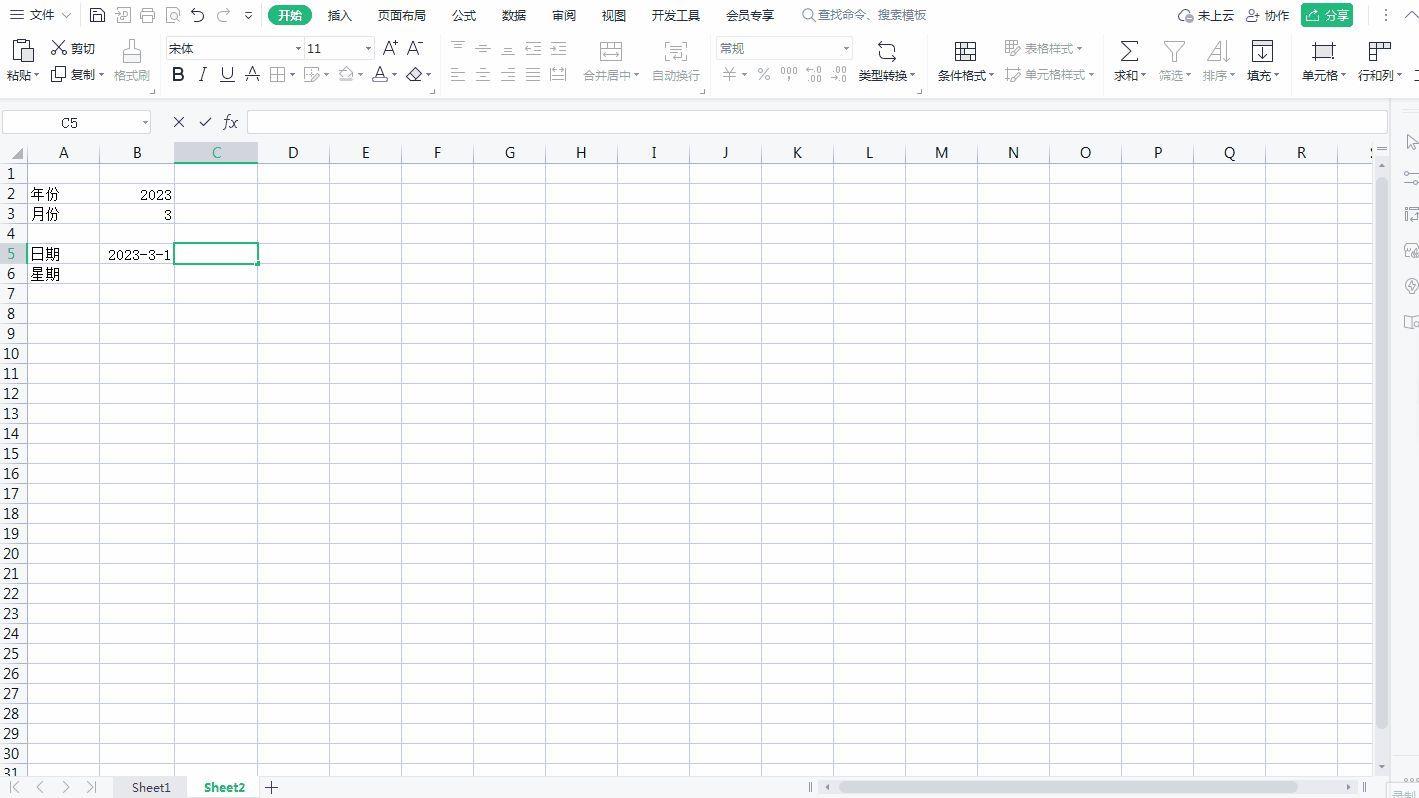
文章插图
4、然后我们需要网游拖动填充数据,需要注意的是填充数据数要小月28 , 因为2月份有可能是28天 。接着我们需要设置一下日期的显示格式 , 只显示天数,选中所有日期,按着CTRL+1,设置格式只显示天数,时间格式显示D;接着继续往后拖动数据,我们拖动到26号就可以了,不能超过28
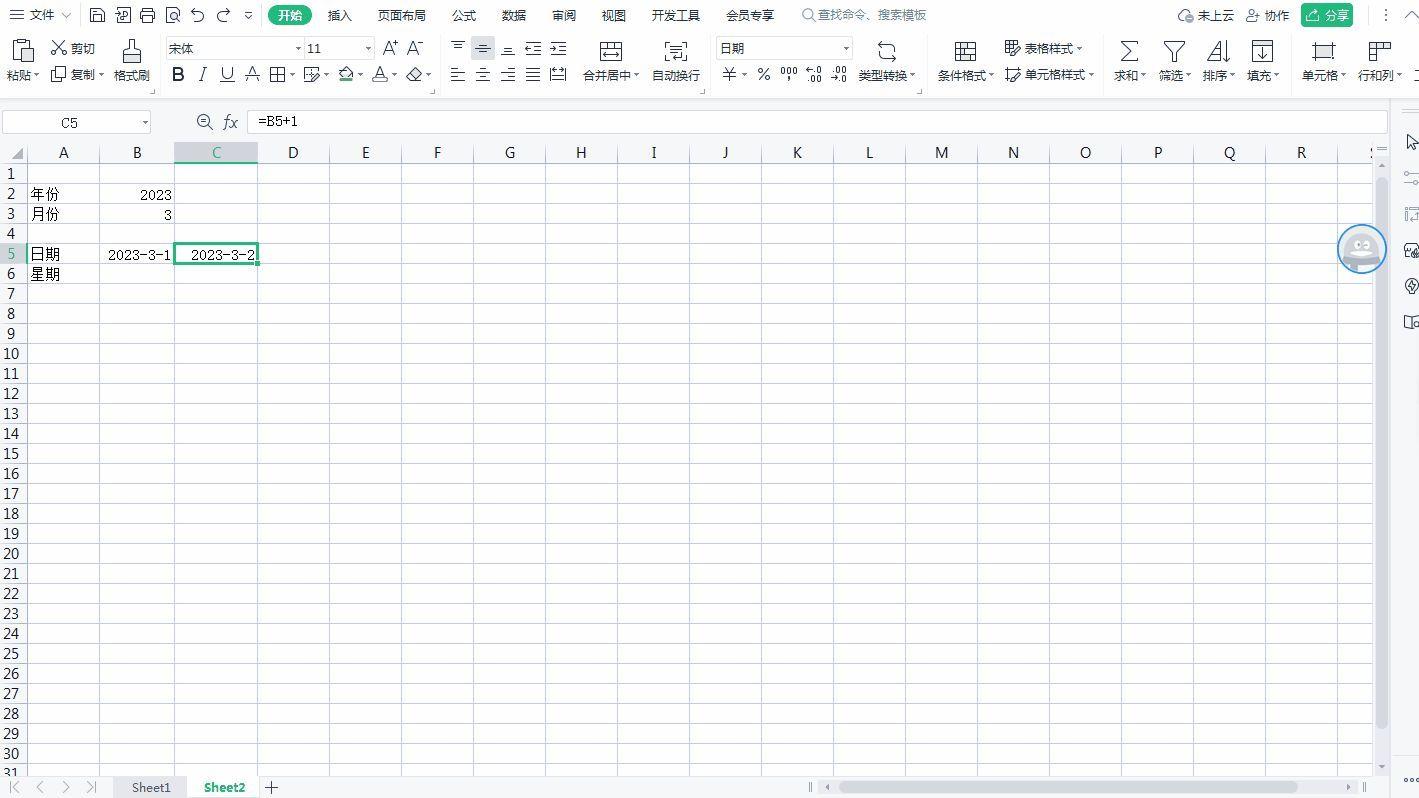
文章插图
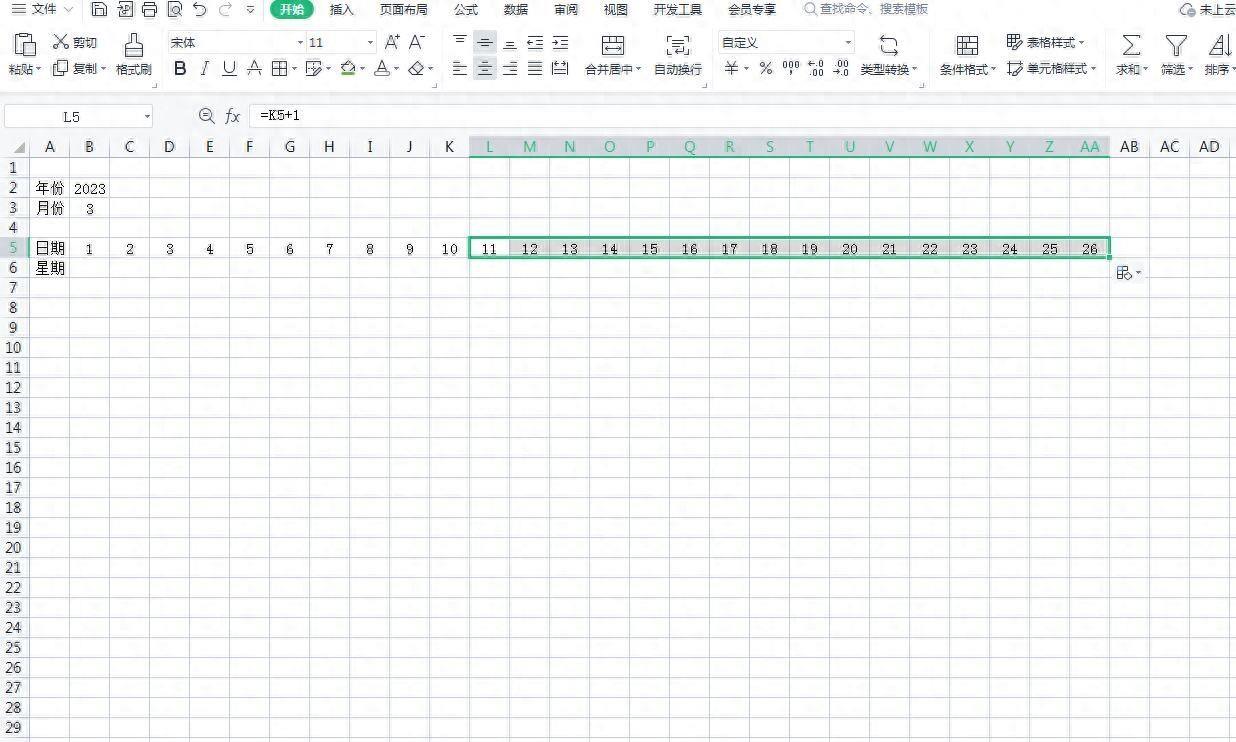
文章插图
5、双击26号单元格输入公式=IFERROR(IF(MONTH(Z5+1)=$B$3,Z5+1,””),””),然后继续往右拖动到31天位置 , 如下图所示
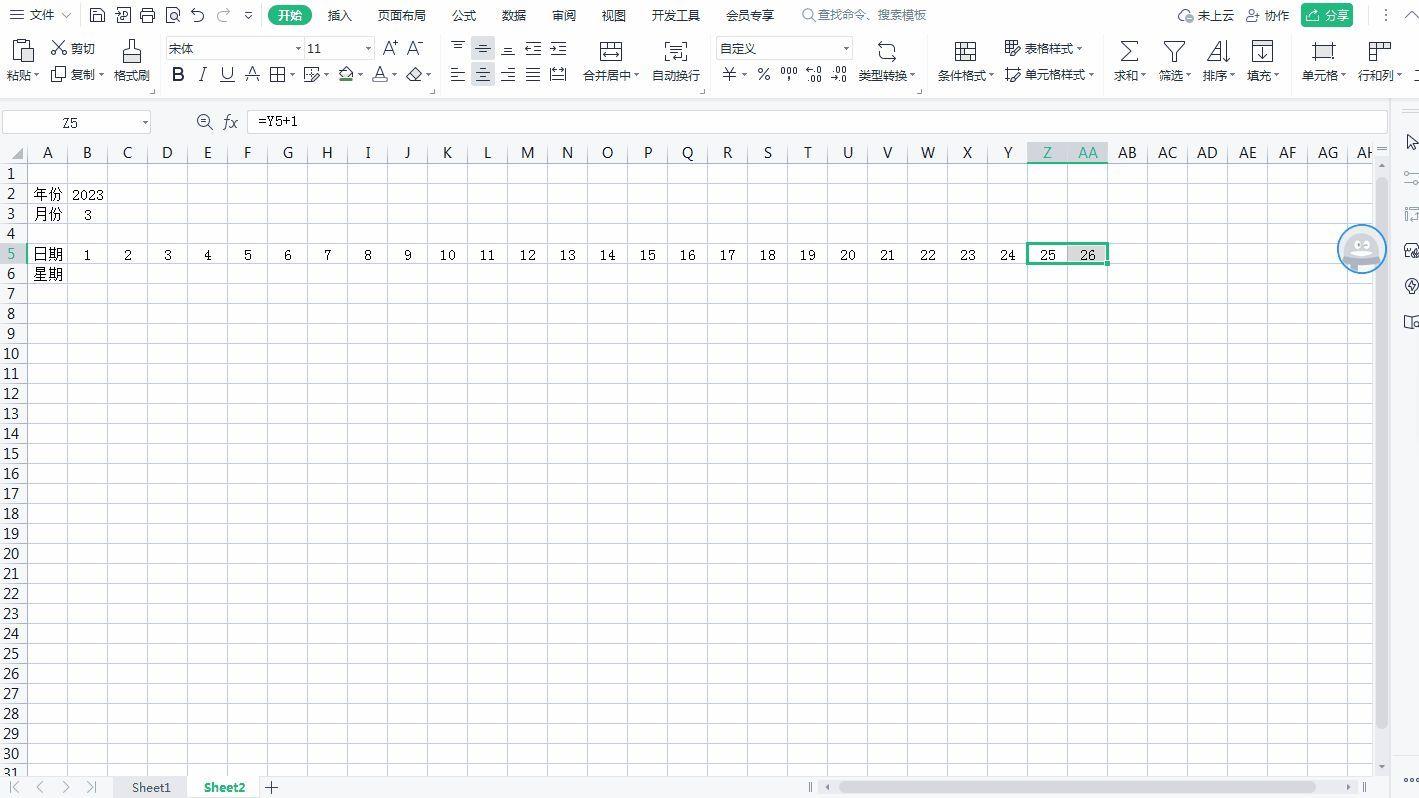
文章插图
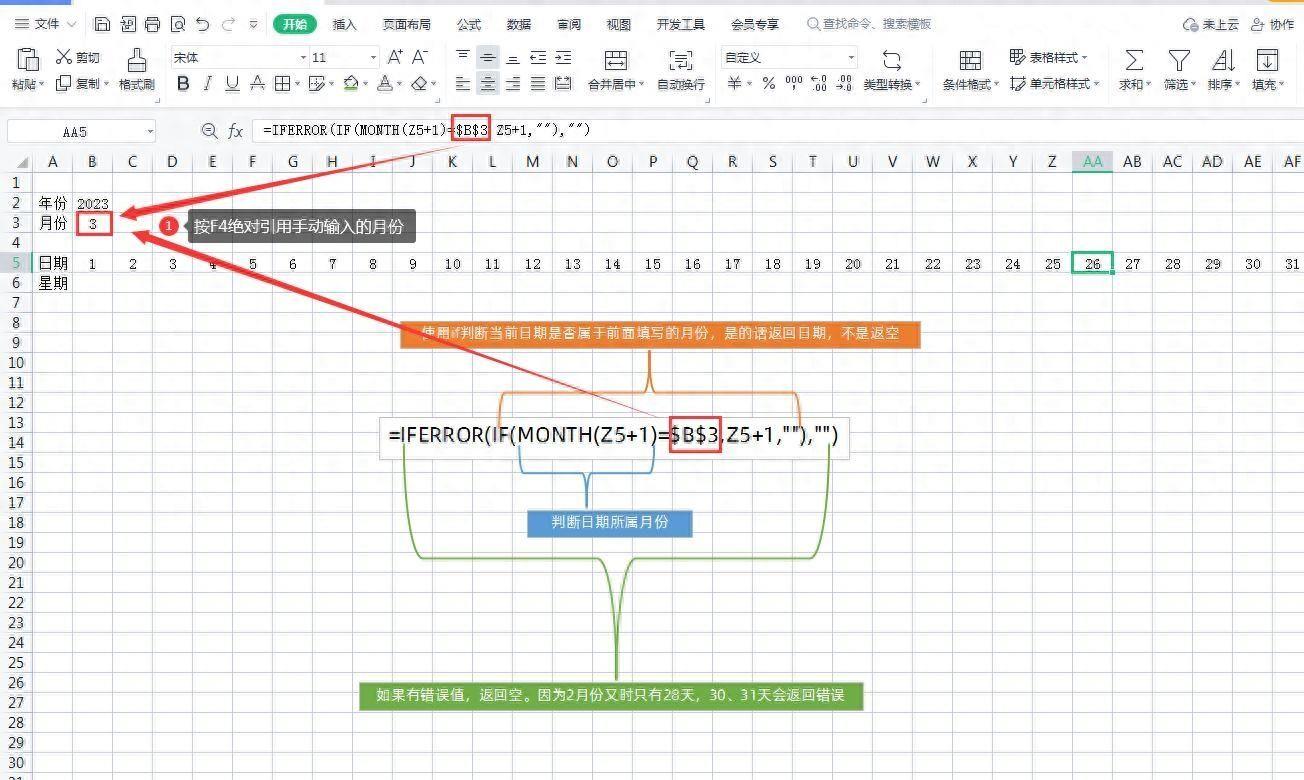
文章插图
公式=IFERROR(IF(MONTH(Z5+1)=$B$3,Z5+1,””),””)解释
公式的MONTH(Z5+1)就是提取26号这个日期的月份;IF(MONTH(Z5+1)=$B$3,Z5+1,””)就是判断一下这个月份是不是等于上面我们手动输入的月份,手动输入的月份需要绝对引用,就是引用手动输入月份是按一次F4键,如果日期是我们属于我们输入的月份就返回日期 , 不是的话返回空值;最外面的IFERROR函数就是判断如果有错误值就返回空,因为2月份有时只有28天,那么30和31天单元格就会返回错误值,用这个函数判断后就可以返回空值了 。
6、在星期后面的单元格输入=B5,就是等于上面的日期,然后往右拖动填充数据 , 最后选中所有星期数据 , 按快捷键Ctrl+1,在自定义格式中输入aaa , 然后确定就变成星期格式了,如下图所示
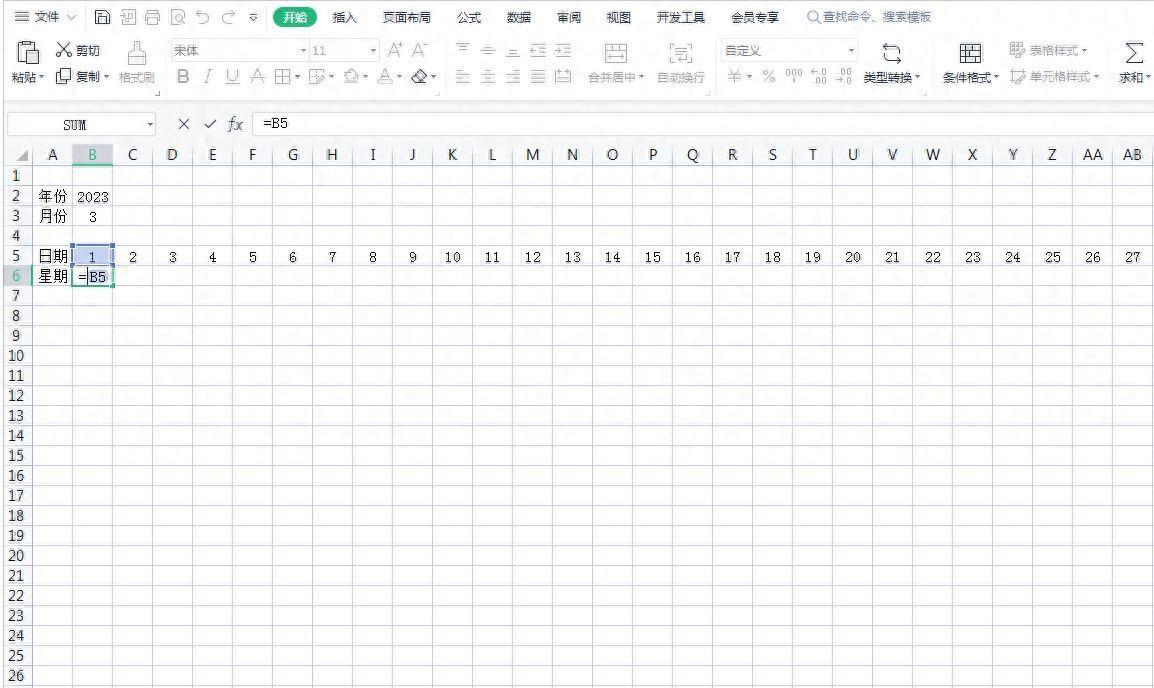
文章插图
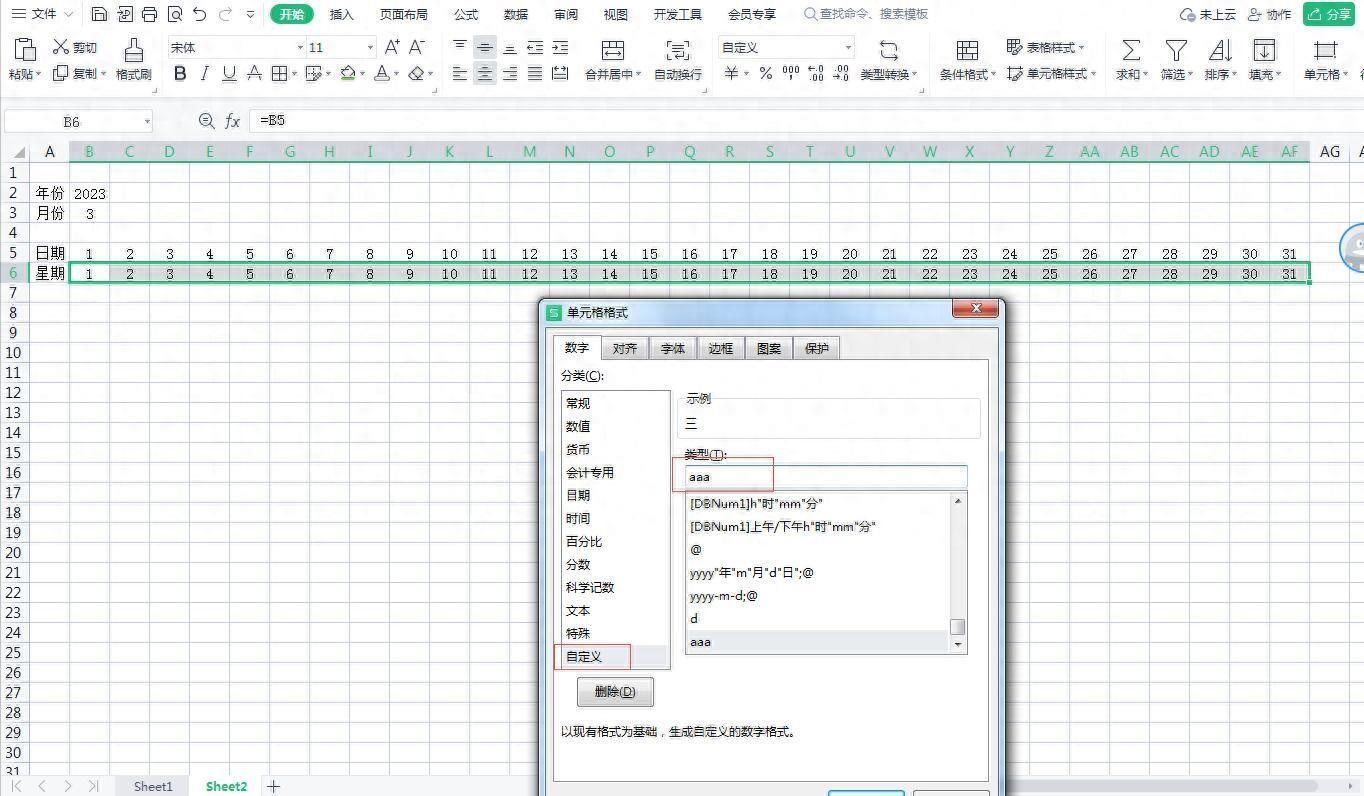
文章插图
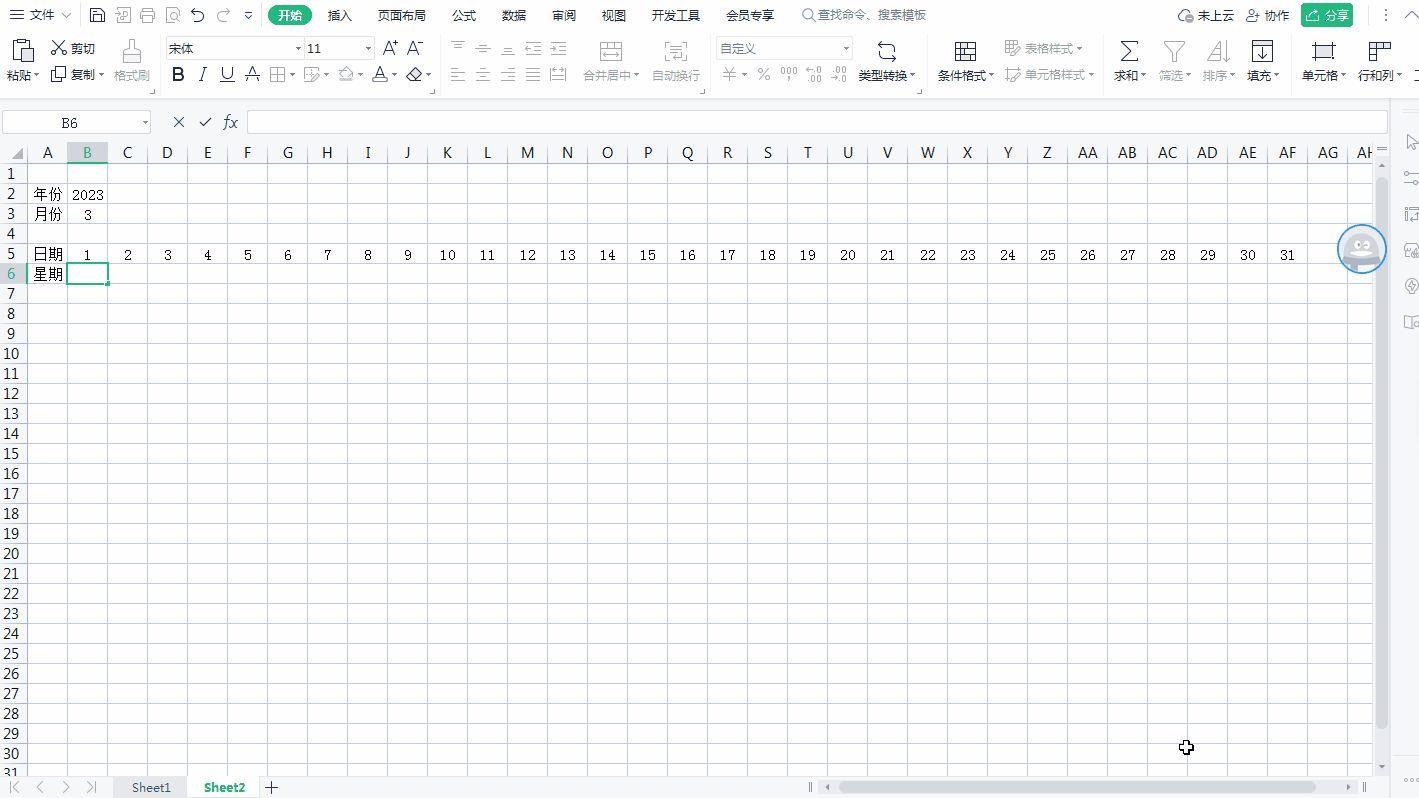
文章插图
7、然后我们在下方添加上员工名称信息 , 然后适当美化一表格,基础的考勤表格已经完成了,如下图所示
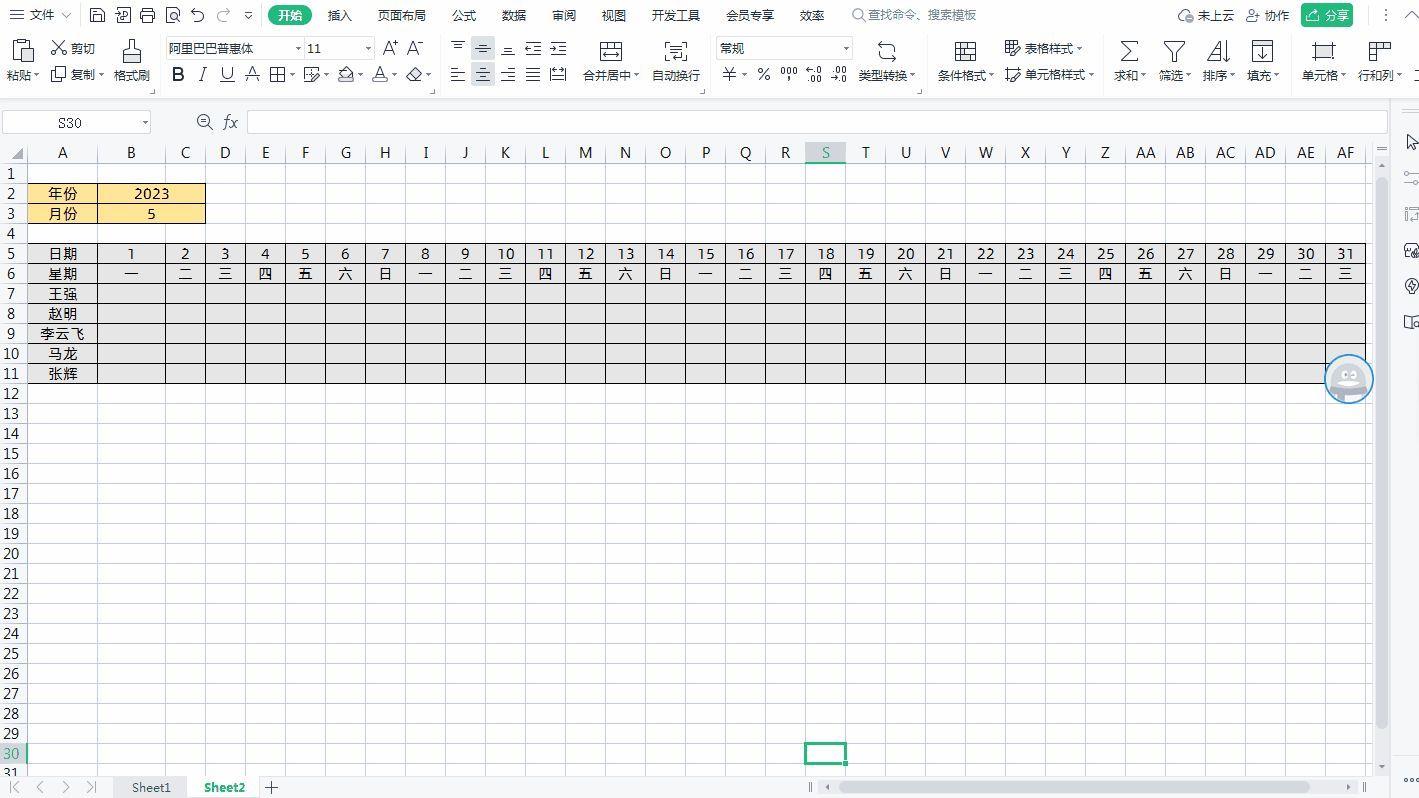
文章插图
二:周末自动填充颜色 , 添加新的员工自动生成样式
上面我们已经完成了考勤表可以根据年份和月份自动识别当月天数,下面我们设置考勤表周末自动填充颜色 , 添加新的员工自动生成样式
- 免费秒表计时器的使用方法 苹果手机秒表功能在哪里
- 用淘米水洗脸后要做什么 发酵需要密封吗
- 10个常被误用的成语 美轮美奂什么意思
- 哪些人不适合吃海螺?海螺的副作用有哪些
- 什么叫内卷? 内卷是什么意思 *** 用语
- 三分钟get偏振镜用法! cpl偏振镜
- 狗感冒流鼻涕用什么药
- 哪些人不适合吃糜子?糜子的副作用有哪些
- 巧用平均速度解运动学题目 平均速度公式的适用范围
- 总结12款家居实用必备的置物架 置物架推荐排行榜第一名
