1、我们从第一个星期数,然后选中所有数据,如下图所示
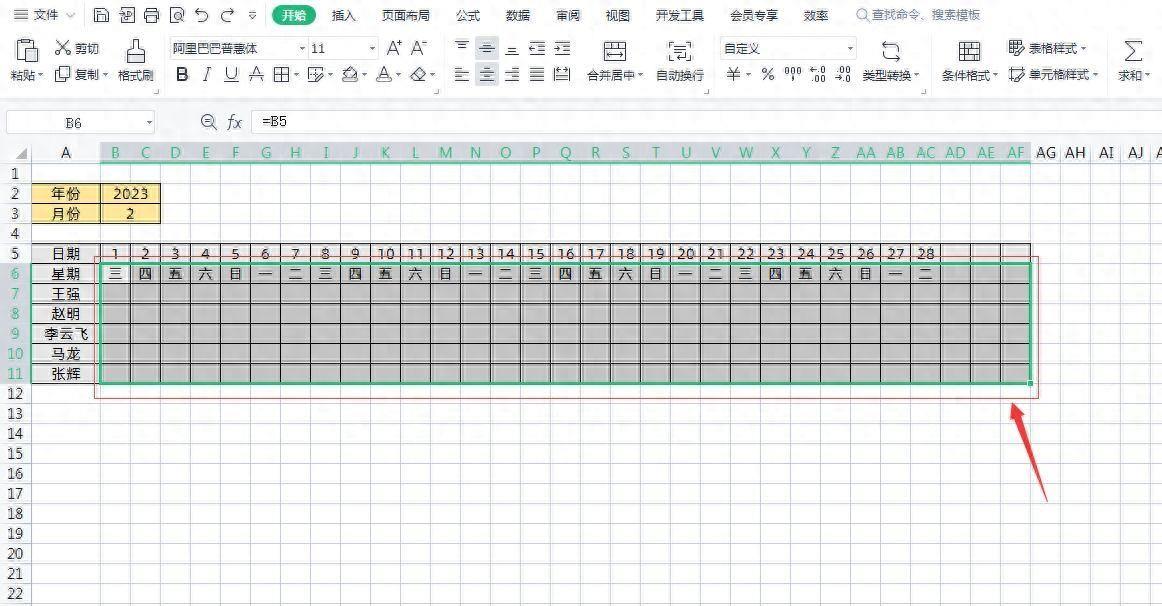
文章插图
2、点击【开始】-【条件格式】-【新建规则】,在弹出的新建规则对话框中选中【使用公式确定要设置格式的单元格】将公式设置为=WEEKDAY(B$6,2)>5,然后【格式】-图案选中红色,如下图所示
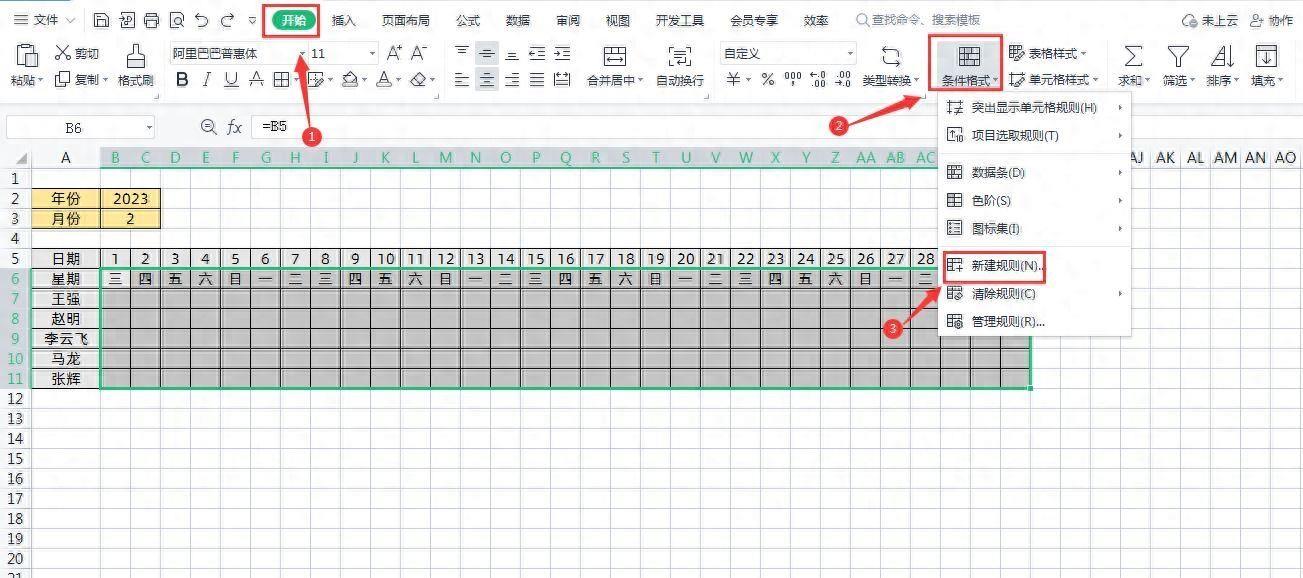
文章插图
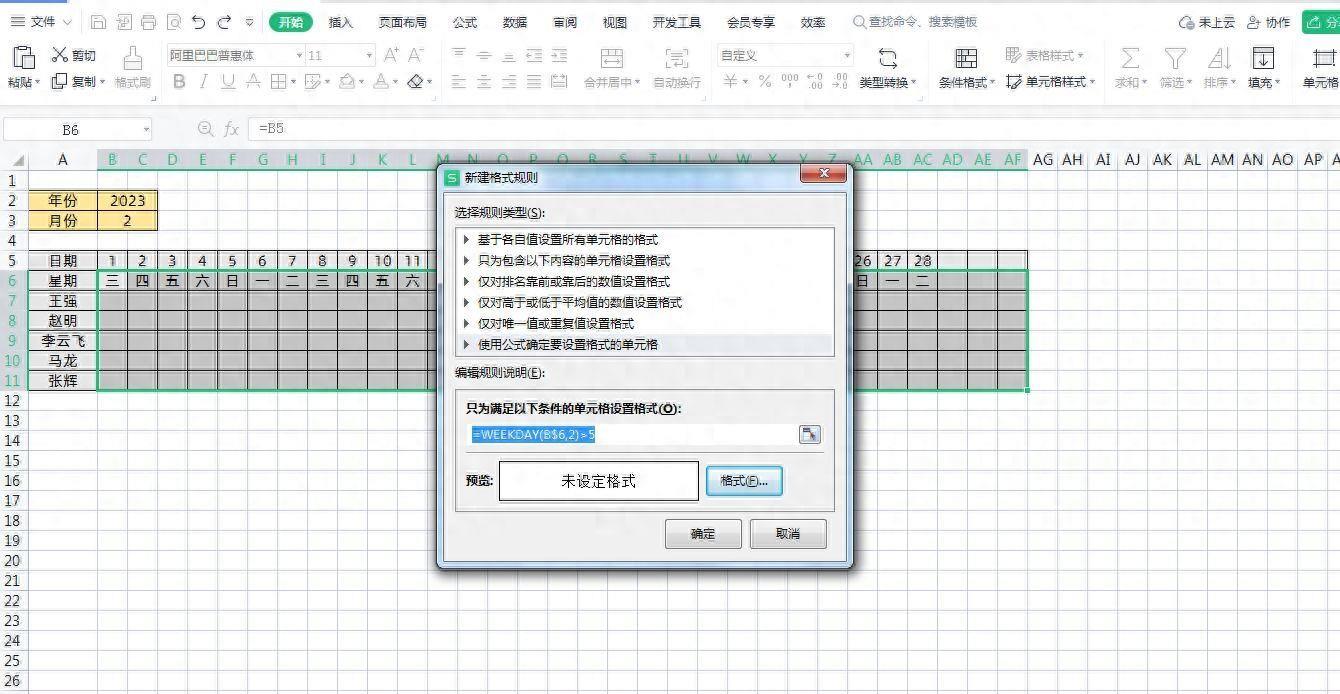
文章插图
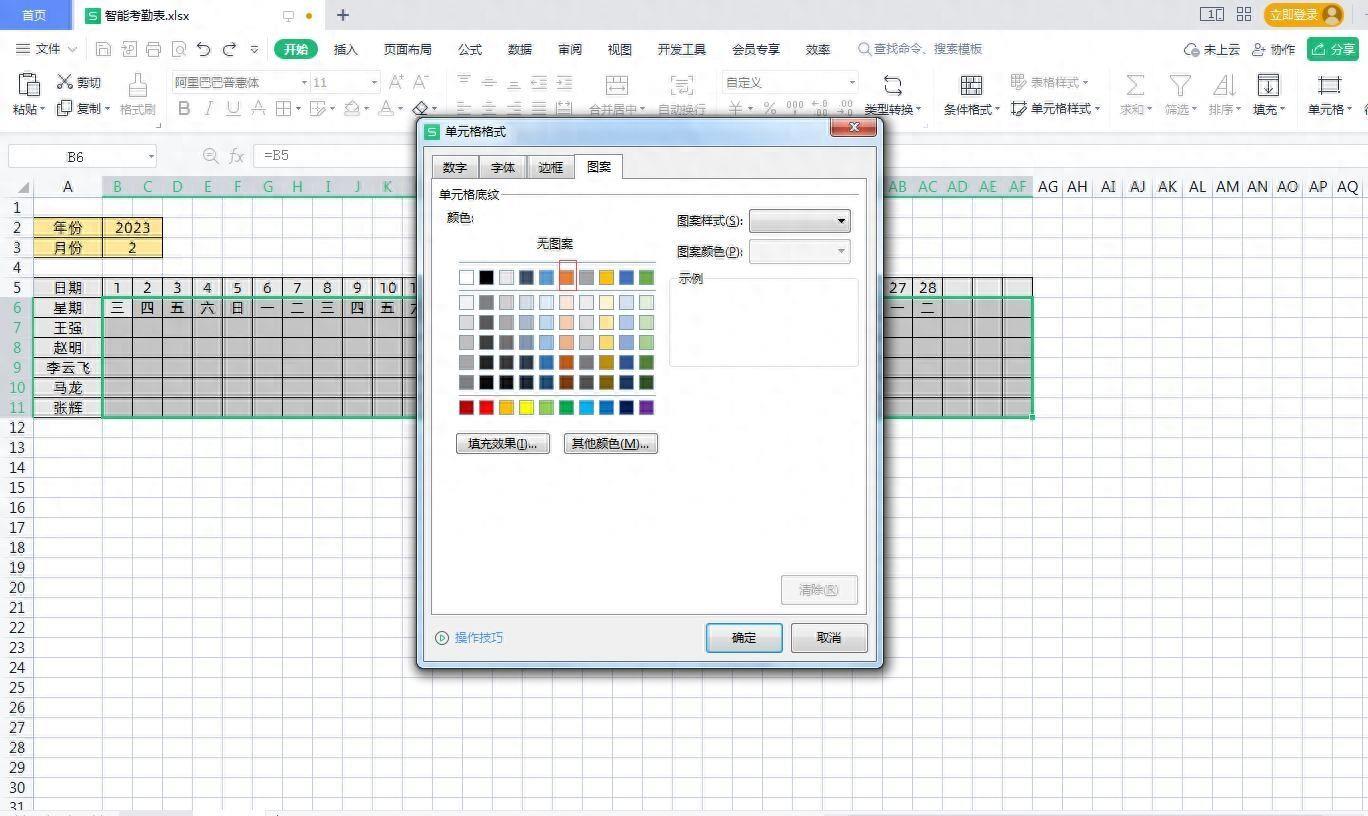
文章插图
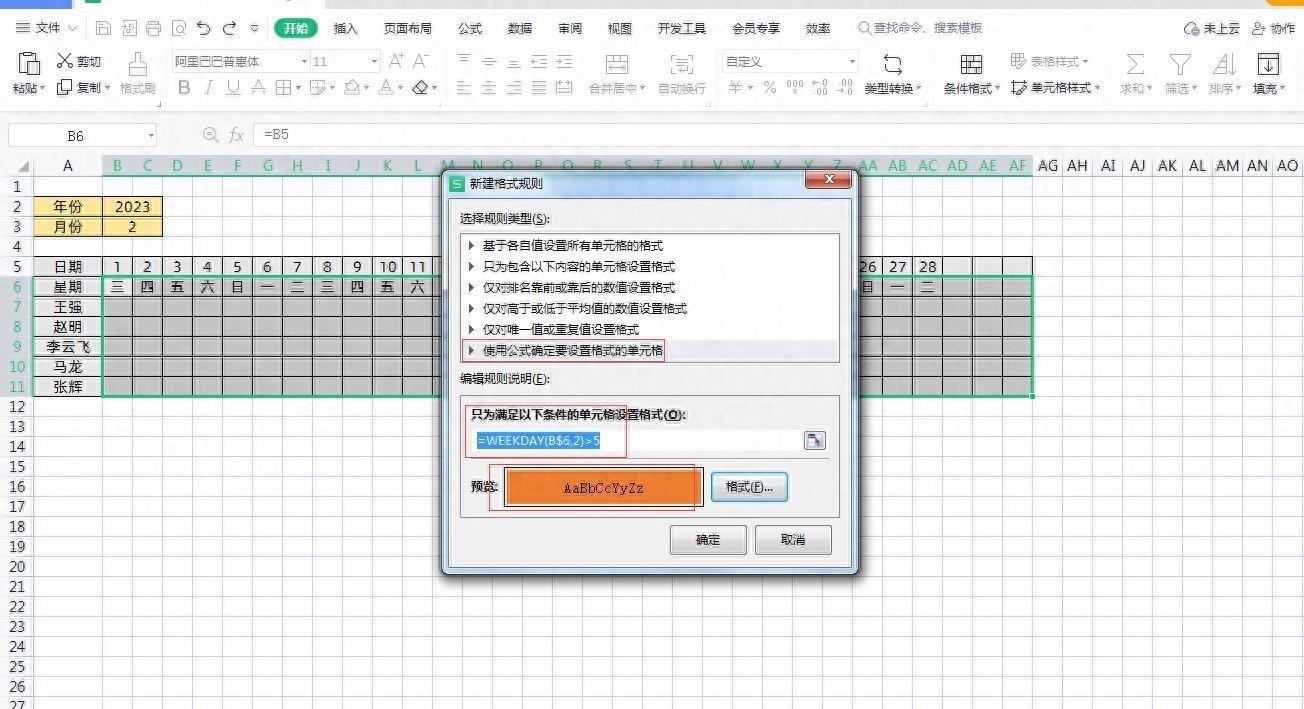
文章插图
3、这样周六周天就会自动填充颜色了,
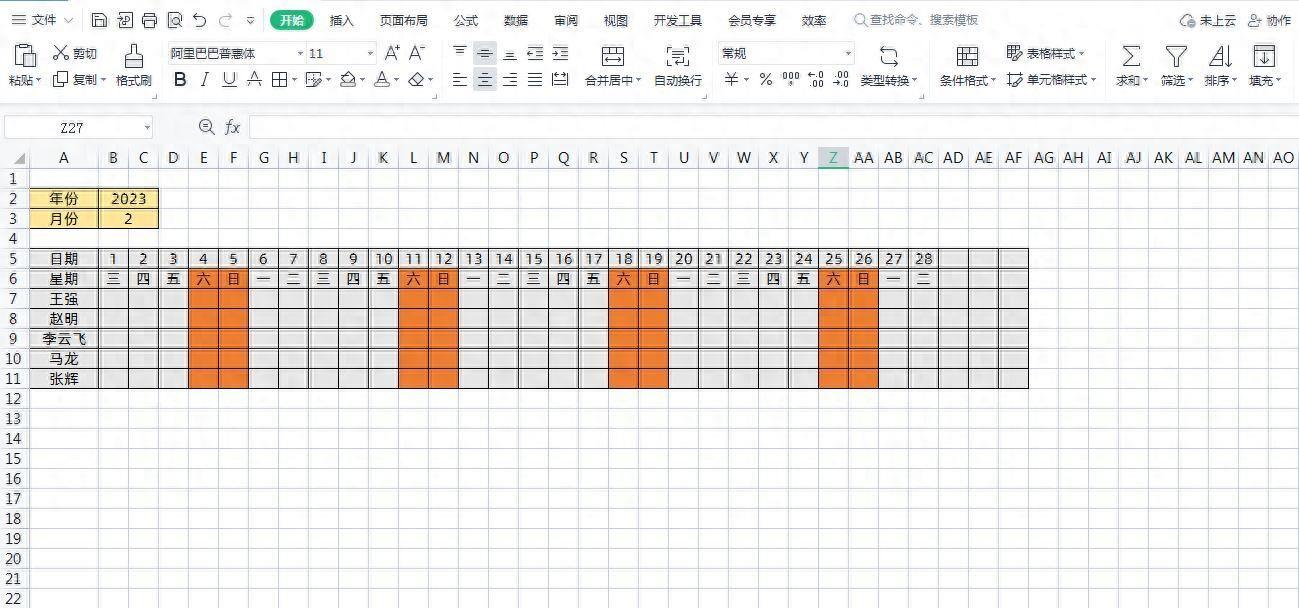
文章插图
添加格式公式=WEEKDAY(B$6,2)>5解释
WEEKDAY函数就是获取日期对应的星期数,第一个参数是B6单元格按F4一次,然后第二个参数2,大于5就是星期数需要大于5
三、考勤表表头自动更新
上面两步我们都没有添加表头,我们可以为考勤表添加自动更新的表格,使用公式为=B2&”年”&B3&”月”&”考勤表”
1、首先在A1中输入公式=B2&”年”&B3&”月”&”考勤表”,B2就是我们手动输入的年份,B3就是我们手动输入的月份,如下图
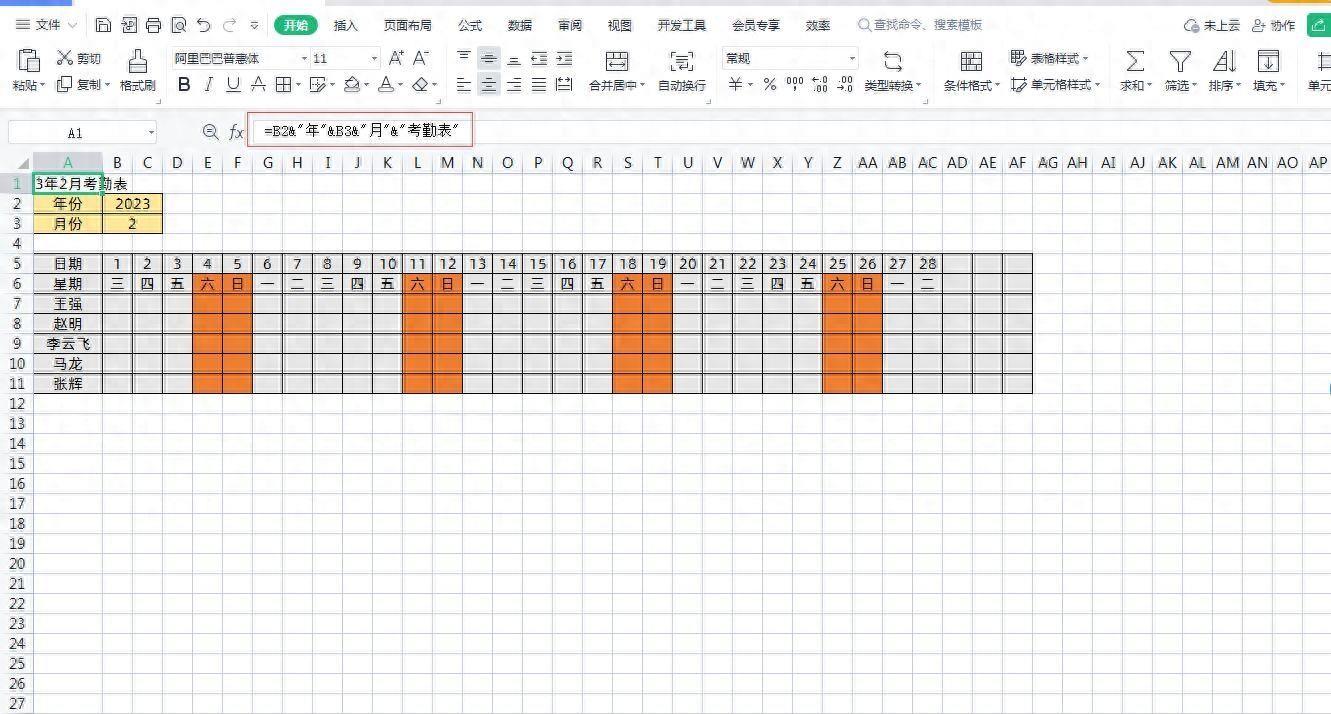
文章插图
2、合并表头单元格,设置表头字体大小和格式,如下图所示
以上就是今天跟大家分享的用Excel制作的超级实用的自动考勤表模板,可自动识别当月天数的方法和技巧,如果想直接获取模板,请留言 。
- 免费秒表计时器的使用方法 苹果手机秒表功能在哪里
- 用淘米水洗脸后要做什么 发酵需要密封吗
- 10个常被误用的成语 美轮美奂什么意思
- 哪些人不适合吃海螺?海螺的副作用有哪些
- 什么叫内卷? 内卷是什么意思 *** 用语
- 三分钟get偏振镜用法! cpl偏振镜
- 狗感冒流鼻涕用什么药
- 哪些人不适合吃糜子?糜子的副作用有哪些
- 巧用平均速度解运动学题目 平均速度公式的适用范围
- 总结12款家居实用必备的置物架 置物架推荐排行榜第一名
