大家好,这篇文章跟大家分享一下excel工作表中横排内容变成竖排的技巧 。
本文演示软件为:Microsoft Office 2021 。
excel内容排版由横排变成竖排分为两种情况:一种是单个单元格中内容方向的转变,另一种是多行多列单元格区域整体排版方向的转变 。
一、单个单元格中内容由横排转竖排下图excel工作表中B2和C2单元格中的内容是一样的,只不过B2单元格中的文本内容是横排,而C2单元格中的文本是竖排 。
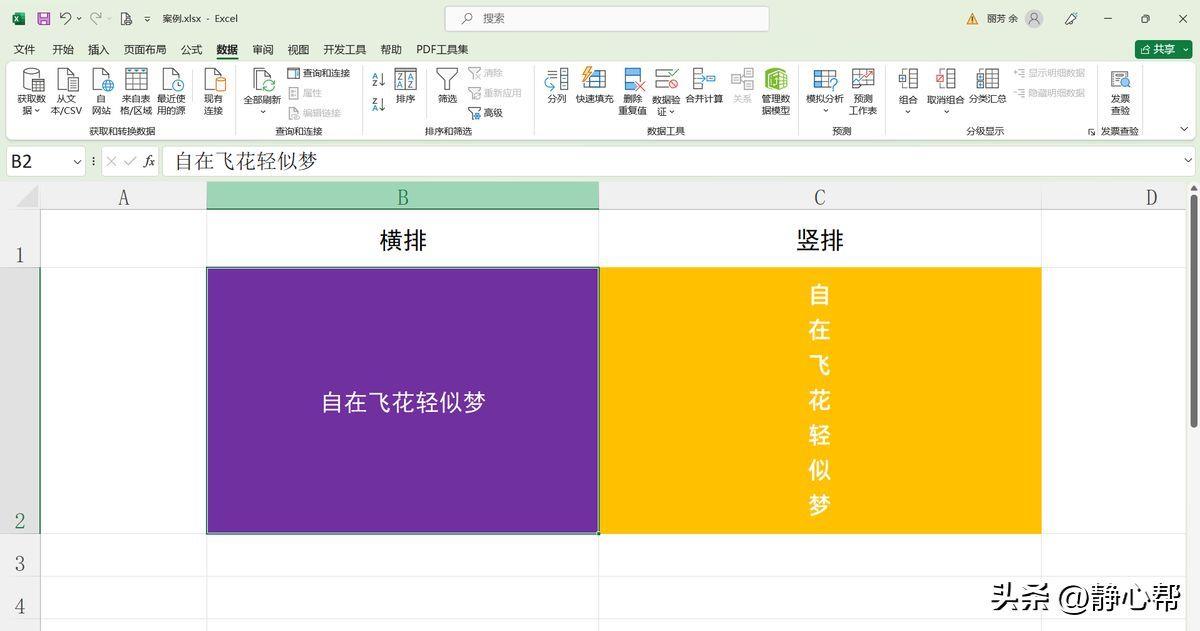
文章插图
下面我们用B2单元格进行横排转竖排的演示:
选中B2单元格,同时按ctrl+1组合键调出【设置单元格格式】对话框,在右侧【方向】下方选择竖排的样式,单击【确定】按钮 。返回工作表 , 可见B2单元格中的文本已经变成了和C2单元格一样的竖排样式 。
【如何把表格横排数据变竖排 excel行列转换方法】
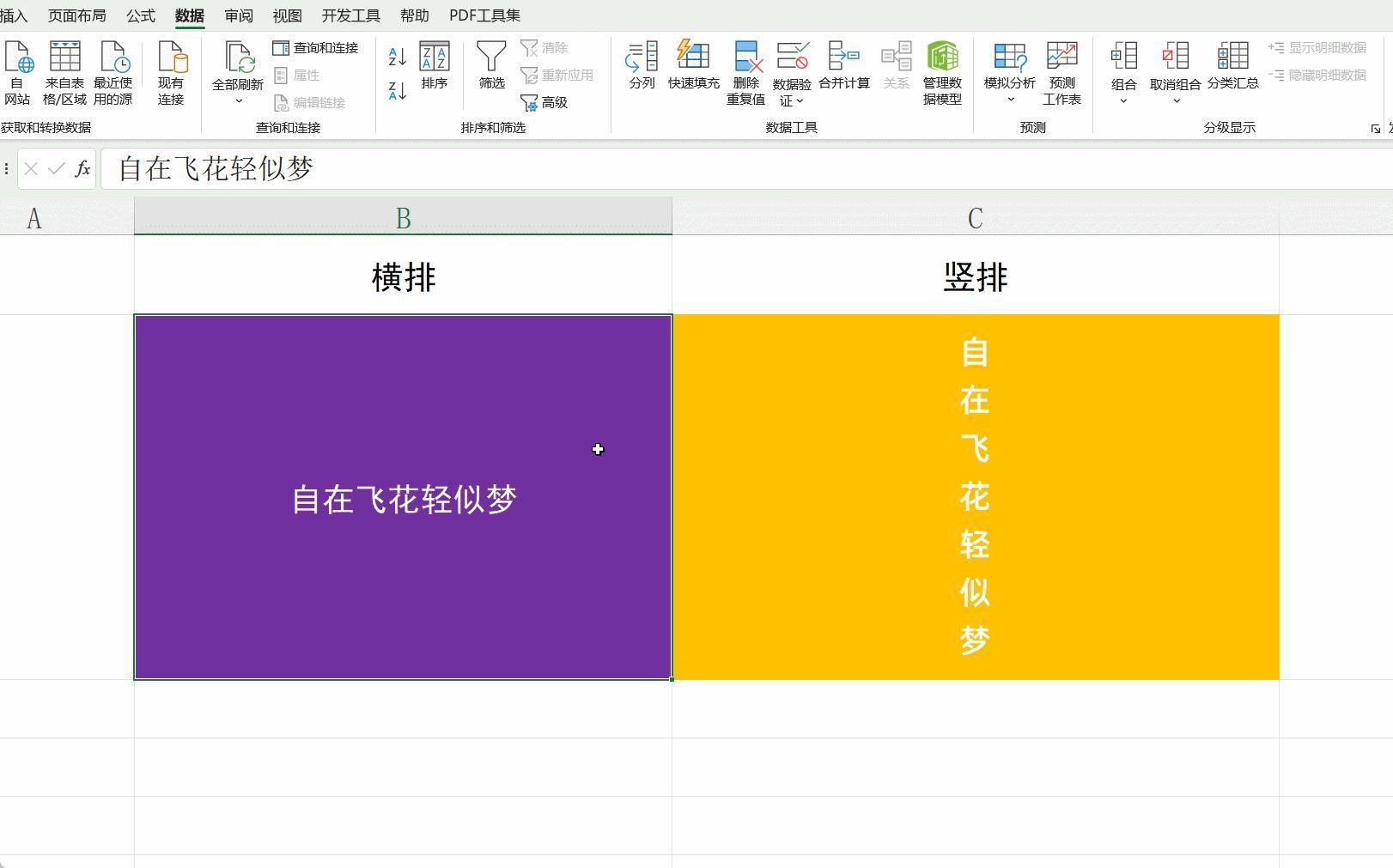
文章插图
二、多行多列单元格区域整体排版方向由横排转竖排我们讲解的案例是将下图工作表中C1:I2单元格区域的横排数据转换为竖排样式 , 参见A3:B9单元格区域 。
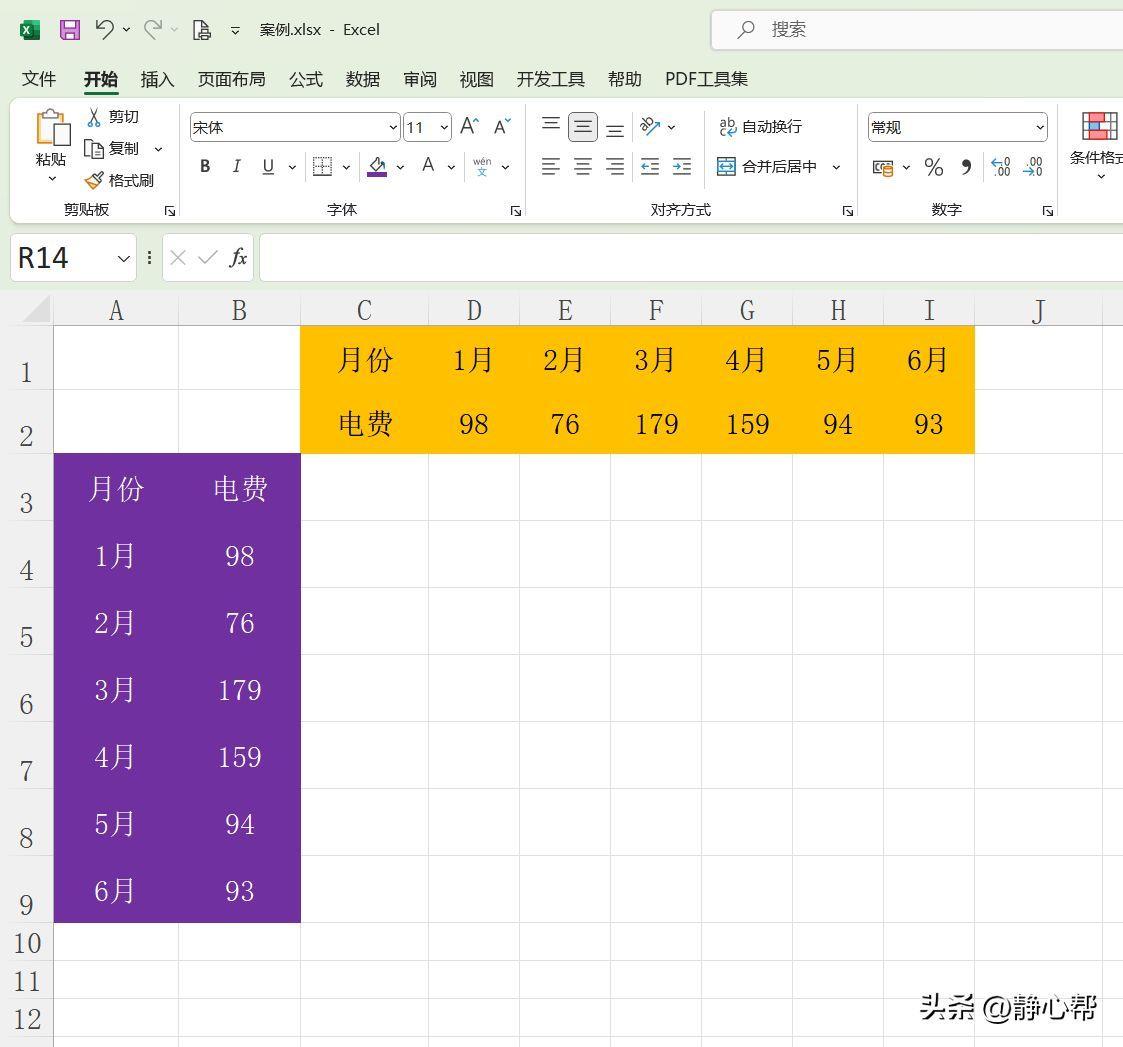
文章插图
下面跟大家分享两种方法 。
方法1:复制数据后进行转置粘贴
选中C1到I2单元格区域,单击鼠标右键,在弹出的菜单中选择【复制】 。再选中A3单元格,单击鼠标右键,在弹出的菜单中选择【粘贴选项】中的【转置】 。这样原先横排的数据就变成了竖排 。
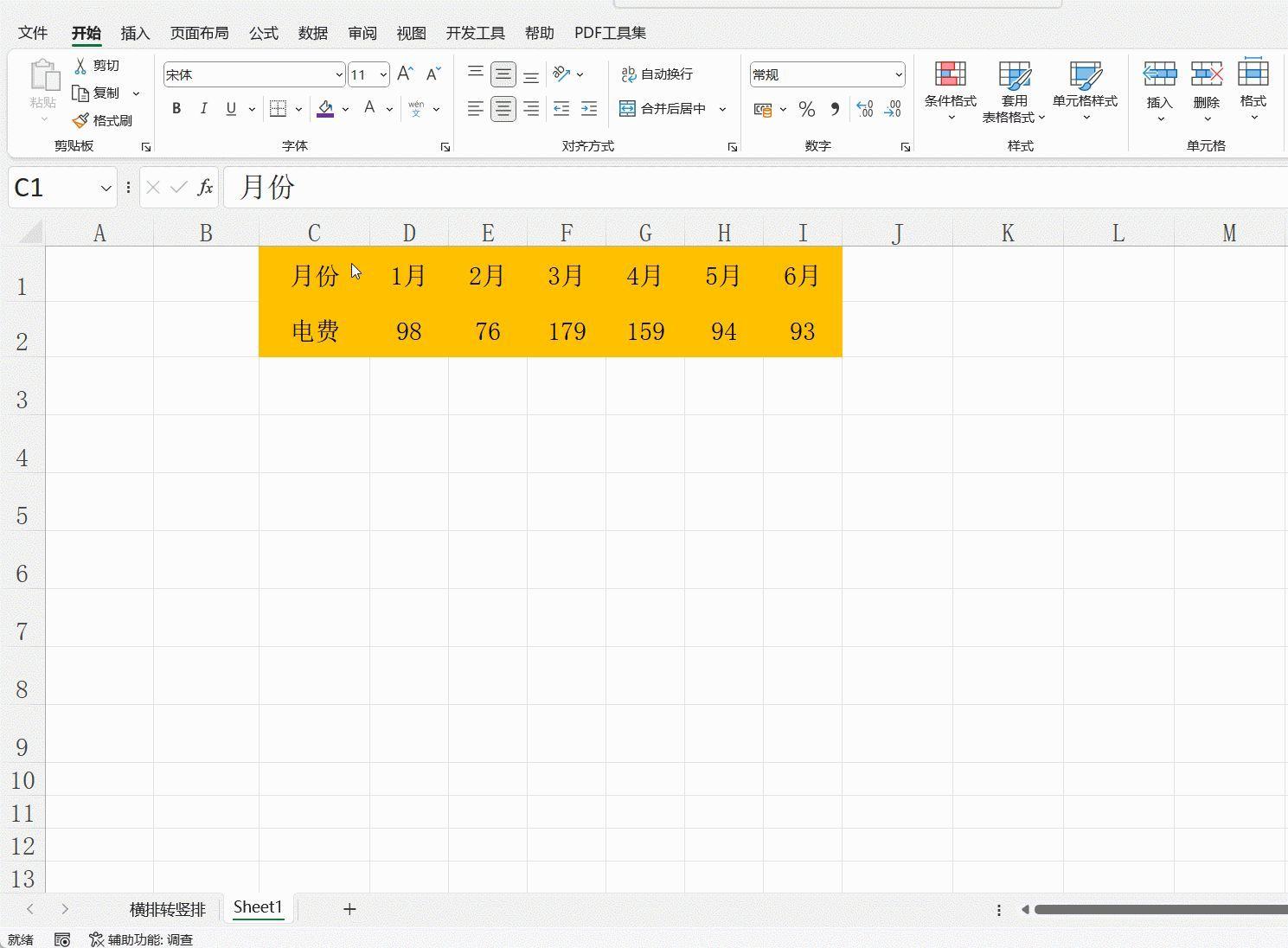
文章插图
方法2:运用transpose函数进行行列转换
选中A3单元格,在英文输入法状态下输入公式:=TRANSPOSE(C1:I2),按回车键确认公式 , 即可快速返回行列转换后的数据 。
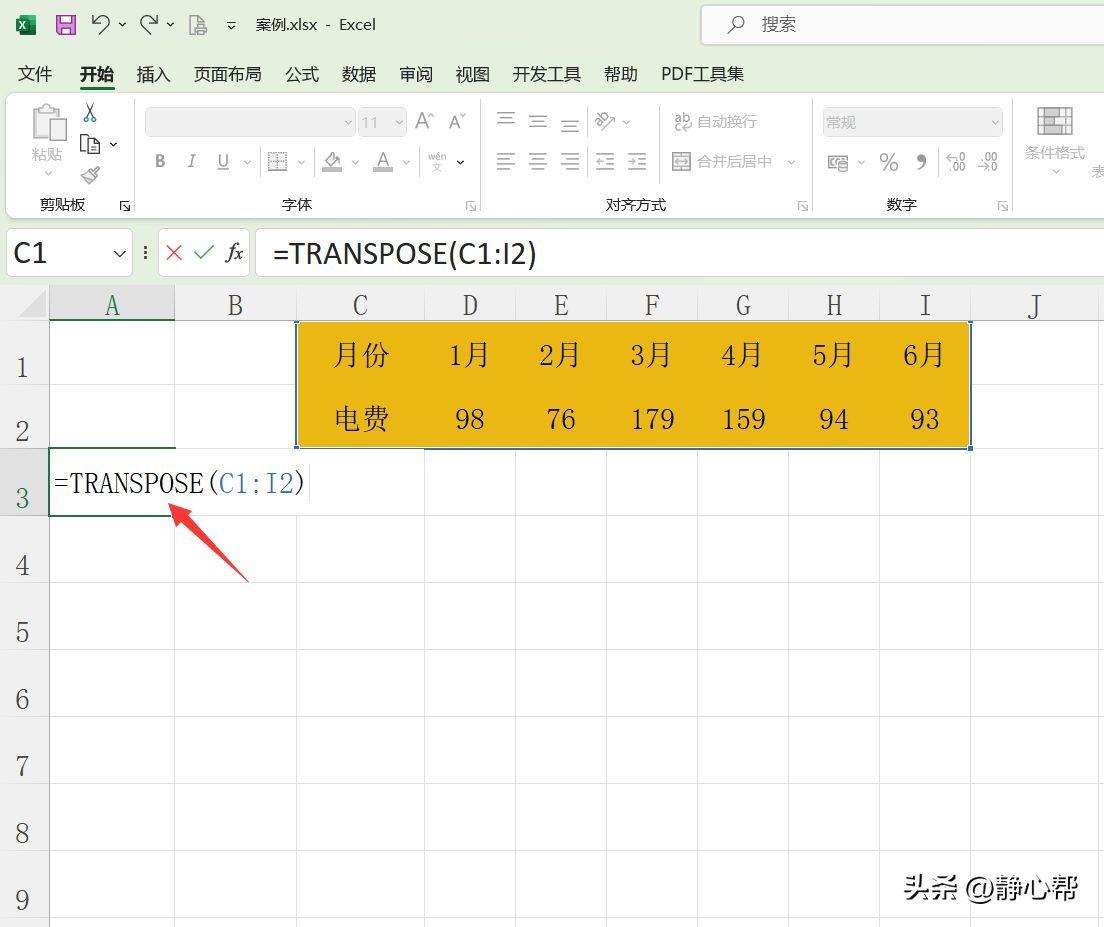
文章插图
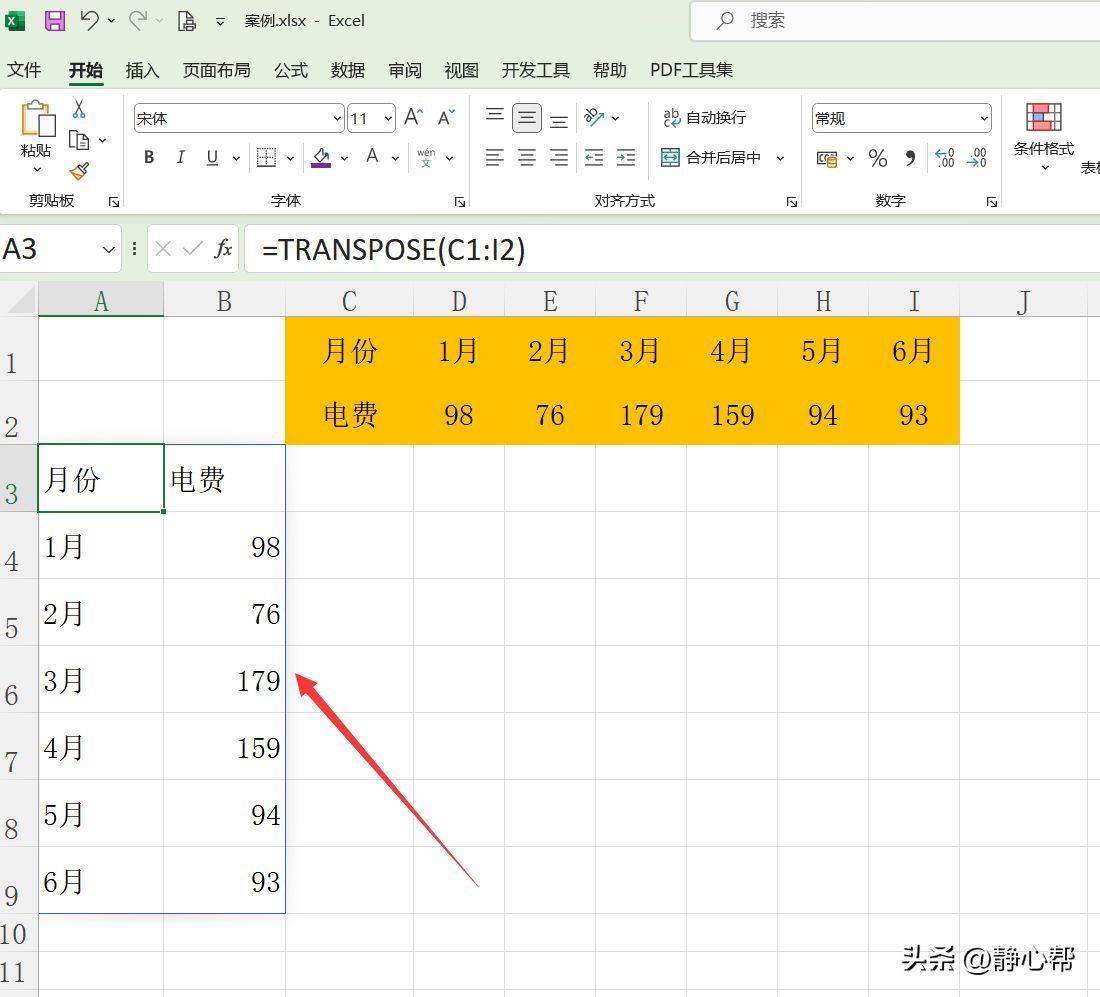
文章插图
使用transpose函数的好处是,在参数中还可以多选择一些行列区域,后续原始数据区域新增行列数据时,粘贴的数据区域也会自动进行更新 。
比如我们预测原始数据区域的月份后续会一直更新到12月,可以在A3单元格中将公式的参数范围扩大一些 , 将公式写为:=TRANSPOSE(C1:O2) 。这样一开始原始数据区域没有数据的,在转换后的区域中会暂时显示为0 。

文章插图
一旦原始数据区域补充了新数据,比如新增7-9月的电费数据,粘贴区域的数据就会自动进行同步更新 。
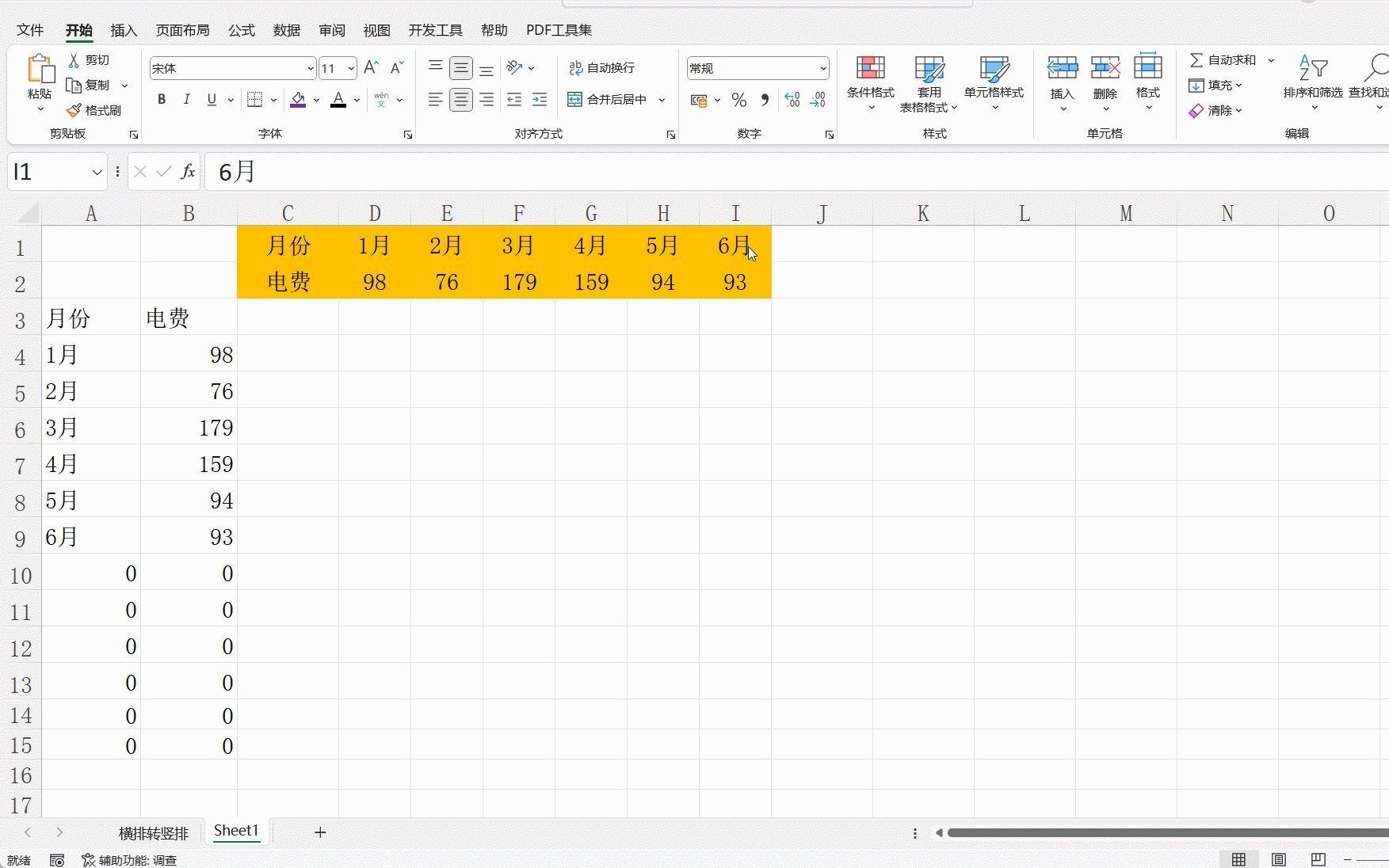
文章插图
- 表格趋势图的制作方法 excel数据图表怎么制作
- 电脑上怎么把cr2改为jpg格式 cr2格式图片可以更改吗
- ec默认字体如何调整 eclipse中文版字体大小如何设置
- 表格设置下拉多个选项怎么做 excel下拉列表怎么添加
- 如何彻底清理干净win7内存空间 电脑怎么格式化c盘只保留系统
- 如何根据数据生成图表 word表格样式在哪里设置
- 如何取消页眉页脚的设置 wps页眉页脚怎么全部删除
- qq如何删除联系人里的好友 荣耀手机怎么删除qq好友
- 手机自带的天气预报不见了如何恢复 苹果手机天气显示不出来数据怎么办
- 怎样把黑名单里的人恢复过来 手机黑名单设置在哪里
