
文章插图
在Excel表格文件中,我们经常可以看到有很多下拉菜单选项,像这样的下拉菜单它是如何制作的呢?今天我们,给大家分享一下Excel表格如何制作下拉选项的方法 。
具体方法步骤如下:
1、首先建立一个Excel表格文件;
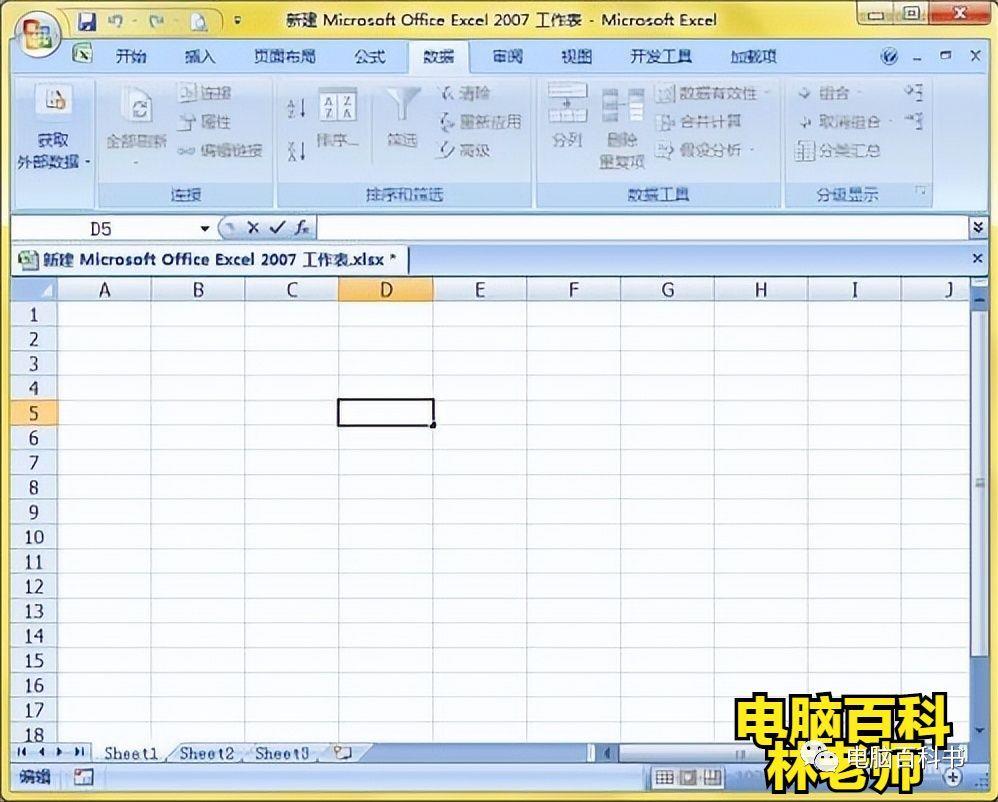
文章插图
2、选中需要制作下拉选项的单元格
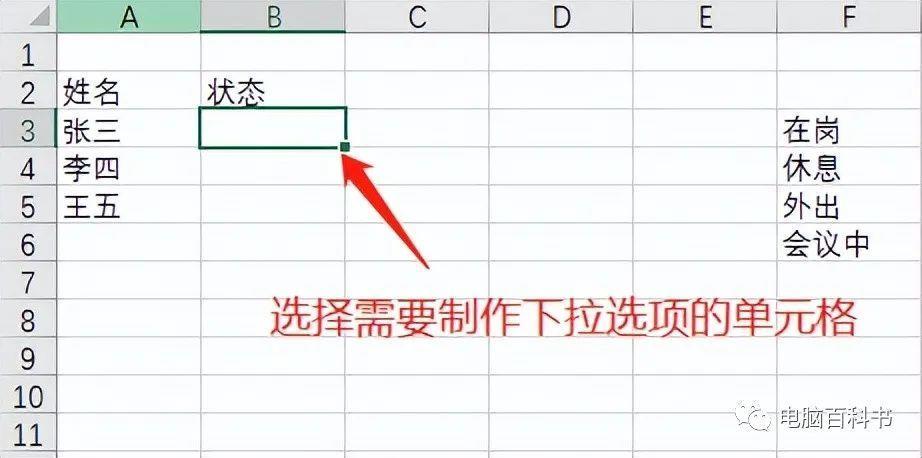
文章插图
3、在工具选项卡中,点击【数据】选项卡
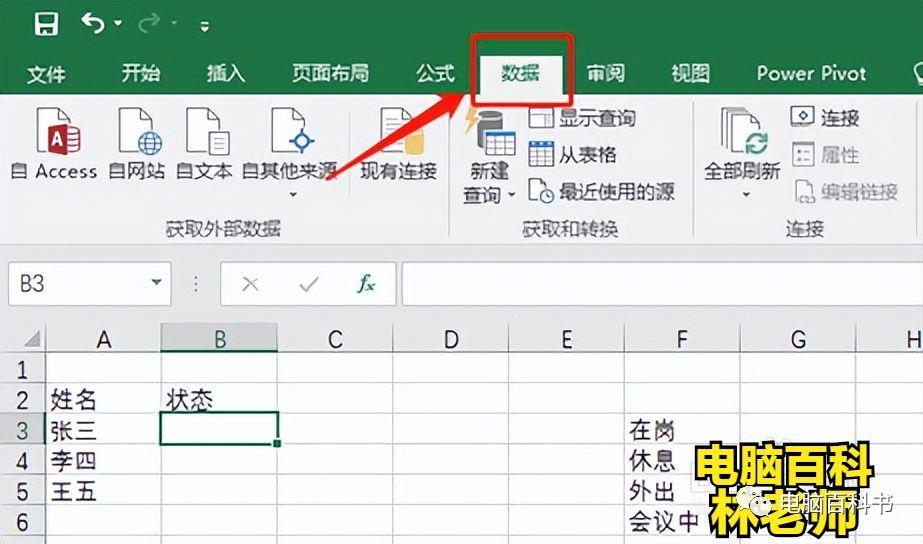
文章插图
4、在【数据】选项卡中,找到【数据验证】并点击它
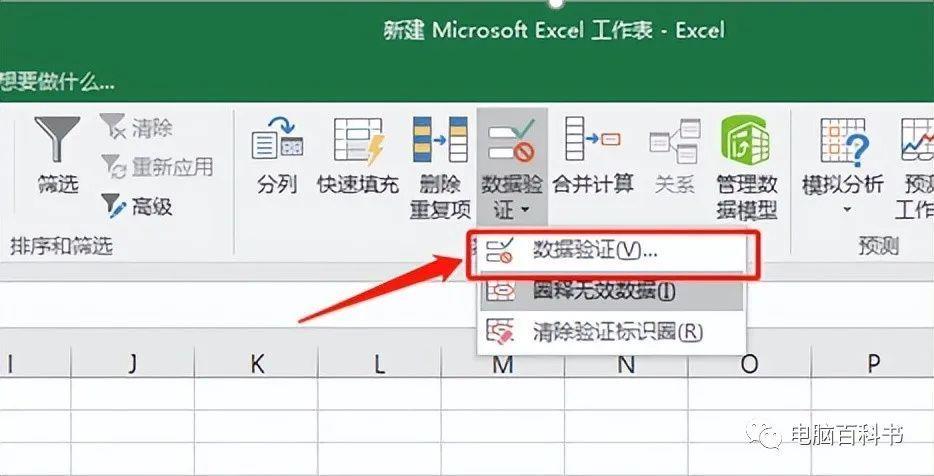
文章插图
5、在弹出数据验证界面中,允许界面选择【序列】
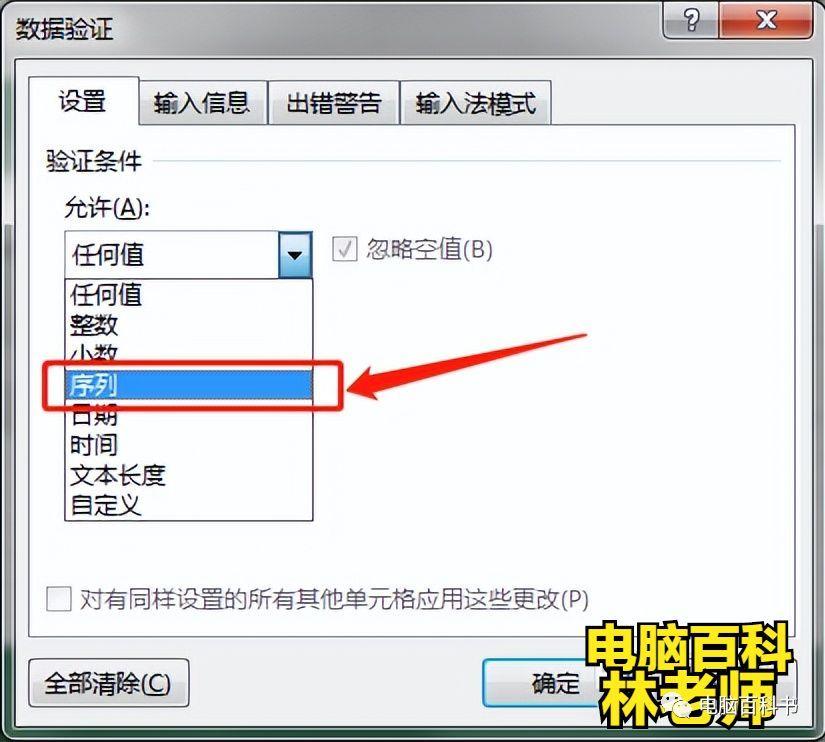
文章插图
6、来源界面选择需要显示下拉显示值来源,如选择单元格位置、或者直接输入值(注意:输入值时中间的分隔逗号要选择英文字符逗号)

文章插图
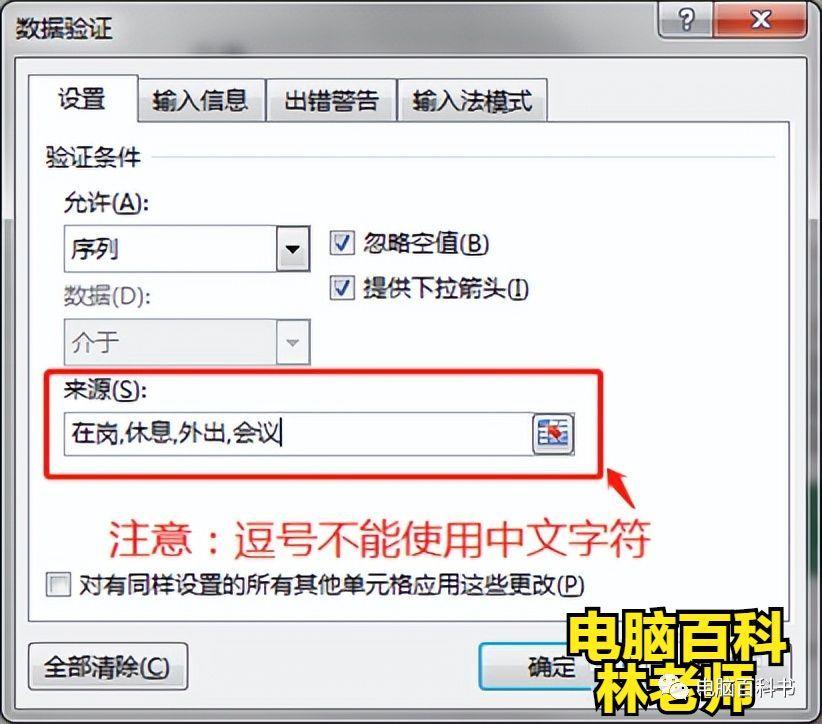
文章插图
7、点击确认,单元格下拉选项设置完成 。

文章插图
【表格怎么设置下拉多个选项 excel下拉列表菜单怎么做】以上就是Excel表格如何制作下拉选项的方法,关注电脑百科林老师,学习更多电脑知识!
- 国产音响品牌推荐 先科音响质量怎么样
- 主界面的白色咋换背景图片 微信聊天背景图怎么设置
- 文件怎么转成pdf的形式 word免费转换成pdf软件
- 锐捷路由器怎么样及值得入手吗 锐捷X60PRO路由器优缺点
- 表格函数公式怎么用 excel中怎么求标准差
- 联想笔记本无法启动按什么键恢复 笔记本电脑开机黑屏没反应怎么办
- 手机qq注销空间入口 关闭qq空间怎么申请
- 192.168.10.1手机登录入口 无线路由器改密码怎么改
- 如何发布纯文字朋友圈 微信怎么发说说不带图片
- iphone初次使用怎样换壁纸 苹果主页主题怎么设置
