文本出现不可读的字符 。
这是 Windows 操作系统无法识别正确字体的问题 。最常使用 Wingdings 字体替换普通文本 。
此问题主要发生在 Windows 10 中 。

文章插图
解决方案:
当操作系统选择错误的字体文件时 , Windows 10 可能会导致出现这种情况 。通常, 重新启动 允许 Windows 临时文件夹释放不正确的文件并识别正确的字体文件 。这应该是您的第一步 。
【Win11系统下处理乱码文本文档的有效办法】如果 FileMaker 软件版本早于 FileMaker 16,请确保您运行的是最新版本 。FileMaker 下载页面
如果重新启动无法解决问题或问题经常再次出现:
- 清除您的临时文件夹
- 清除缓存
- 更新 Windows 10
- 删除 C:WindowsSystem32FNTCACHE.DAT 中的 Windows 字体缓存并重新启动计算机 。
- 从控制面板所有控制面板项管理工具服务禁用 Windows 字体缓存服务(不要只是停止该服务,以便它自动重新启动 – 禁用它 – 这是当前投票的最佳永久解决方案)
- 右键单击服务并左键单击属性
- 在“自动启动”中选择“禁用”–重新启动
- 更新到最新版本的 Adob??e Reader 。
- 删除 C:UsersAppDataLocalTempacrord32_sbx 内的 Adob??e 缓存
- 使用 100% 以外的缩放级别 。
- 替换可能已损坏的 Crate Pro 资源文件 。
1、确认这个文档本身没有损坏 。(文档坏了无法解决)
2、接着,一定要选择与文档格式对应的打开方式 。
3、例如,“.doc”的文档一定要使用word类软件打开 。
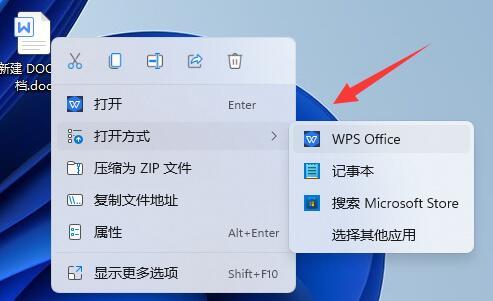
文章插图
4、如果是“.txt”文档,那么就一定要使用“记事本”打开 。
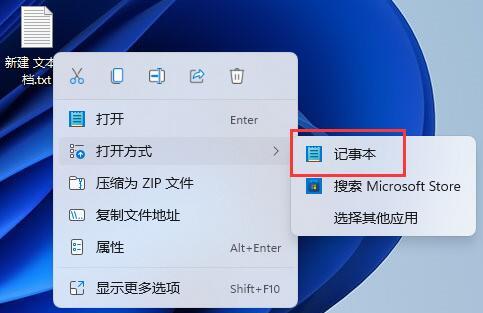
文章插图
方法二:
1、如果不是文档本身或格式问题 , 那么可以打开“控制面板”

文章插图
2、随后点击其中的“更改日期、时间或数字格式”
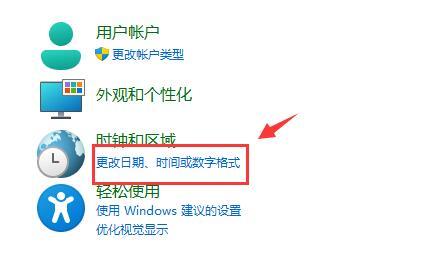
文章插图
3、在进入“管理” , 点击“更改系统区域设置”
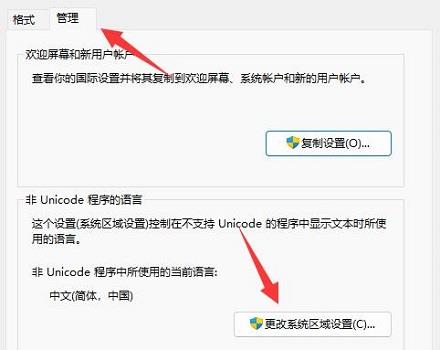
文章插图
4、进入后,确认系统区域为“中文(简体,中国)”
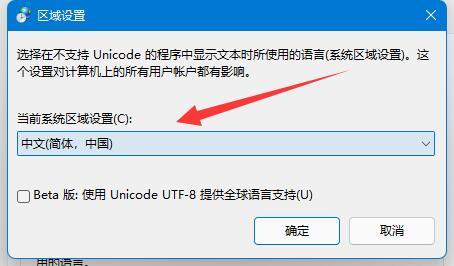
文章插图
5、再取消勾选下面的“beta版”选项 。
6、如果是“简体中文”的话,需要先改成其他语言并重启,再改回简体中文就可以了 。
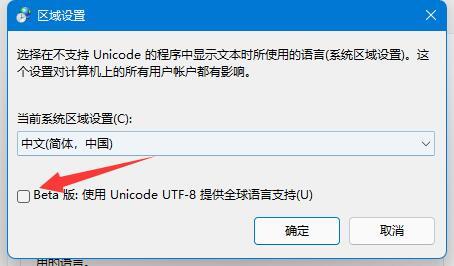
文章插图
- win11dns异常无法上网,win10如何修改DNS服务器
- 修复方法 win11输入法打不出汉字全部是字母
- 适合win11 如何修复电脑wifi网络上的感叹号
- 添加/更改键盘语言 win11输入法在哪里设置
- 设置最合适的 如何在Win11中更改屏幕分辨率
- Win11笔记本显示器的理想分辨率是多少合适?
- Win11系统分辨率被锁死无法修改,如何改变?
- Win11系统卡顿怎么办?解决电脑反应慢方法
- edge换回ie 如何更改Win11中的默认浏览器
- Win11系统设置如何处理非活动窗口?
