随着 Windows 11 操作系统的发布,微软确实做出了一些改进 。然而,用户在使用 Windows 10 时遇到的一些常见问题尚未得到完全优化 。与以前的版本一样 , 新一代操作系统 Windows 11 也无法避免迟缓或速度变慢的情况 。值得庆幸的是,我们可以轻松解决这个问题 。本文介绍了经过验证且 Microsoft 推荐的解决 Windows 11 缓慢问题的方法 。然而,在此之前,让我们考虑一下导致系统缓慢的因素 。
是什么让 Windows 11 变慢?多种因素可能导致 Windows 11 出现延迟或缓慢 。这些因素可能包括硬件/软件故障到系统受到病毒攻击 。在这里 , 我们列出了最常见的如下:
- Windows 11 设置为最佳视觉效果
- 不需要的启动服务
- 使用 HDD 代替 SSD
- 过时的设备驱动程序
- 硬盘出现故障或老化
- 系统驱动器空间不足
- 系统上批量可用的临时文件
- 过时的操作系统
- 安装了有缺陷的软件
- 内存不足
警告:请小心那些让您安装第三方注册表清理程序的“加速您的电脑”广告 。这些程序可能会让您的系统遭受恶意软件的攻击,从而对本来就很慢的电脑造成进一步的损害 。此外,定期备份系统并随身携带数据恢复软件 , 以防止发生意外时数据丢失 。
#1 重新启动系统有时,当您的系统变得缓慢或挂起时,请尝试重新启动您的电脑或笔记本电脑 。它将帮助您终止在后台运行的可能会降低 Windows 11 速度的程序 。转到“开始”,右键单击它 , 然后选择“关机”或“注销”>“重新启动” 。
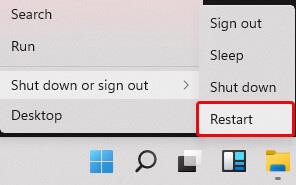
文章插图
系统将重新启动,希望它能正常运行 。重新启动系统后,请继续执行以下方法 。
#2 运行程序兼容性疑难解答有时 , 一些不兼容的程序可能会导致系统运行缓慢 。幸运的是,Windows 附带了内置的程序兼容性疑难解答程序 。该工具检查程序与您的系统的兼容性并修复问题以帮助您的系统顺利运行 。以下是运行程序兼容性疑难解答的步骤:
- 按Windows + I打开“设置”,然后在搜索栏中键入“疑难解答” 。
- 从可见选项中选择疑难解答设置 。
- 接下来,单击其他疑难解答 。
- 在下一个提示中,向下滚动,然后在“查找并修复其他问题”下,搜索“程序兼容性疑难解答”>“运行疑难解答” 。
- 您将看到程序列表 。选择您遇到问题的问题,然后单击“下一步” 。
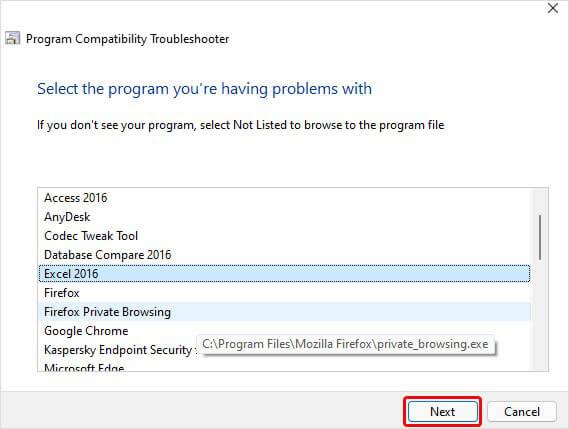
文章插图
- 然后,您可以选择“尝试推荐的设置”或“排除程序故障” 。
- 根据您的选择,您将看到进一步的说明;跟随他们完成该过程 。
- 转到“开始”,右键单击它,然后选择“设置” 。
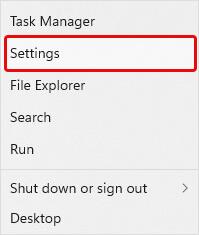
文章插图
- 接下来,按照“更新和安全”>“Windows 更新”>“检查更新” 。
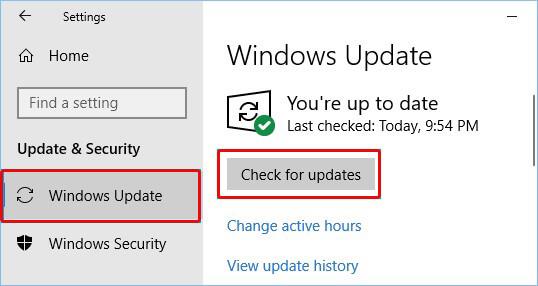
文章插图
#4 禁用/删除不必要的启动应用程序/服务当您启动系统时,一些程序会在后台自动运行,导致系统响应缓慢 。您可以从启动中删除或禁用不经常使用的程序来解决 Windows 11 延迟问题 。请按照给定的步骤操作:
- 按照上述说明打开“设置” ,然后按照“应用程序”>“启动”进行操作 。
- 选择您不想在启动时自动运行的程序并将其关闭 。
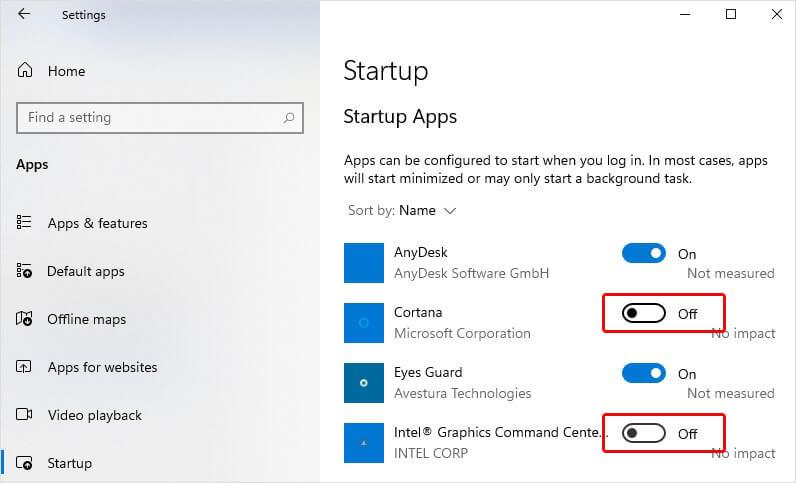
文章插图
- 完成后,重新启动系统并检查 Windows 11 缓慢启动问题是否已解决并且系统加载是否快速 。
- Win11系统分辨率被锁死无法修改,如何改变?
- edge换回ie 如何更改Win11中的默认浏览器
- Win11系统设置如何处理非活动窗口?
- win11安全模式都进不去,3解决方案
- 3种方法 win11启动路径位置及打开方法
- 适合Win11与10 0xa00f425D相机错误如何修复
- Win11字体安装在哪个位置,添加与删除字体方法
- Win11字体显示乱码的解决方法
- 如何在Win11/10上创建和设置自定义分辨率
- 我的世界win11闪退无法运行,解决方法
