如果您已将电脑从 Windows 10 更新到 Windows 11,您可能已经注意到 , 当您单击网站、PDF 文档或各种其他文件类型的链接时,您现在将被发送到 Microsoft 的 Edge 浏览器 。在新版本的Windows中,微软似乎特别积极地推动自己的应用程序超越升级前默认安装的应用程序 。换句话说 , Edge 突然成为你的默认浏览器 。
常,当您第一次进入除 Edge 之外的其他浏览器(例如 Google Chrome)时,非 Edge 浏览器会询问您是否要将其设为默认浏览器 。然而,在 Windows 11 中更改默认设置的过程比在 Windows 10 中变得更加复杂 。因此,您可能不会收到这个方便的请求,或者如果您收到了,它可能会将您带到一个看起来很复杂的页面,标题为“应用程序”>“默认值”应用程序 。无论哪种方式,以下是如何切换 。
切换默认浏览器如果您不希望 Edge 成为您的默认浏览器,并且您最喜欢的浏览器没有为您提供更改 , 或者它确实提供了更改,而是将您发送到上述默认应用程序页面,则以下是如何切换默认 。在本示例中 , 我使用的是 Google Chrome,但这应该适用于您系统上安装的任何浏览器 。
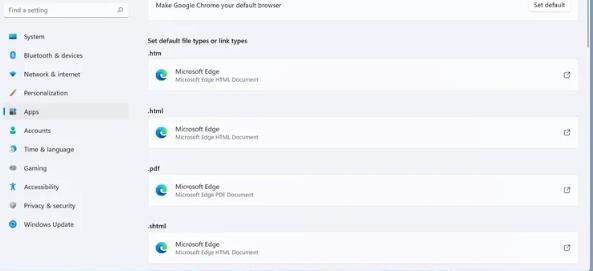
文章插图
- 选择设置 > 应用程序 > 默认应用程序
- 在“设置应用程序的默认值”下,向下滚动到列出您的首选浏览器的位置 , 或者在“搜索应用程序”字段中键入名称 。单击该应用程序 。在浏览器列表的顶部,希望有一个“设置默认值”按钮 。
- 在列表顶部,您将有望看到一行,上面写着“将 [浏览器名称] 设置为默认浏览器”,并在其右侧看到一个标有“设置默认值”的按钮 。单击按钮 。
- 下面将在小标题“设置默认文件类型或链接类型”下列出几种与浏览器相关的文件类型 。当您单击“设置默认值”按钮时,其中一些(但不一定是全部)将从 Edge 切换到您首选的浏览器 。设置默认值”会将重要的文件类型切换到您的浏览器 。您也可以单独设置它们 。
- 查找分配给 Edge 的文件类型 , 例如 .HTM、.HTML、HTTP、HTTPS,或许还
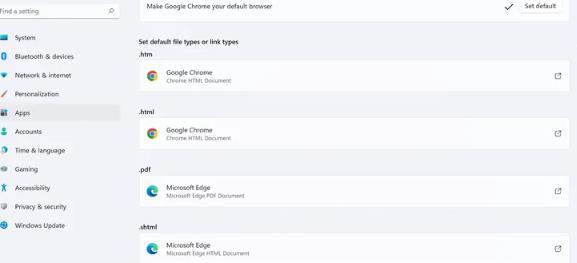
文章插图
- 有 .PDF(除非您有其他喜欢的 PDF 阅读器) 。单击任何未切换且您仍想更改的选项 。您可以更改适当安装的应用程序的每种文件类型 。
- 请注意,某些文件类型可能无法为您的浏览器提供替代选择 。
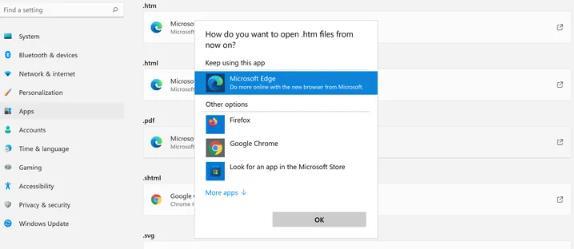
文章插图
注意:Windows 11 首次发布时,更改默认浏览器变得更加困难;根据您喜欢的浏览器,切换过程可能比这更容易 。例如,即使在写这篇文章时,我第一次打开 Firefox 时 , 它也会询问我是否希望它成为默认值 。我让它继续,当我进入设置的默认应用程序部分时,我发现 Firefox 现在被设置为 .HTM、.HTML、.HTTP 和 .HTTPS 文件的默认设置 。
win11edge怎么改成IE:1、首先打开edge浏览器,点击右上角的三个点 。
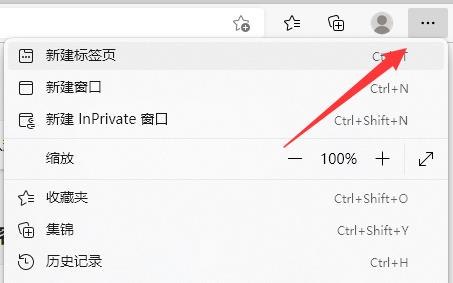
文章插图
2、然后点击下方的“设置” 。
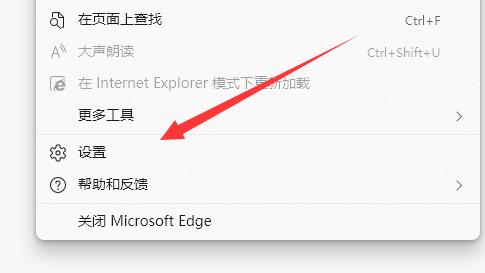
文章插图
3、点击之后我们选择“默认浏览器” 。
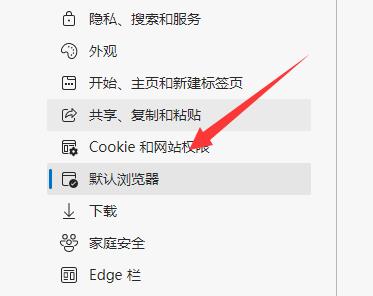
文章插图
4、接着将ie模式设置成“允许” 。
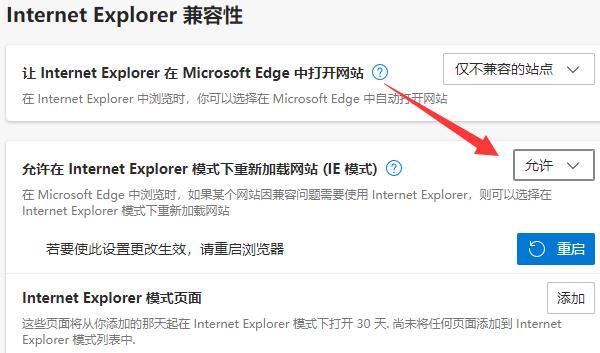
文章插图
5、设置完成之后我们将浏览器关闭然后再次点击“三个点” 。
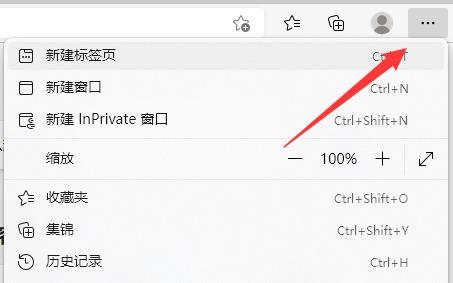
文章插图
6、最后选择“在ie模式下重新加载”就可以成功切换了 。
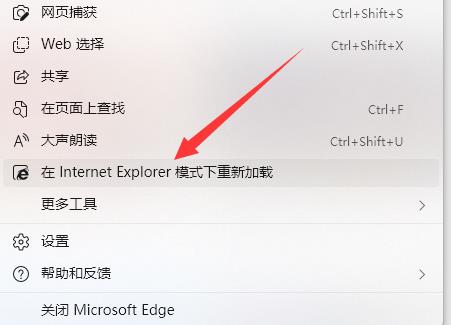
文章插图
这并不能解决所有问题但是等等——还有更多 。即使您将默认浏览器切换为 Edge 以外的浏览器 , 您仍然会选择 Edge 作为许多 Windows 应用程序的首选浏览器 。例如,打开 Windows 11 的新窗口小部件窗格(通过单击任务栏中的窗口小部件图标,该图标看起来像一个两窗格窗口),然后单击其中出现的新闻项目之一 – 链接将打开边缘 。
如果您觉得这很烦人,可能有一个应用程序可以解决这个问题 。为了打开特定于 Edge 的链接,您需要执行以下操作:
- Windows11导致游戏延迟:如何修复
- Win11系统设置如何处理非活动窗口?
- 如何修复Windows上未找到或丢失Mfc71u.dll
- 适合Win11与10 0xa00f425D相机错误如何修复
- 如何在Windows11中执行就地升级
- 如何判断手机所需的适当内存大小?
- 如何有效防止电脑在突然断电时受到损坏?
- 永远阻止 如何停止Windows11更新
- 如何在Windows11中安装字体,两种分步方法
- Windows11分辨率和显示器不匹配,如何解决?
