Windows11分辨率和显示器不匹配,如何解决?
您可以通过HDMI或VGA电缆将外部显示器连接到台式计算机或笔记本电脑 。根据您的系统具有的HDMI和VGA端口的数量,您可以将多台显示器连接到它 。将外接显示器连接到台式电脑或笔记本电脑后,您可以在比笔记本电脑内置显示屏更大的屏幕上玩游戏、观看电影和工作 。
Windows还允许您为不同的监视器或显示器设置不同的屏幕分辨率和缩放级别 。有时,当您连接外部显示器时,屏幕分辨率设置无法按预期工作 。Windows11/10设备中的此类屏幕分辨率问题会破坏用户体验 。
屏幕分辨率问题不一定只发生在外接显示器上 , 您也可能在笔记本电脑的内置显示器上遇到同样的问题 。在本文中,我们将了解如何修复Windows11/10中的屏幕分辨率问题 。
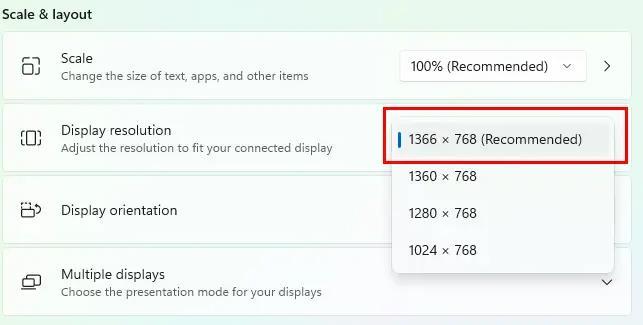
文章插图
win11分辨率和显示器不匹配:1、右键桌面空白处,打开“显示设置”
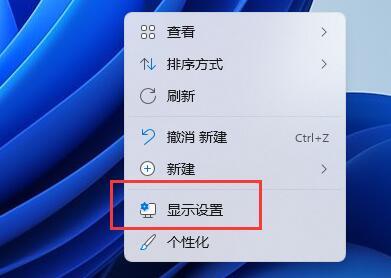
文章插图
2、点开相关设置下方的“高级显示”
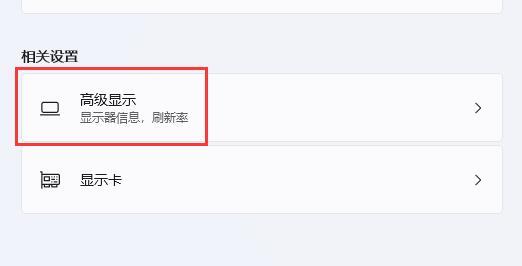
文章插图
【Windows11分辨率和显示器不匹配,如何解决?】3、如果你的分辨率和显示器不匹配,就会看到桌面模式和活动信号模式不一样 。
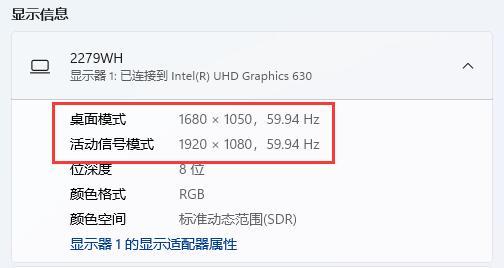
文章插图
4、这时候我们点击顶部的“显示”按钮 。
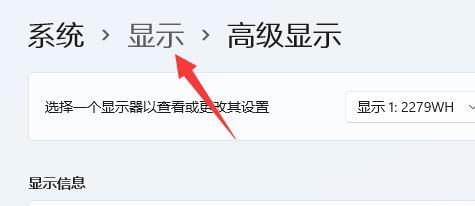
文章插图
5、最后找到下方显示器分辨率,将他更改为和活动信号模式相同即可 。

文章插图
Windows 11/10 中屏幕分辨率问题的一些常见原因
在讨论解决 Windows 11/10 中屏幕分辨率问题的解决方案之前,我们先看看 WIndows 11/10 设备上屏幕分辨率问题的一些常见原因 。
- 设置不正确:显示分辨率和缩放设置不正确是导致屏幕分辨率问题的主要原因 。连接外部显示器或监视器后 , 需要正确配置其设置 。如果您在配置显示分辨率和缩放设置时犯了任何错误,您将无法在显示器上获得所需的分辨率 。
- Windows 更新:有时,最新的 Windows 更新会导致 Windows 设备出现问题 。如果您在更新系统后遇到屏幕分辨率问题,则最新更新可能会扰乱您的屏幕分辨率设置 。在这种情况下,回滚到以前版本的 Windows 可以解决该问题 。
- 驱动程序损坏或过时:我们连接到计算机的每个硬件设备都需要专用驱动程序才能正常运行 。过时和损坏的显示驱动程序也可能导致 Windows 设备上的屏幕分辨率问题 。
- 硬件问题:如果您有旧显示器,则应检查其是否正常工作 。为此,请将其连接到另一台计算机 。这会让您知道问题是否与硬件或软件有关 。
- 检查 Windows 更新
- 更新或重新安装您的显示驱动程序
- 以兼容模式安装显示驱动
- 选择推荐的显示分辨率
- 运行硬件和设备疑难解答
- 回滚显示驱动程序或卸载最新的 Windows 更新
- 调整显示比例
- 检查您的多显示器设置
- 使用显卡的控制面板调整屏幕分辨率和缩放比例
- 更改电视的宽高比和分辨率(如果您已将电视连接到电脑)
- 如何在Windows11中安装字体,两种分步方法
- 如何在Win11/10上创建和设置自定义分辨率
- 剪辑软件哪个好用 剪辑视频的方法和步骤
- 紫茄子的功效和作用是什么?
- 麻虾不能和什么一起吃
- 珍珠贝母是什么
- 医学影像技术和医学影像学的区别
- 了解华为nova7和nova9的区别 华为nova7比nova9哪个好
- 电视投屏的过程和步骤 夏普电视怎么投屏
- 畅享z和畅享20pro参数对比 畅享z和畅享20pro哪个好
