Win11系统下键盘WASD乱弹窗口怎么处理?

文章插图
如果键盘驱动程序已过时/不兼容且未安装正确的驱动程序,则在按下键盘上的任意键时,系统键盘可能会打开随机应用程序 。此外 , 不同的“轻松访问”设置(例如粘滞键)也可能会导致出现问题 。
当用户按下键盘上的按键进行打字时,系统上会启动一个随机应用程序来代替打字 , 就会出现此问题 。在某些情况下,Windows更新后会出现键盘问题 。
win11按wasd键乱弹东西:方法一:
1、我们可以按住键盘的“win+i”进入设置界面 。
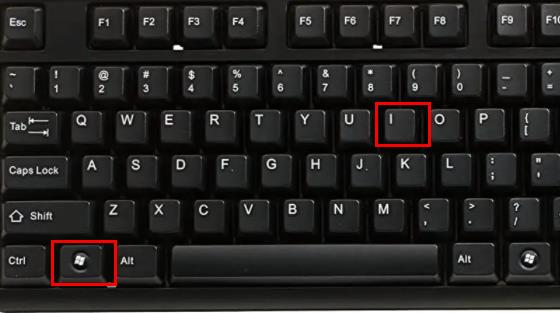
文章插图
2、然后点击“个性化”选项 。
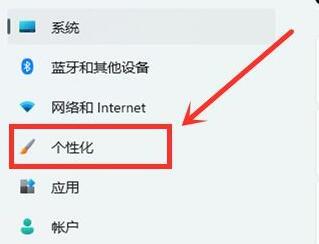
文章插图
3、接着点击“任务栏” 。
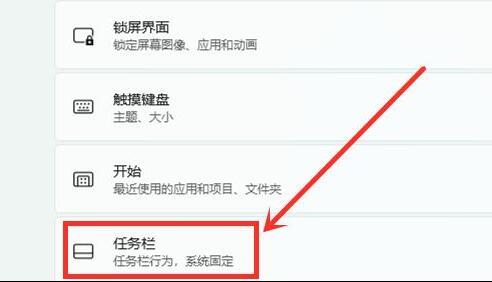
文章插图
4、随后将“小组件”关闭即可,就不会弹出东西了 。
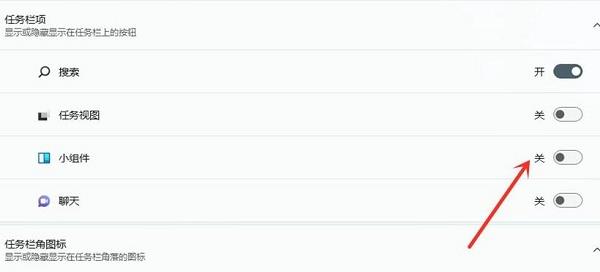
文章插图
方法二:
1、可以尝试按住键盘的“win+Alt”
2、如果是外接键盘,可以尝试重新拔插一下键盘 。
3、如果是自带的键盘,那么可以尝试重启一下电脑 。
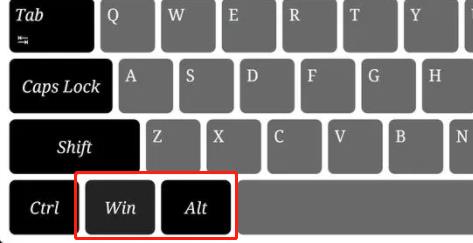
文章插图
方法三:
1、按下win+R,然后输入:services.msc
2、在里面找到Program Compatibility Assistant Service
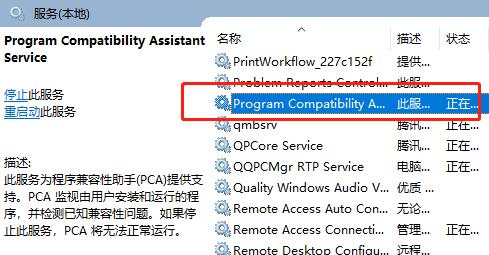
文章插图
3、然后右键选择属性,把这里面的设置改成手动或者是禁止都是可以的 , 接着点击应用,再重启电脑就可以了 。
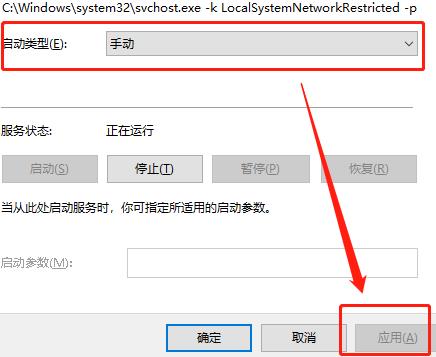
文章插图
方法四:
1、右键开始win图标,然后选择“设备管理器”
2、在这里找到“键盘” 。
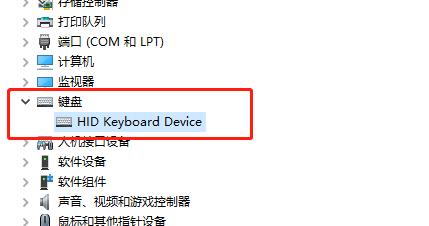
文章插图
3、找到以后再右键,选择更新驱动就可以了 。
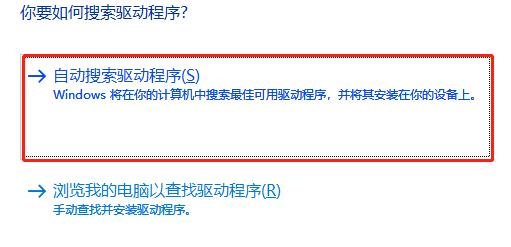
文章插图
如果存在任何这些应用程序,则您应该将其删除或禁用它(例如,删除或禁用iType.exe) 。如果这不是一个选项,那么每当您遇到问题时,请在系统的任务管理器中结束有问题的进程以解决问题(直到再次出现) 。
【Win11系统下键盘WASD乱弹窗口怎么处理?】如果问题仍然存在,请检查将系统BIOS重置为默认值是否可以解决键盘问题 。如果这不起作用,请检查执行系统就地升级(下载Windows10ISO并以管理员身份启动)是否可以将键盘功能恢复正常 。如果问题仍然存在 , 那么您可能需要将Windows重置为默认设置(通过使用“保留应用程序和文件”选项)或从头开始重新安装操作系统 。如果问题仍然存在,请检查系统是否存在硬件故障 。
- 我的世界win11闪退无法运行,解决方法
- 在Win11系统中,如何查看电脑的硬件配置?
- win11wifi功能消失了怎么解决 电脑无线功能被关闭的修复
- 家常菜谱100道简单 家常菜谱大全
- 下厨房菜谱大全汤
- 华为怎么升级鸿蒙系统 华为怎么升级鸿蒙系统
- 正版windows10安装步骤 怎么安装电脑win10系统
- 苹果自定义铃声操作方法详解 苹果铃声下载用什么软件
- 手机免费下载音乐的方法讲解 诺基亚e63怎么用手机下载歌曲
- 小米手机系统广告关闭教程 小米手机怎么样关闭广告弹窗
