Windows10的游戏玩家一直热切期待该操作系统将提供的新功能和改进 。然而,防止游戏延迟很有意义,因为这是PC游戏玩家持续存在的问题之一 。
虽然Windows11承诺通过改进CPU、GPU利用率和DirectStorage技术来增强游戏性能 , 但游戏延迟可能仍然是您系统上的一个问题 。幸运的是,有一些方法可以解决这个问题 。
如果您遇到Windows11导致游戏延迟的问题 , 我们将在下面向您展示一些可用来改善游戏体验的修复方法 。
更新 GPU 驱动程序以修复 Windows 11 上的游戏延迟在 Windows 11 上遇到游戏延迟时,首先要检查的地方之一是显卡或 GPU 。例如,您可能需要更新 GPU 驱动程序以获得最佳游戏性能 。
要更新您的 GPU 驱动程序:
- 按Windows 键,键入设备管理器,然后选择顶部结果 。
- 展开显示适配器树,右键单击您的显卡,然后选择更新驱动程序 。
- 在接下来的屏幕上,选择自动搜索驱动程序的选项或浏览计算机以手动更新驱动程序 。
- 如果未找到新驱动程序,请尝试使用 GPU 制造商的软件进行驱动程序更新 。例如 , NVIDIA 的 GeForce Experience 软件通常会找到最新、最佳的驱动程序更新 。
要更新 Windows 11:
- 按Windows 键并打开“设置” 。
- 当“设置”应用程序打开时,单击左栏中的“Windows 更新” ,然后选择右侧的“检查更新”按钮 。
- 下载并安装任何可用的更新 。请注意 , 您可能需要重新启动 Windows 11才能完成更新过程 。
要禁用后台应用程序:
- 按Windows 键 , 打开 “设置”,或按Windows 键 + I直接启动它 。
- 选择左栏中的“应用程序”,然后从右侧的选项中单击“已安装的应用程序”。
- 在顶部的搜索字段中输入您想要阻止运行的应用程序 。
- 单击应用程序名称旁边的三点按钮,然后从菜单中选择高级选项 。
- 在“后台应用程序权限”部分下,将“让此应用程序在后台运行”选项设置为“从不” 。
要在 Windows 11 上禁用内存完整性:
- 按Windows 键打开“开始”菜单 。
- 搜索Windows 安全并选择顶部结果 。
- 当安全应用程序启动时,选择设备安全 > 核心隔离详细信息 。
- 关闭内存完整性 开关 。
- 关闭Windows 安全应用程序并重新启动 Windows 11 。
- 开始您的游戏会话;您应该不会再遇到延迟或其他性能问题 。完成游戏会话后,返回并重新打开内存完整性开关 。
【Windows11导致游戏延迟:如何修复】在 Windows 11 上提高帧速率和修复游戏延迟的另一个好方法是关闭高精度事件计时器 (HPET) 设备 。
要禁用 HPET:
- 按Windows 键 + R打开“运行” 对话框 。
- 输入devmgmt.msc并单击“确定” 。
- 设备管理器将启动 。
- 展开系统设备树,右键单击高精度事件计时器 , 然后从菜单中选择禁用 。
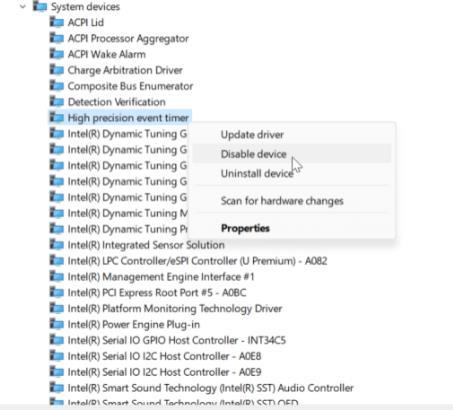
文章插图
- 当出现验证通知时,单击“是”。
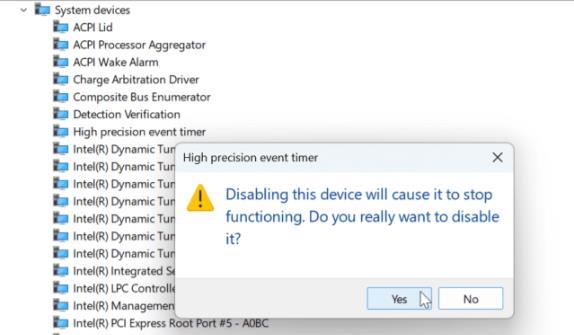
文章插图
卸载最近的 Windows 更新保持 Windows 11 更新对于安全性和提高系统性能至关重要 。但是,如果您在安装最近的更新后发现游戏滞后,您可以卸载累积更新 , 这样您的系统就可以像更新之前一样运行 。
要卸载最近的 Windows 更新:
