在Windows11/10中,您可以滚动背景窗口而不将其置于前面 。只需将鼠标指针悬停在其上,然后使用鼠标滚轮即可开始滚动 。这可以为您节省几次点击次数,并且您无需频繁地来回切换焦点 。在本教程中,我们将向您展示2种在Windows11中启用或禁用非活动窗口滚动的方法 。
win11非活动窗口设置:第一步,点击底部任务栏的“开始菜单”
第二步,在其中可以找到“设置” , 打开它 。
【Win11系统设置如何处理非活动窗口?】第三步,点击左边栏上方的“蓝牙和其他设备”
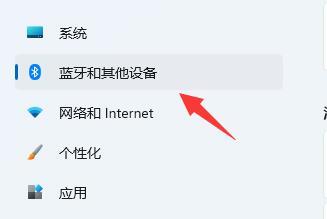
文章插图
第四步,点击进入其中的“鼠标”选项 。
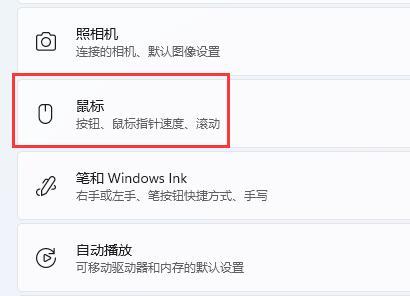
文章插图
第五步,打开“将鼠标悬停在非活动窗口上时,可以滚动这些窗口”选项即可 。
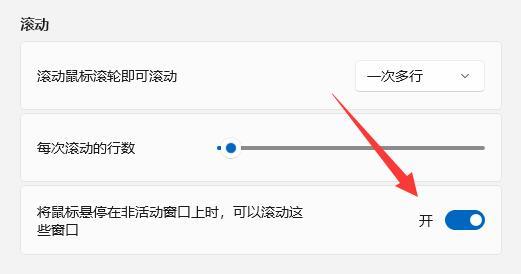
文章插图
方法 1:通过“设置”应用程序启用或禁用非活动窗口滚动
- 打开“设置”应用程序 。选择左侧的蓝牙和设备,然后单击右侧窗格中的 鼠标 。
- 在“滚动”部分下,您可以打开或关闭标题为“当我将鼠标悬停在非活动窗口上时滚动非活动窗口”的选项 。
- 此更改将立即生效 。启用此功能可以帮助您快速滚动非活动后台窗口,而无需单击或输入焦点 。
- 打开注册表编辑器并浏览至:
HKEY_CURRENT_USERControl PanelDesktop。查找名为MouseWheelRouting的 32 位 DWORD 值,然后双击它进行修改 。
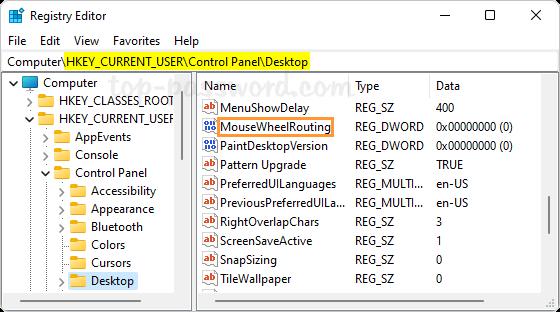
文章插图
- 如果要启用非活动窗口滚动 , 请将其值数据更改为 2,或者将其设置为 0 以关闭非活动窗口滚动 。
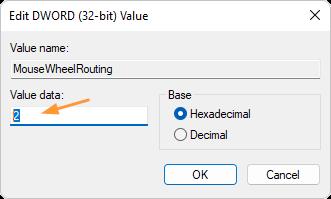
文章插图
- 关闭注册表编辑器 。此更改需要重新启动计算机才能生效 。
- win11安全模式都进不去,3解决方案
- 3种方法 win11启动路径位置及打开方法
- 适合Win11与10 0xa00f425D相机错误如何修复
- Win11字体安装在哪个位置,添加与删除字体方法
- Win11字体显示乱码的解决方法
- 如何在Win11/10上创建和设置自定义分辨率
- 我的世界win11闪退无法运行,解决方法
- Win11系统下键盘WASD乱弹窗口怎么处理?
- 在Win11系统中,如何查看电脑的硬件配置?
- vue设置背景图片全屏 vue调整画面大小
