通过Windows11中的语音访问 , 您可以通过语音导航屏幕、发出命令和听写文本 。这是您需要了解的内容 。
但Windows 11中现在提供的一项新功能是语音访问 。使用语音访问,可以通过说出不同的命令、操作、按键和键盘快捷键来导航并与 Windows 交互 。
此外,您还可以听写电子邮件、消息或文档中的文本 。
尽管该功能是为因身体限制而无法使用鼠标和键盘的用户设计的,但语音访问对于任何想要通过语音使用 Windows 11 的人来说都非常有用 。这是它的工作原理 。

文章插图
如何在 Windows 11 中使用语音访问
1. 转到“设置”,然后转到“Windows 更新”
转到 “设置”>“Windows 更新”,然后单击“检查更新” 按钮 。如果 22H2 更新正在等待,请单击“下载并安装”按钮。目前,微软仍在以交错的方式发布此更新,因此它可能尚未适用于您的电脑 。
如果您仍想获取更新,请前往下载 Windows 11 页面 。在 Windows 11 安装助手部分中,单击“ 立即下载” 按钮 。然后运行下载的 Windows11 InstallationAssistant.exe 文件来安装更新 。
2. 开启语音访问
接下来,转到“设置” > “辅助功能” > “语音” 。打开语音访问开关(预览) 。
3. 设置麦克风
弹出语音访问指南 , 提示您设置麦克风 。您的默认麦克风显示在屏幕上 。如果您想设置不同的麦克风,请单击 “添加新麦克风”按钮 。否则,请单击蓝色的右箭头 。
4. 点击开始指南,了解如何使用语音访问
如果出现任何步骤,请按照任何步骤设置您的麦克风 。然后单击 开始指南 按钮以了解如何使用语音访问 。说:“语音访问,醒来 。” 按照说明使用语音尝试不同的命令和选项 。
5. 转到查看命令
Windows 祝贺您完成本指南 。要查看可以通过语音访问说出的命令列表,请单击 查看命令 按钮 。出现语音访问命令屏幕 。
浏览或打印列表以阅读您可以说出的命令以及如何说出它们 。您还可以单击顶部的“语音访问帮助文章”链接,查看有关该功能的 Microsoft 支持文章 。
6. 尝试实际使用语音访问
现在 , 是时候尝试真正的语音访问了 。首先,您需要了解如何打开和关闭该功能 。说“语音访问,唤醒”即可从睡眠模式切换到聆听模式 。说“语音访问,睡眠”即可从聆听模式进入睡眠模式 。”
要阻止其监听 , 请说“关闭麦克风” 。此时要再次打开它,请单击顶部语音访问工具栏上的麦克风图标 。要关闭该功能并关闭工具栏 , 请说“关闭语音访问” 。要再次显示工具栏,请返回 “设置”>“辅助功能”>“语音” 。关闭语音访问开关 , 然后再次打开 。
图文教程需要的朋友可以打开“开始菜单”
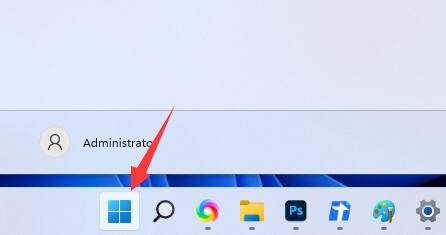
文章插图
2、接着打开其中的“Microsoft Store”
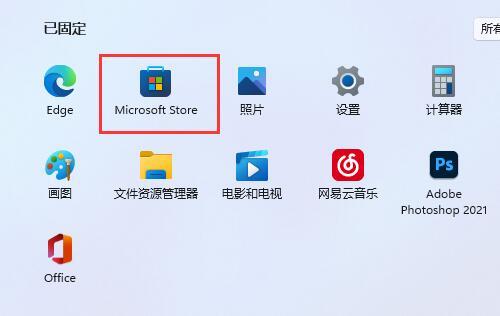
文章插图
3、然后在上方搜索“cortana”并打开相关应用 。
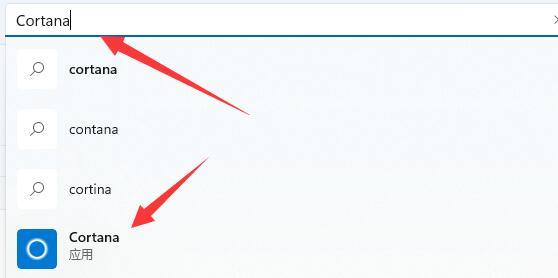
文章插图
4、进入后,点击“获取”
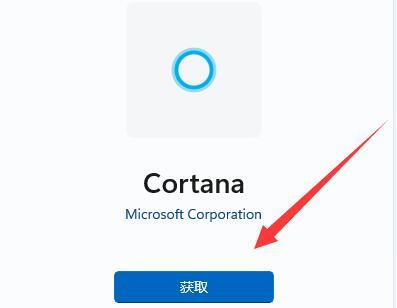
文章插图
5、最后等待软件自动下载安装 , 就可以使用了 。
【开启方法 如何在Windows11中使用语音助力】
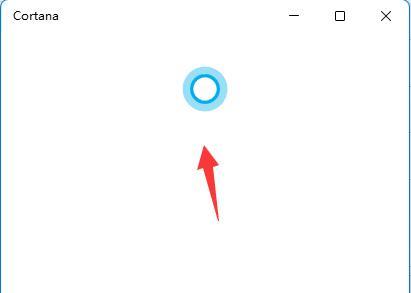
文章插图
- 修复方法 win11输入法打不出汉字全部是字母
- 适合win11 如何修复电脑wifi网络上的感叹号
- 设置最合适的 如何在Win11中更改屏幕分辨率
- Win11系统分辨率被锁死无法修改,如何改变?
- Win11系统卡顿怎么办?解决电脑反应慢方法
- 如何在Windows11/10中将普通用户更改为管理员
- Windows11导致游戏延迟:如何修复
- edge换回ie 如何更改Win11中的默认浏览器
- 快速调节Windows11的分辨率方法介绍
- Win11系统设置如何处理非活动窗口?
