虽然 Windows 附带了自己推荐的显示设置 , 但如果您使用不同的显示器或通常不习惯当前的显示,它们可能无法正常工作 。发生这种情况时,您始终可以将 Windows 11 中的屏幕分辨率更改为最适合您的分辨率 。
更改 Windows 11 中的屏幕分辨率并不全是降级 。您可以轻松地将显示器更改为 1920×1080 分辨率,以获得最佳图像效果 。如果您的显示器和设备硬件支持更高的格式,您也可以选择 2560×1440 分辨率 。这样您就可以充分利用当前的设置 。
因此,请继续阅读,我们将探索在 Windows 上更改屏幕分辨率的四种不同方法 。
1. 使用 WINDOWS 11 设置菜单更改屏幕分辨率
在 Windows 11 中,您可以使用“设置”菜单控制或更改几乎所有功能和选项 。因此,让我们检查您的 Windows 11 设备中当前的屏幕分辨率,并使用“设置”菜单将其更改为您首选的分辨率 。请按照以下步骤进行操作 。
步骤 1:右键单击 Windows 图标,然后从选项中打开“设置”菜单 。
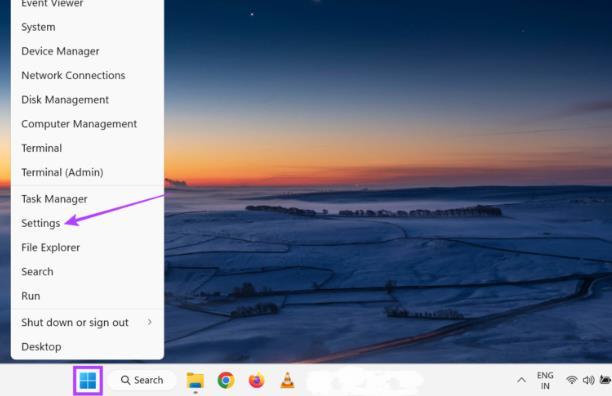
文章插图
【设置最合适的 如何在Win11中更改屏幕分辨率】步骤 2:在“系统”选项卡中,单击“显示” 。
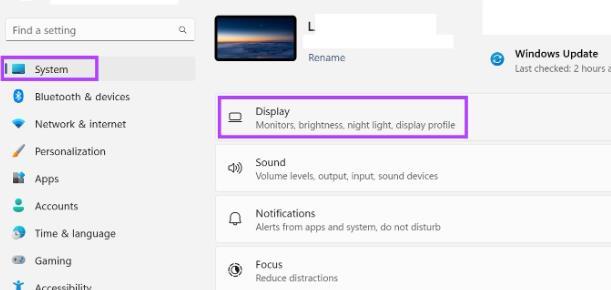
文章插图
步骤3:在这里您可以看到当前的屏幕分辨率 。要更改它,请单击“显示分辨率” 。
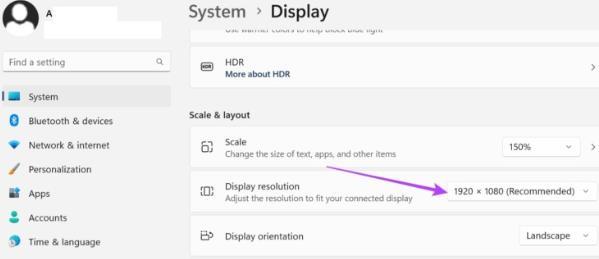
文章插图
步骤 4:从下拉菜单中选择您想要的分辨率 。
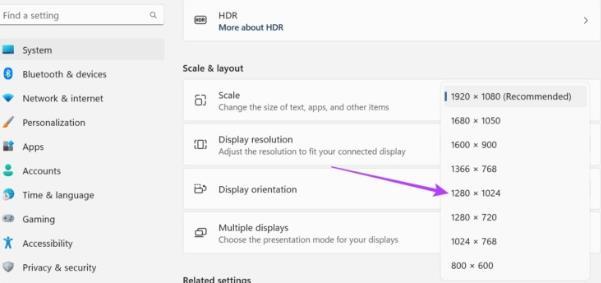
文章插图
第 5 步:单击“保留更改”进行确认 。
这会将屏幕的显示设置更改为新选择的设置 。
2. 使用显示适配器属性更改 WINDOWS 11 中的显示设置
显示适配器帮助将内存信息转换为显示 。而且,顾名思义,它还包含与设备显示相关的选项 。按照以下步骤使用显示适配器属性窗口更改 Windows 11 显示设置 。
步骤 1:右键单击 Windows 图标并打开“设置”菜单 。
步骤 2:在这里,转到“系统”选项卡并单击“显示” 。
步骤 3:向下滚动并单击高级显示 。
步骤 4:单击“显示适配器属性” 。
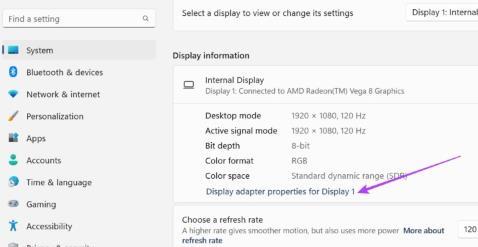
文章插图
第 5 步:在这里,单击“列出所有模式”按钮 。
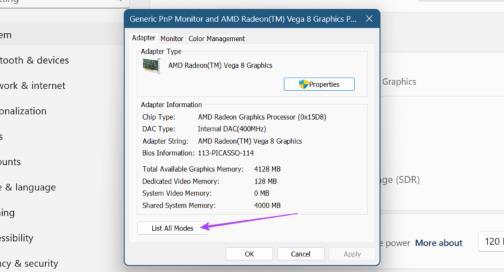
文章插图
步骤 6:在此窗口中,选择您喜欢的显示模式,然后单击“确定”进行选择 。
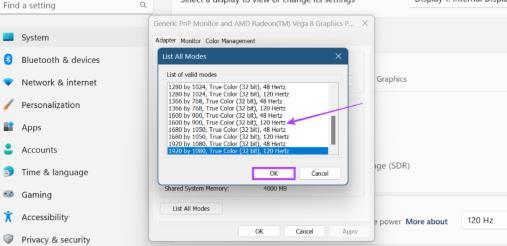
文章插图
第7步:单击“应用”和“确定” 。
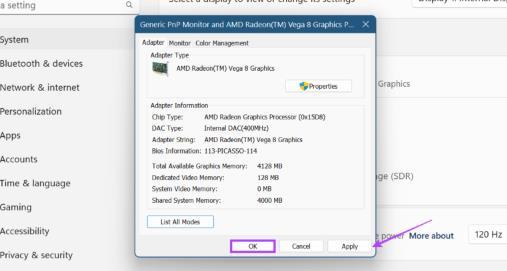
文章插图
这会将 Windows 11 显示设置更改为所选模式 。
3. 使用 INTEL GRAPHICS COMMAND CENTER 更改 WINDOWS 11 显示设置
如果您的 Windows 11 设备使用英特尔显卡 , 则英特尔显卡命令中心中可能会提供显示设置控件 。因此,以下是如何使用 Intel Graphics Command Center 更改 Windows 11 上的分辨率 。
步骤 1:在搜索栏中,输入Intel Graphics并从搜索结果中打开 Intel Graphics Command Center 。
步骤 2:在这里,转到“显示”并单击“常规”选项卡 。然后 , 单击分辨率下拉菜单 。
步骤3:选择您想要的屏幕分辨率值 。
注意:选择此选项后,您的屏幕可能会轻微闪烁,因为 Windows 会准确显示屏幕在所选分辨率设置下的外观 。
步骤 4:单击“保留”保存更改 。
这将更改 Windows 11 中的屏幕分辨率设置 。
4.使用NVIDIA控制中心调整WINDOWS 11显示分辨率
如果您的 Windows 11 设备使用 NVIDIA 为其显卡供电,您可以使用 NVIDIA 控制面板更改显示分辨率 。以下是具体操作方法 。
提示:在继续之前 更新您的 NVIDIA 驱动程序 。
第 1 步:右键单击桌面,然后单击“显示更多选项” 。
第 2 步:单击“NVIDIA 控制面板” 。
这将打开 NVIDIA 控制面板 。在这里,转到任务面板并展开显示选项 。然后,单击更改分辨率 。在这里,选择您的显示器和显示分辨率 。完成此操作后,单击“保留更改”以确保保存对显示分辨率的更改 。
如何在 WINDOWS 11 中将显示设置重置为默认值如果您在修改后的显示设置时遇到问题,可以将其重置为 Windows 默认值 。请按照以下步骤进行操作 。
- Win11笔记本显示器的理想分辨率是多少合适?
- Win11系统设置如何处理非活动窗口?
- 如何在Win11/10上创建和设置自定义分辨率
- vue设置背景图片全屏 vue调整画面大小
- 光猫怎么设置wifi功能 电信光猫设置教程
- ps哪个版本好用稳定一点 PS公认最稳定版本
- 数组删除最后一项怎么操作 将数组中指定的数据删除
- 电脑怎么设置自动开机时间 定时开关机的设置方法
- 如何通过ip添加打印机设备 网络打印机ip设置方法
- lol劫加点顺序 劫最强秒人出装攻略
