按钮|滑动拼图验证登录
导读:我们在使用账号登录一些系统或其他产品时,经常会遇到安全验证,常见的大多是文字验证、滑动拼图验证、数字验证等。本篇文章将向大家详细介绍一下如何绘制常见的滑动拼图验证,希望可以帮助到大家。

文章插图
原型示例:https://1grbma.axshare.com
一、绘制准备首先,如下图所示,我们首先要准备滑动拼图验证所需要的一些所需元件:
①:底部验证图片一张
②:底部验证图片部分拼块
③:拖动按钮
④:“验证失败”矩形文本
⑤:“验证成功”图片+文本
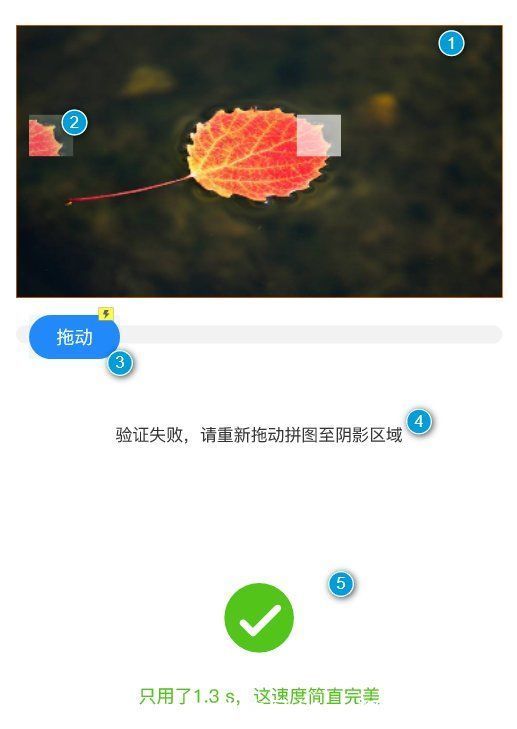
文章插图
二、交互设置1、选择“小拼图”点击右键转换成动态面板;选择“拖动按钮”点击右键转换成动态面板。
2、如果想要拖动按钮,设置按钮和拼图两个动态面板随着拖动而横向移动,那么移动就必须要在一定的区域范围内。
如何计算区域范围呢:区域范围的开始位置是按钮默认位置,也就是按钮左边的x坐标值,区域范围的结尾位置是按钮右边和大图右边的x坐标一样的位置。
咱们示例的原型中,按钮左边的x坐标值为30,小拼图左边x左边为30。(可根据实际需要设置参数)

文章插图
底部大图左边的坐标值x为20,图片长度为374。(可根据实际需要设置参数)

文章插图
由此咱们可以得出区域范围的开始边界为30,结尾边界为394。
接着选中拖动按钮,设置交互为【拖动时】-【移动】-【当前元件】-【跟随水平拖动】
左侧边界设置为大于30,右侧边界设置为小于394。
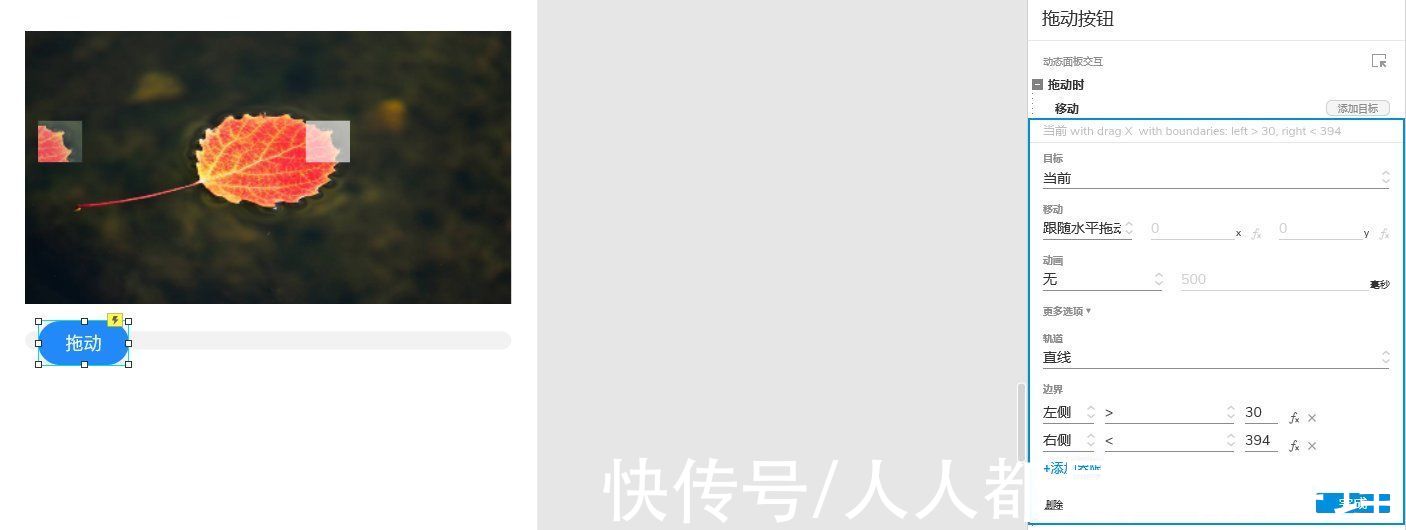
文章插图
再次添加新动作【移动】-【拼图元件】-【跟随水平拖动】
描述:拼图的边界范围和按钮的有一些小差别,因为这两个动态面板大小不一样,他们排列方式是z左侧对齐,也就是小拼图和按钮的起始位置一致,按钮右侧要比小拼图多一些,所以结束坐标需要-10左右,此处参数可根据需要进行设置;
左侧边界设置为大于30,右侧边界设置为小于384。
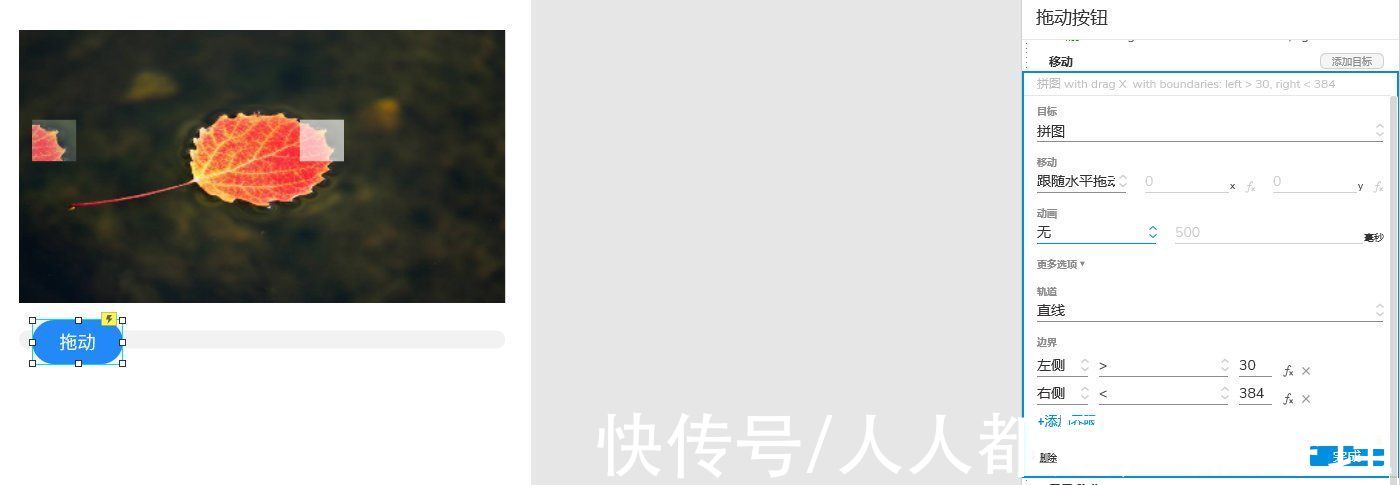
文章插图
接着当按钮拖动结束时,需要判断拼图的坐标是不是和阴影部分的坐标重合;
我们可以拖一条辅助线与阴影坐标重合,可以看到阴影坐标x是236,也就是说当拼图移动到坐标x=236时,拼图正确。
在画图我们允许有一些小的误差,也就是说允许在阴影前后几个坐标内也是可以判断成功的,在这里我将用阴影前后10个坐标的误差来设置,那么也就是拼图的坐标在226~246之间,就认为拼图是正确的,否则,拼图失败。
接着我们再次选中拖动按钮,对其进行交互【拖动结束时】-【设置情形1 this.x的值在226~246之间】-【显示验证成功】如下图所示
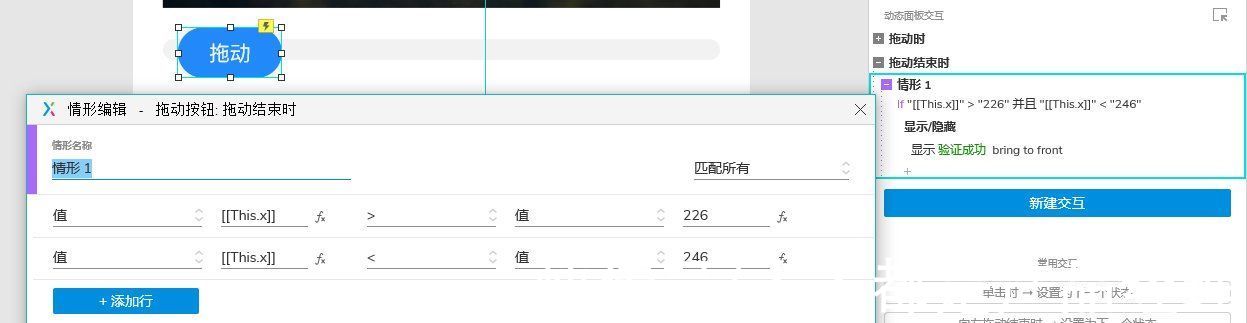
文章插图
接着我们对其添加情形2,对其进行交互【拖动结束时】-【设置情形this.x的值小于226或者大于246】-【显示验证失败】如下图所示
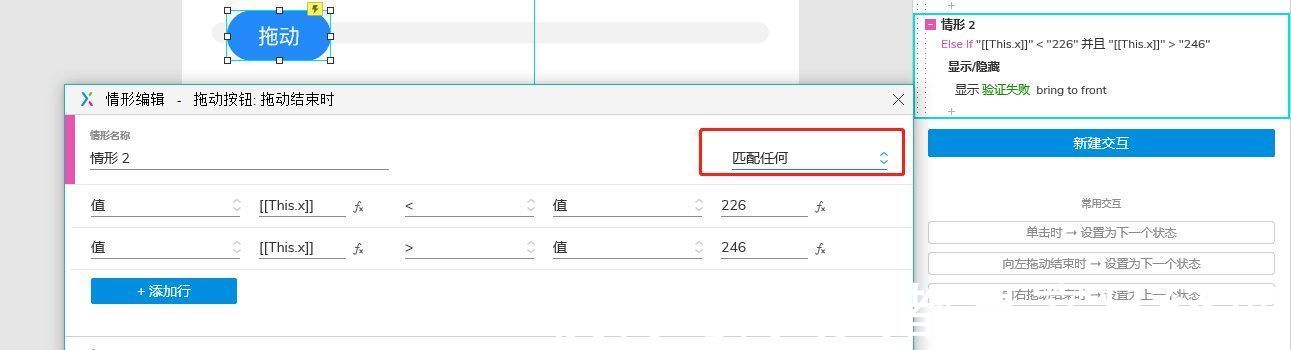
文章插图
接着交互设置:
【拖动结束时】-【等待1500ms】-【打开登录页】
【验证失败时】-【等待1000ms】-【重新载入页面】
【拖动时】-【隐藏验证失败】

文章插图
到这里,我们所有的步骤也就设置完毕了,若有描述不够详细的地方,可以在下方评论,本人看到后第一时间回复你们,希望本篇教程可以帮助到你们。
本文由 @画图仔 原创发布于人人都是产品经理,未经作者许可,禁止转载。
【 按钮|滑动拼图验证登录】题图来自Pexels,基于CC0协议。
- 人才战|竞业协议:大厂人才战的“核按钮”
- 设置|macOS 12.3 Beta 3:新增“?通用控制?”按钮
- 按钮|想提高点击率?大厂设计师总结了这5个有效的设计策略
- 战旗|Genesis2000--GUI窗口编写--OPTION下拉按钮
- 阿里巴巴|液晶电视取消关机按钮是反人类设计?
- 大科技|液晶电视取消关机按钮,只能用遥控器调到待机状态,调到待机状态对电视好吗?
- 路由器|路由器上的WPS 按钮是做什么用的?
- 商铺|外卖平台,能否添加“再也不吃这家”按钮?
- 夏普|奥利奥镜头加滑动指纹,这款夏普翻盖手机,历经12年仍充满新鲜感
- 按钮|B端设计|设计走查
