蓝屏错误是一个令人惊讶的问题,因为它突然出现,没有任何提示 。当问题发生时 , 系统会开始错误检查,显示其百分比,并最终重新启动 。然后 , BSOD上会出现停止代码 , 您无法从该代码访问桌面或登录屏幕 。我们这里讨论的是WIN32K_CRITICAL_FAILURE蓝屏死机并提供其解决方案 。此错误的错误检查值为0x00000164或0x164 。
通常,蓝屏死机(称为BSOD)是由于设备驱动程序故障、故障和过时而产生的 。由于操作系统组件损坏或缺少系统文件(例如.exe、.dll、.sys),也可能会出现停止代码 。
WIN32K_CRITICAL_FAILURE以下是修复 Windows 10 或 11 中的 WIN32K_CRITICAL_FAILURE 错误的方法 –
方法一:卸载Windows Update补丁
不幸的是,Windows 更新补丁也可能会触发 WIN32K_CRITICAL_FAILURE BSOD 错误 。尽管补丁对于 Windows 的健康非常重要,但有时它们的行为却相反并导致问题 。作为解决方案 , 您必须立即卸载更新 –
方式2:更新驱动程序我们在开始时已经提到,BSOD 错误的发生只是因为有缺陷且过时的设备驱动程序 。不仅在这个错误中,而且在其他不同的系统错误中,驱动程序都可以发挥重要作用 。
一旦 Microsoft 或 OEM 准备发布 , Windows 10 或 11 中的所有系统驱动程序都会定期更新 。有时,其中一些被单独放置 , 可能会导致错误检查问题 。
值得考虑的最佳实用程序是使用设备管理器来更新它们 。它将显示一些有问题的驱动程序并带有黄色警告标记 。您需要遵循以下几个步骤:
- 按Win + X 。
- 选择“设备管理器” 。
- 查找所有设备驱动程序旁边的警告标记 。
- 找到后,右键单击该驱动程序并选择“更新驱动程序” 。
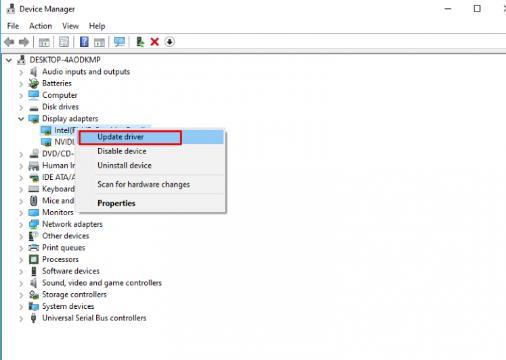
文章插图
- 在出现的窗口中,单击“自动搜索驱动程序” 。
- 重新启动计算机并检查 BSOD 是否仍然出现 。
毫无疑问,BSOD错误的发生会给整个系统带来一些严重的损害 。如果没有在正确的时间解决,这个错误可能会造成相当大的损失 。
为了减少这个问题,微软技术人员提供了 Fixit 工具 。这个工具被称为Windows蓝屏疑难解答,您可以通过访问微软的官方网站页面来使用它 。您需要遵循以下几个步骤 –
- 访问演练Windows 更新疑难解答的官方网站 。
- 你可以看到一个问题——“你什么时候收到错误的” 。从 2 个选项中选择正确的一项 。
- 下一步将出现一个页面,其中提到一些说明,请仔细遵循以解决问题 。
方式4:回滚显示驱动程序Windows 11 或 10 中的默认配置管理驱动程序的自动更新,同样的情况也适用于显示适配器 。但是,最新版本可能存在错误 , 并且是 BSOD 错误的原因 。
您必须回滚显示驱动程序来处理这种情况,这就是解决 BSOD 错误的方法 。以下是您需要遵循的步骤 –
- 单击任务栏上的“开始”。
- 输入devmgmt.msc 。
- 选择“确定” 。
- 双击显示适配器 。
- 搜索显示驱动程序并右键单击它 。
- 现在单击“属性” 。
- 转到驱动程序选项卡 。
- 单击“回滚驱动程序”
- 如果弹出警告提示,请单击“是” 。
- 完成后,重新启动系统 。
- 重新启动设备后,您必须查看错误是否仍然存在 。
- 按-“Win+Q” 。
- 输入“devmgmt. MSC” 。
- 按“输入” 。
- 打开“设备管理器”后 , 前进至“显示适配器”部分 。双击它 。
- 右键单击“Intel HD Graphics 驱动程序”选项 。
- 选择 –更新驱动程序 。
- 将出现一个窗口提示,单击 –浏览我的计算机以查找驱动程序 。
- 选择 –让我从计算机上的可用驱动程序列表中进行选择 。
- 在下一个窗口中,您将在兼容驱动程序列表中找到 2 个驱动程序 – Intel (R) HD Graphics Family 和 Microsoft Basic Display Adapter 。单击“Intel (R) HD Graphics Family”并选择“下一步” 。
- 安装后,重新启动计算机并查看 BSOD 是否仍然存在 。
- 如何修复Windows10/11/8/7中的错误2147500037
- 如何修复Windows10或11中的Utcsvc.exe错误
- 如何修复Win10或11上的微软EdgeCP.exe应用程序错误
- 修复Windows10或11中的K7Sentry.sys蓝屏错误BSOD
- 如何修复Windows11或10中的MS设置文件系统错误
- 如何修复Windows10或11中的fsulgk.sysBSOD蓝屏错误
- 修复Win10或11中的DellInstrumentation.sys蓝屏错误
- 如何修复Windows上的“由于登录尝试失败,此登录选项被禁用”
- 修复EXCEPTION_SCOPE_INVALID BSOD蓝屏错误Win10/11
- 修复Windows10或11中的IntcBTAu.sys蓝屏错误BSOD
