如何修复Windows10或11中的fsulgk.sysBSOD蓝屏错误
您是否在Windows计算机上遇到过在没有任何提示的情况下突然发生并导致操作系统崩溃的奇怪问题?如果这是fsulgk.sys蓝屏死机,那么您将在本文中获得一些可行的解决方案 。当PC上出现此蓝屏时 , 系统意外重新启动并显示“停止”错误“系统服务异常” 。
我们先看看什么是fsulgk.sys 。fsulgk.sys是一个驱动程序,也是F-Secure软件产品(Windows的第三方工具)的组成部分 。
fsulgk.sys 蓝屏错误以下是修复 Windows 10 和 11 中的 fsulgk.sys 蓝屏错误 BSOD 的方法 –
方式一:卸载F-Secure Software程序此 BSOD 错误背后的主要原因是 F-Secure 软件的驱动程序 。该公司提供多种产品来保护,例如防病毒、互联网安全、自由、密钥、全面、ID 保护,如果您的计算机上安装了其中任何一种,您可能会遇到此蓝屏 。您可以使用Bluescreenview找出此问题的根本原因 。因此,请检查是否已安装并按照以下准则将其从计算机中删除 –
适用于 Windows 10/8/7
- 按Windows和R 。
- 类型 – appwiz.cpl 。
- 按Enter键打开“程序和功能”窗口 。
- 找到F-Secure 软件并选择它 。
- 单击 –卸载 。
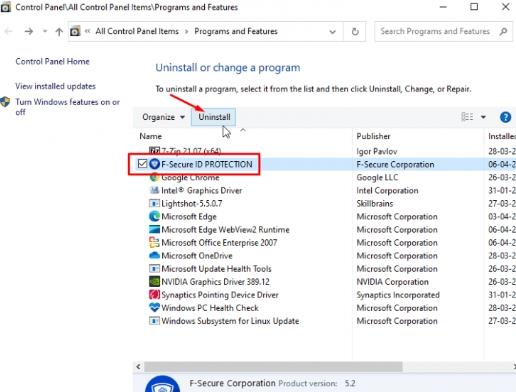
文章插图
- 在确认提示中选择是 。
- 在卸载程序向导中,单击“卸载”并按照进一步的指南进行操作 。
- 重新启动计算机,您现在应该摆脱这个蓝屏了 。
- 单击“开始” 。
- 选择 –设置 。
- 当应用程序打开时,单击 –应用程序 。
- 从右侧选择“已安装的应用程序” 。
- 在下一页上,单击汉堡菜单(3 点菜单)
- 选择卸载 。
- 再次从微小的弹出窗口中单击相同的内容 。
- 按照屏幕上的说明操作 。
由于旧版本的 F-Secure 软件是导致此蓝屏错误的主要原因,因此更新它是显而易见的解决方案 。一些用户还抱怨Windows 7上出现fsulgk.sys BSOD,这个方法也有助于他们解决问题 。
- 转到此网页 。
- 找到该工具的最新版本并下载 。
- 双击安装文件 。
- 按照屏幕上的说明完成安装 。
- 按Winkey + I 。
- 选择 –应用程序 。
- 走到右侧并到达NVIDIA 。
- 单击此按钮并从展开的窗格中选择“卸载”。
- 再次单击“卸载”进行确认 。
- 按照屏幕上显示的说明完全删除该应用程序 。
- 单击此链接可导航至 NVIDIA 驱动程序网页 。
- 下载适配器的当前版本 。
- 双击安装程序并安装适配器 。
方式4:使用SFC /SCANNOW蓝屏错误主要发生在系统崩溃时 , 就像 fsulgk.sys BSOD 期间一样 。此崩溃可能是由于 .DLL、.sys 和 .exe 文件等系统文件与过时软件的组件之间发生冲突并损坏它们而导致的 。此外,由于这种损坏,当您打开电脑或在电脑上工作时,该问题可能会反复出现 。幸运的是,您只需使用内置的命令行实用程序即可处理此故障 。这是 SFC 或系统文件检查器,它将检测所有损坏的文件 , 如果发现,则通过从缓存文件夹中获取来替换相同的文件 。请按照以下步骤执行此操作 –
- 单击“搜索” 。
- 类型 – cmd 。
- 按 – Ctrl + Shift + Enter 。
- 在验证提示上单击“是”。
- 出现命令提示符后,键入
SFC /Scannow。 - 点击-输入 。
- 命令完成任务后,重新启动计算机 。
- 检查 BSOD 是否仍然存在 。
- 按照前面的方法Way-3中给出的方式以管理员身份打开命令提示符 。
- 类型 –
DISM /Online /Cleanup-Image /RestoreHealth
- 修复Win10或11中的DellInstrumentation.sys蓝屏错误
- 如何修复Windows上的“由于登录尝试失败,此登录选项被禁用”
- 修复EXCEPTION_SCOPE_INVALID BSOD蓝屏错误Win10/11
- 修复Windows10或11中的IntcBTAu.sys蓝屏错误BSOD
- 修复Windows电脑上的0x00000005 Microsoft Store错误
- 如何在Windows11上设置程序的互联网优先级
- 修复Windows10中的卷影复制服务错误
- Windows中硬件保留内存过高;如何减少?
- 如何使用PowerShell将文件从Windows复制到Linux
- 如何在iPhone上的“查找”中添加或删除设备
