多年来,微软一直没有能够与 Google Chrome 竞争的产品,然后 Edge(带有 Chromium 引擎)问世,人们开始喜欢它 。然而,许多人抱怨在 Windows 10 或 11 上运行 MicrosoftEdgeCP.exe 应用程序时出现错误 。
MicrosoftEdgeCP.exe应用程序错误主要出现在启动浏览器时 。错误消息可能是“未找到 MicrosoftEdgeCP.exe、MicrosoftEdgeCP.exe 未运行、MicrosoftEdgeCP.exe 遇到问题需要关闭”之一 。
Windows10和11上的MicrosoftEdgeCP.exe应用程序错误以下是修复 Windows 10 或 11 上的 MicrosoftEdgeCP.exe 应用程序错误的方法 –
方式 1:安装挂起的更新浏览器问题的出现可能有多种原因 , 例如存在威胁、损坏的系统文件、损坏的注册表或 Windows 映像文件 。无论原因是什么,微软都会发布更新来修复大量出现的问题 。我们建议您检查更新并安装(如果有任何待处理的更新) 。Windows 10 和 11 上的方法略有不同 。
对于 Windows 10
- 单击“开始”按钮或点击“Win” 。
- 前往设置 。
- 进入“设置”窗口后,选择“更新和安全” 。
- 单击“Windows 更新” 。
- 最后,选择检查更新 。
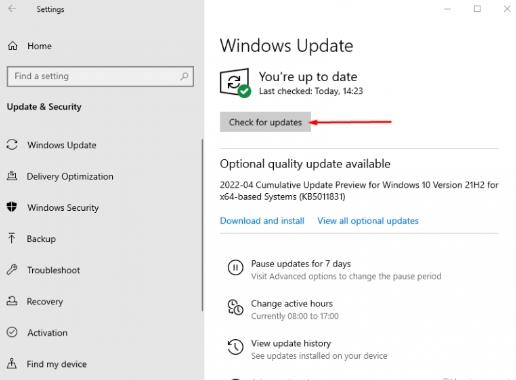
文章插图
对于 Windows 11
- 按 Win 键开始 。
- 打开设置 。
- 导航至Windows 更新 。
- 现在,单击“检查更新” 。
方式 2:更新 Microsoft Store 应用您是否知道 Microsoft 商店应用程序也有更新?由于商店应用程序版本过时,出现 MicrosoftEdgeCP.exe 错误的可能性很高 。您如何进行更新?
在 Windows 10 上
- 打开 Microsoft Store(您可以从“开始”菜单获?。?。
- 单击左侧窗格中的“库”图标 。
- 选择更新所有链接 。
在 Windows 11 上
- 打开商店后,前往图书馆 。
- 你看不到获取更新吗?选择相同 。
方式 3:更新 Microsoft EdgeMicrosoft Edge 是一款在 Chromium 项目上开发的快速发展的浏览器 。该浏览器每周都会更新以修复已知错误并提高其性能 。安装这些可能会解决 MicrosoftEdgeCP.exe 应用程序错误 。我们已经处理了整个操作系统和商店的更新 。哦,问题依然存在?是时候我们应该检查浏览器本身的更新了 。
- 打开微软边缘 。
- 单击右上角的三点按钮 。
- 选择“设置” 。
- 从左侧窗格中 , 转到“关于 Microsoft Edge”
- 您将在那里看到待处理的更新 。只需继续安装即可 。否则,您将获得Microsoft Edge 是最新的 。
方式 4:运行 DISM 和 SFC 命令我们要在这里检查系统文件 。您不想让我们说出当重要的系统文件损坏时会发生什么 。此外 , 文件丢失也会引发危机 。可以从命令提示符使用系统文件检查器(又名 SFC)来修复丢失或损坏的系统文件 。除此之外,由于 Windows 安装缺陷,.wim 文件可能会出现故障,最终导致应用程序错误 。DISM 或部署映像服务和管理是一种有助于修复故障的工具 。这可能会发生在您的计算机上,因此请严格按照步骤修复系统文件或 Windows 映像 –
- 按开始按钮或按Win
- 在开始菜单中搜索CMD。
- 右键单击命令提示符并选择以管理员身份运行 。
- 出现提示时,选择是 。
- 输入“
SFC /Scannow”(不带引号) 。 - 给它一些时间来完成命令操作 。
- 这将检查结构中是否发生完整性违规 。100% 完成后,重新启动机器 。
- 现在 , 再次以管理员身份打开命令提示符 。
- 复制粘贴
DISM.exe /Online /Cleanup-image /Restorehealth到命令提示符中 。 - 按Enter键 。
- 最后,重新启动设备并检查错误是否仍然困扰您 。
方式 5:通过 PowerShell 重置 Edge微软的Windows专家开发了一个PowerShell脚本来重置内置浏览器应用程序 。这将删除用户的个人资料和本地存储的数据,并将浏览器的设置更改为默认值 。因此,Microsoft Edge 将具有全新的设置和数据,并且不会出现错误 。您还没有使用过 PowerShell , 是吗?不要被吓倒!我们将帮助您渡过难关 。
- 如何修复Windows10或11中的Utcsvc.exe错误
- 修复Windows10或11中的K7Sentry.sys蓝屏错误BSOD
- 如何修复Windows11或10中的MS设置文件系统错误
- 如何修复Windows10或11中的fsulgk.sysBSOD蓝屏错误
- 修复Win10或11中的DellInstrumentation.sys蓝屏错误
- 如何修复Windows上的“由于登录尝试失败,此登录选项被禁用”
- 修复EXCEPTION_SCOPE_INVALID BSOD蓝屏错误Win10/11
- 修复Windows10或11中的IntcBTAu.sys蓝屏错误BSOD
- 修复Windows电脑上的0x00000005 Microsoft Store错误
- 如何在Windows11上设置程序的互联网优先级
