苹果的 Magic Mouse 是 PC 用户可以获得的一项流行技术 。由于其时尚的设计,使用鼠标在桌面上滑动变得非常容易 。尽管 Magic Mouse 是 Apple 用户的热门选择 , 但也有很多 Windows 用户也使用它 。但许多用户第一次在 Windows 上设置 Magic Mouse 时却一无所知 。因此,为了帮助您 , 我们创建了有关在 Windows 11/10 上设置和使用 Magic Mouse 的深入指南 。
如何在Windows11/10上设置和使用Magic Mouse?将 Magic Mouse 连接到您的 PC 应该不成问题 。但是 , 桌面用户必须确保他们有蓝牙才能建立无线连接 。如果您没有蓝牙,请考虑购买蓝牙适配器 。准备好后,您可以按照以下步骤操作:
- 首先 , 查看 Magic Mouse 的底部并打开小开关 。另外,请确保您的鼠标已充满电 。
- 接下来,按 Windows 键 + I 启动电脑上的“设置”。
- 转到蓝牙和设备 。
- 单击添加设备>蓝牙 。
- 现在 , 让 Windows 搜索 Magic Mouse;找到它后,单击并按照屏幕上的步骤建立连接 。
如何在 Windows 11/10 上使用 Magic Mouse 滚动?连接 Magic Mouse 后,您会发现滚动按钮不起作用 。不过,无需担心,因为您的计算机没有支持 Magic Mouse 滚动的必要驱动程序 。从官方 Bootcamp 驱动程序下载并安装所需的驱动程序,或使用 Brigadier 来修复此问题 。
训练营驱动程序Bootcamp 驱动程序将帮助您获得在 Windows 计算机上使用 Magic Mouse 所需的驱动程序 。Bootcamp驱动程序的主要工作是让Mac电脑运行Windows 。但在 Windows 上无缝使用 Magic Mouse 时,它??也能派上用场 。
- 首先,转到Apple Bootcamp 支持软件下载页面 。
- 在这里,下载最新版本的驱动程序 。
- 下载 Zip 文件后,将其解压 。
- 转到BootCamp> 驱动程序 > Apple 。
- 在这里,双击运行AppleWirelessMouse64文件 。
- 最后,按照屏幕上的所有步骤在您的电脑上安装驱动程序 。
准将如果官方驱动程序不再支持 Windows,您可以使用名为 Brigadier 的第三方实用工具 。它是一个为在 Windows 上下载和安装必要的 Apple 硬件驱动程序而开发的工具 。
- 首先,从 GitHub 下载 Brigadier并将其复制到您的桌面 。
- 按Windows 键 + R启动“运行” 。
- 键入CMD并按 Enter 键 。
- 转到您下载驱动程序的位置 。
- 之后,运行以下命令:brigadier.exe -m MacBookPro16,3
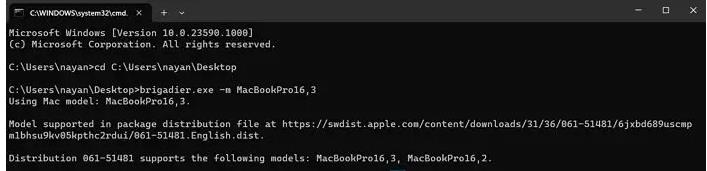
文章插图
- 这将使 Brigadier 从 Apple 下载所需的驱动程序并在桌面上创建一个文件夹 。
- 下载后,打开新创建的文件夹并导航到$WinPEDriver$ > AppleWirelessMouse 。
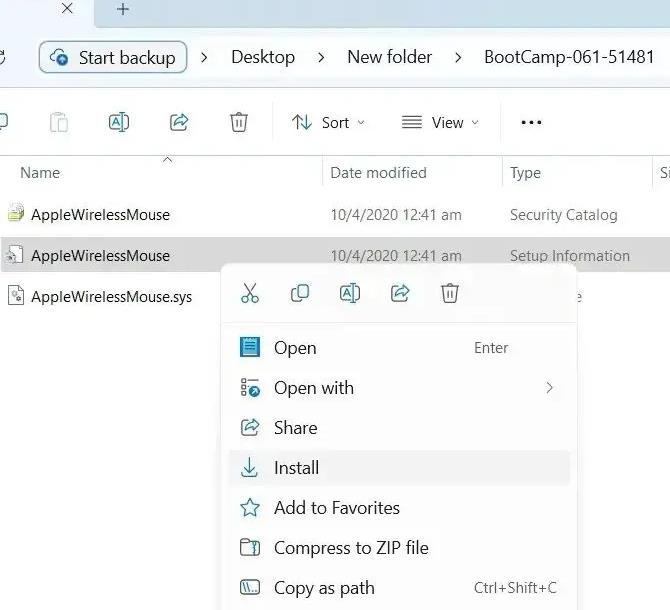
文章插图
- 最后,右键单击AppleWirelessMouse.inf文件并选择安装 。
此外,它还可以帮助您为鼠标提供许多自定义选项 。您可以配置鼠标中键、桌面和任务视图导航、平滑滚动等 。
然而 , 作为一个高级工具,它并不是免费的 。相反 , 它有 28 个 28 天的试用期来测试该工具,如果它适合您,您可以以 16.99 欧元/年的价格购买单个设备的许可证 。
- ps如何画虚线直线 关于ps画虚线的快捷键
- 上网本如何重装系统 网络重装系统步骤
- 上网本重装系统的步骤和注意事项 上网本如何重装系统
- 如何完全删除InternetExplorer浏览器 如何删除ie
- 没有光驱的情况下如何重装系统的步骤和技巧 无光驱如何重装系统?详细操作指南
- 应如何设置驱动器号(安装系统中设置驱动器号的方法和注意事项 安装系统时若分配有系统保留分区)
- 调整CPU风扇转速的安全有效方法与技巧 如何调节CPU风扇转速?安全有效的方法分享
- 了解NTDLR的含义及修复方法 NTDLR是什么?如何修复NTDLR错误
- 解决无法复制粘贴的常见问题及操作步骤 如何解决无法复制粘贴的问题?详细操作指南
- 北京网通DNS设置方法及其优化效果 如何设置北京网通DNS以提高网络速度
