今天的AI基础教程,我们继续来讲解Illustrator“图层”的相关知识 。今天,我们要讲的是图层的锁定与解锁 。
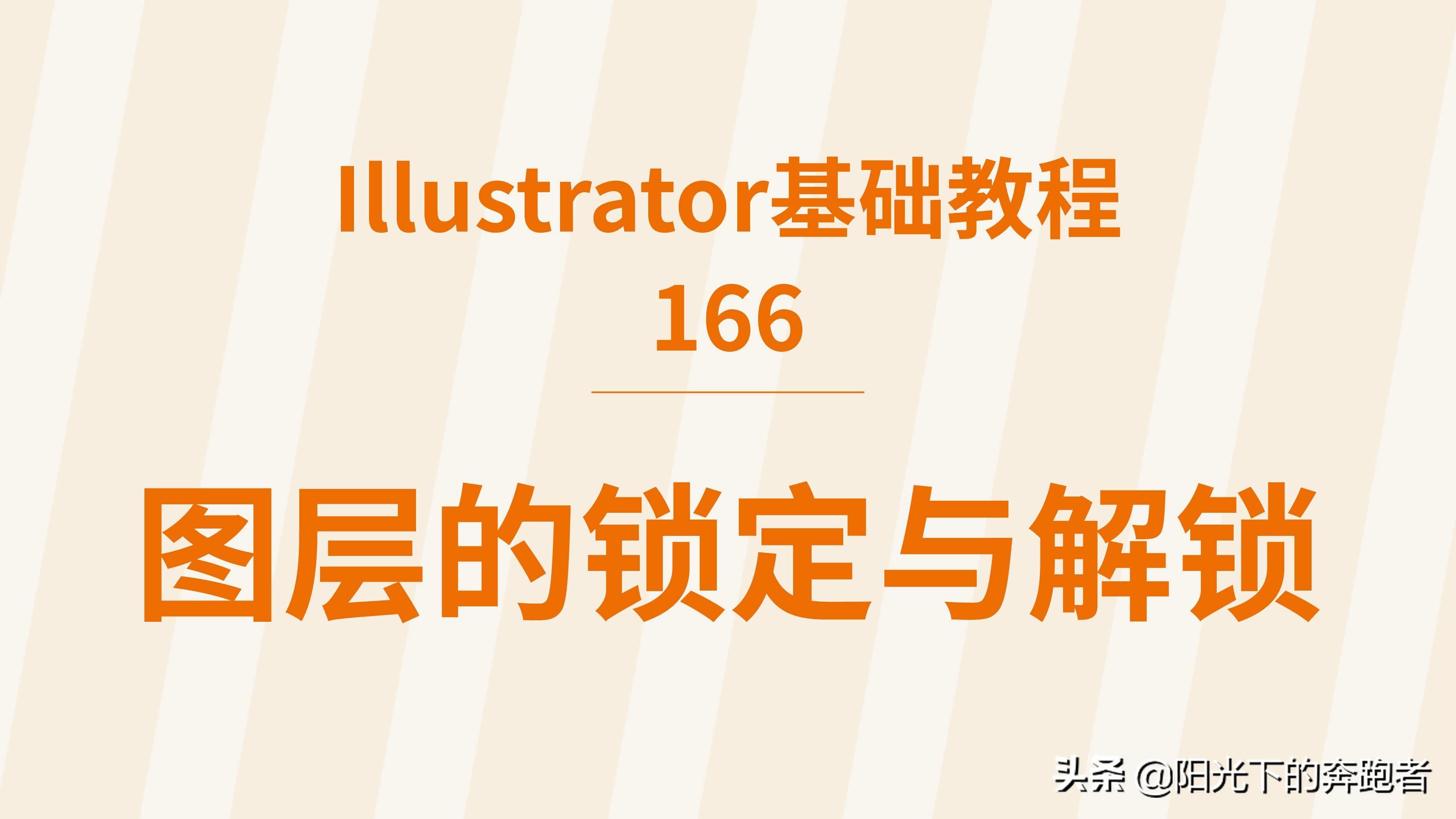
文章插图
和PS一样,Illustrator也能够对图层进行锁定与解锁 。
1、锁定图层我们打开“图层”面板,选中需要锁定的图层,在图层的缩略图前,有一个“锁定图层”的按钮,默认是不显示的,因为默认图层都是解锁的状态 。当我们把指针放到那里时,会显示“切换锁定(空白表示可编辑)” 。
【ai锁定了怎么解锁 AI锁定和解锁步骤的讲解】
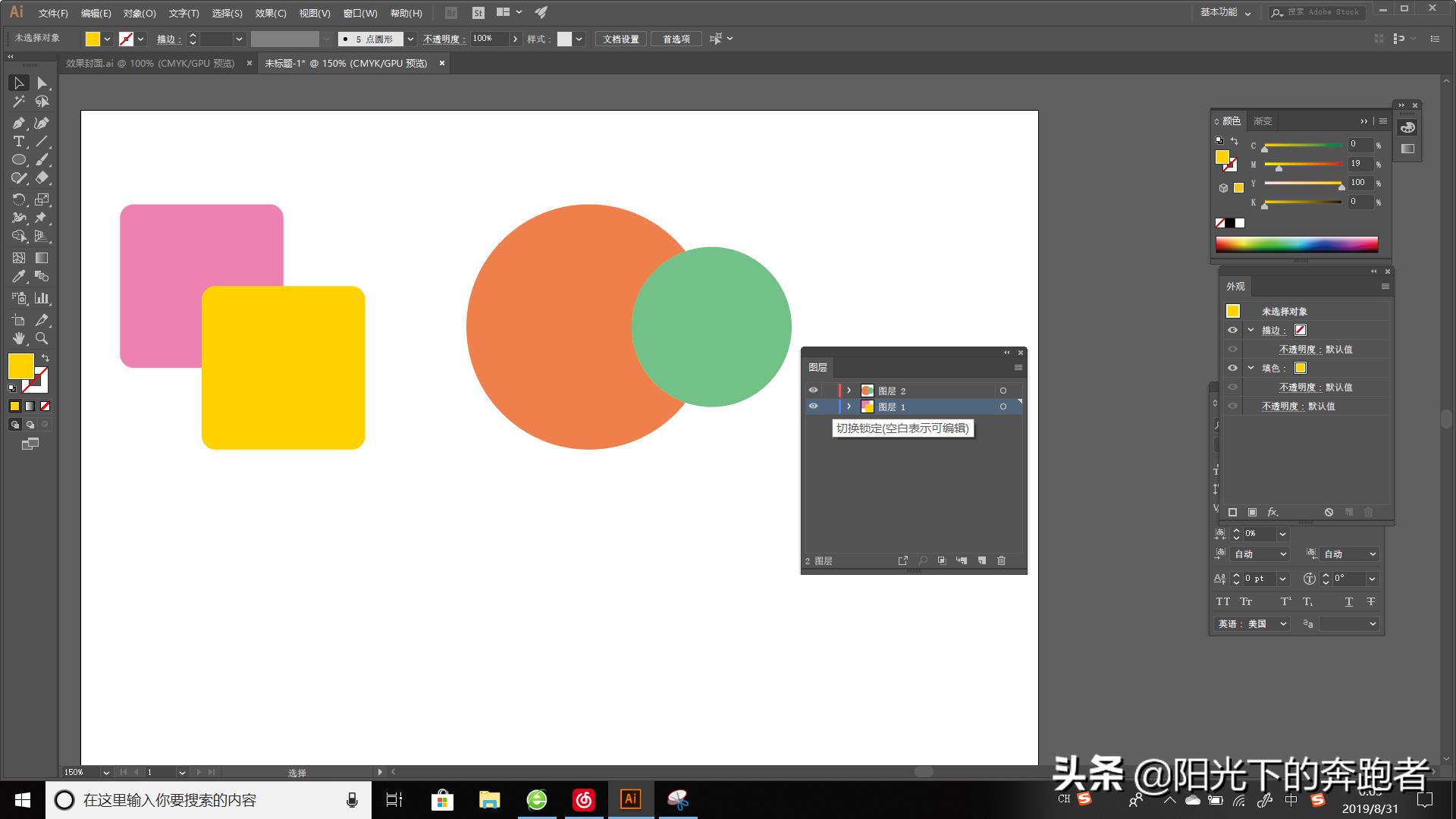
文章插图
我们单击此处 , 就会出现一个“锁”的图标 。此时,该图层就被锁定了 。
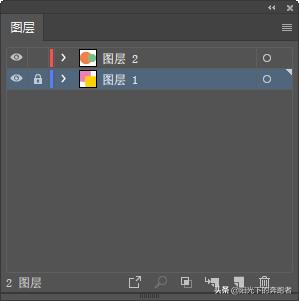
文章插图
被锁定的图层中的所有对象都是不可编辑的,也就是不能被选中,不能移动 , 不能进行任何修改 。
如果一个图层包含若干个对象 , 当我们锁定父图层(即显示缩略图的那个图层)后,父图层包含的所有子图层都被锁定了 。如果我们想要锁定子图层中的某个对象,可以选中该子图层,再在其缩略图前单击,出现“锁”的图标即被锁定了 。这个功能就是我们常用的快捷键“Ctrl+2”锁定对象 。
此外,如果我们想要锁定出选中图层以外的其他图层,可以选中该图层,然后选择“对象”-“锁定”=“其他图层”即可 。或者在“图层”面板中选择“锁定其他图层”即可 。
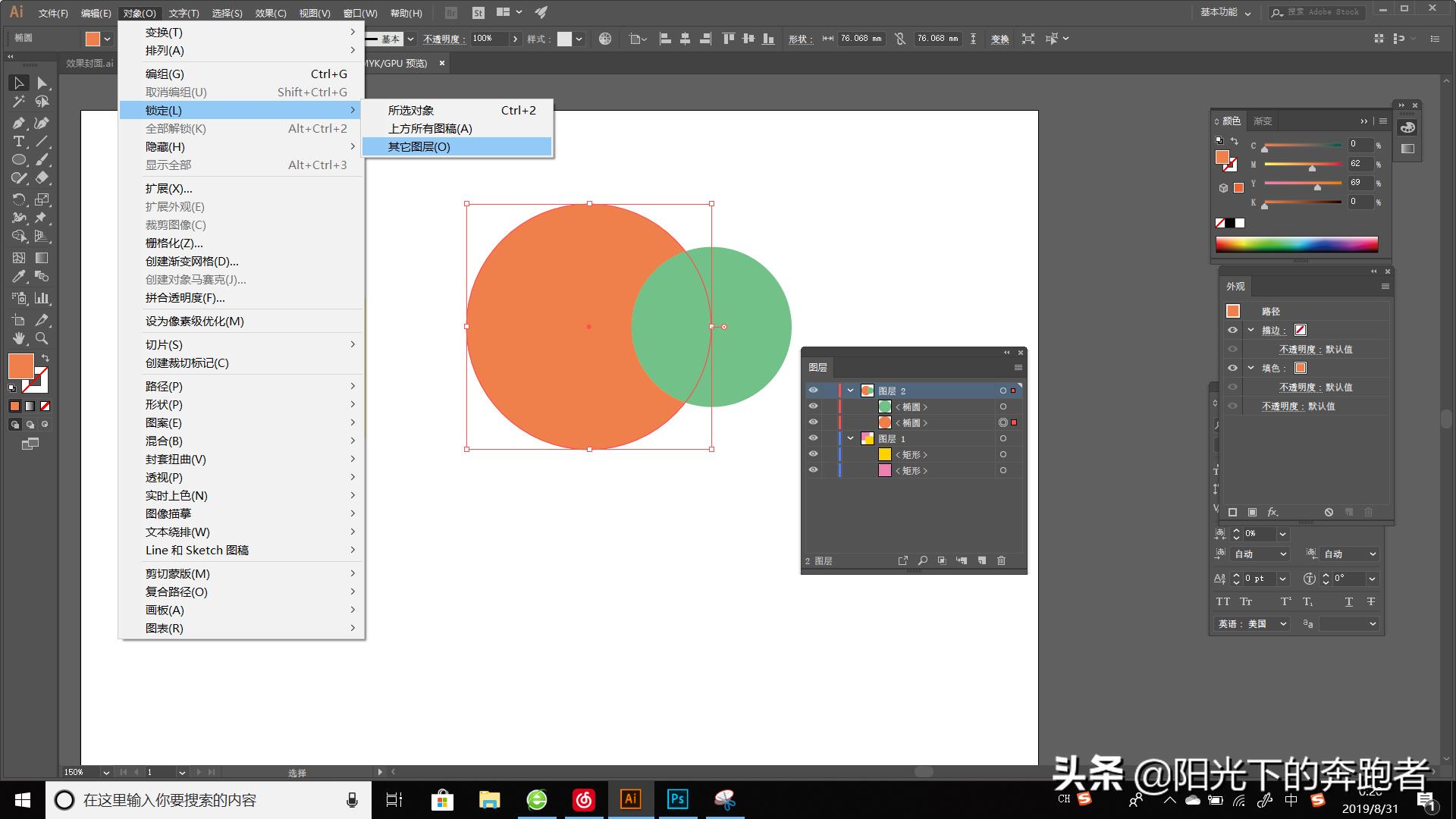
文章插图
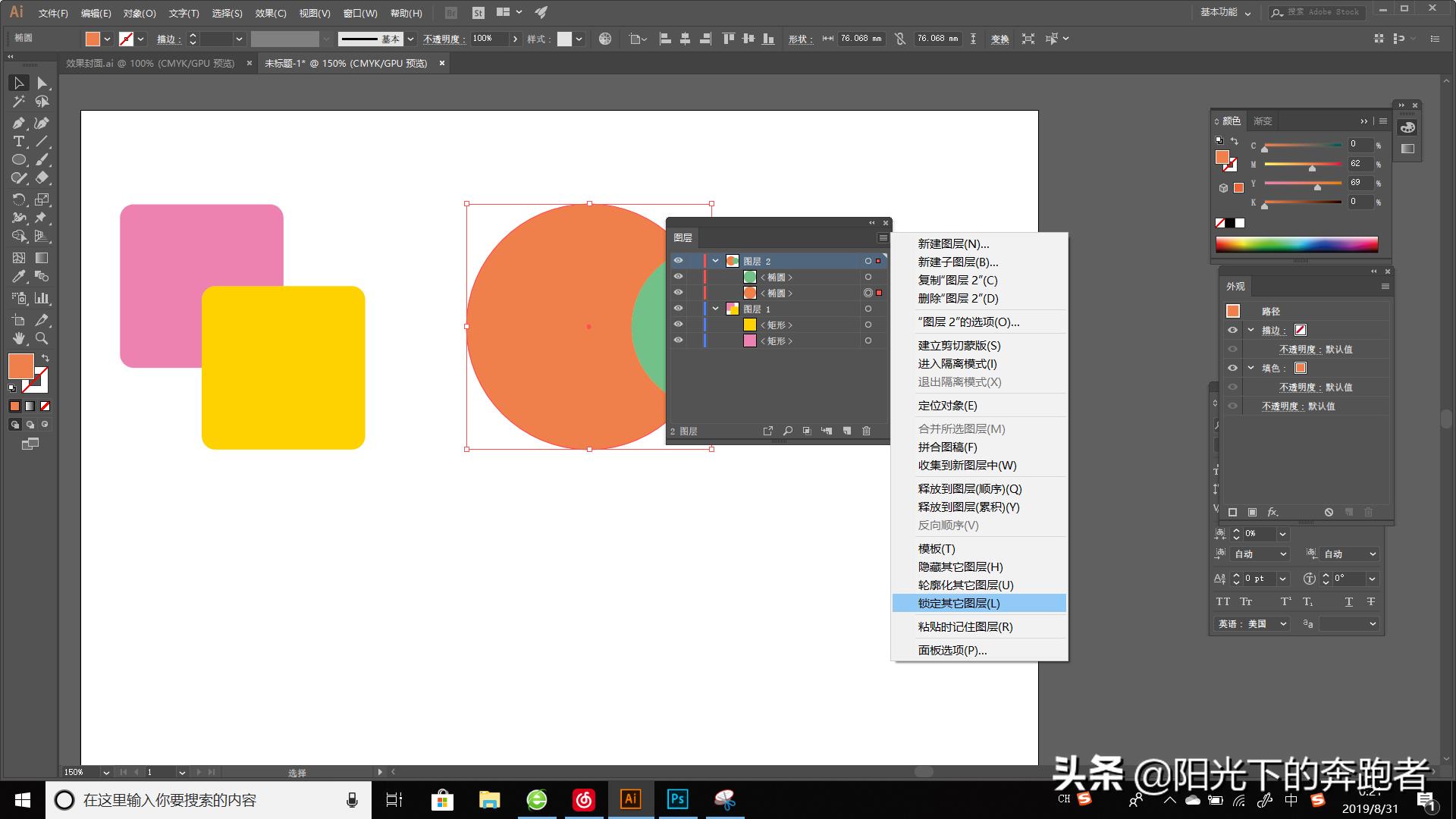
文章插图
其结果如下图所示:
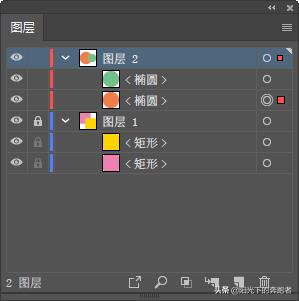
文章插图
2、解锁图层如果想要对锁定的图层进行解锁 , 可以单击“图层”面板上该图层缩略图前的“锁”图标,使“锁”图标消失,这样图层就被解锁了 。
或者单击“图层”面板菜单中的“解锁所有图层”即可 。
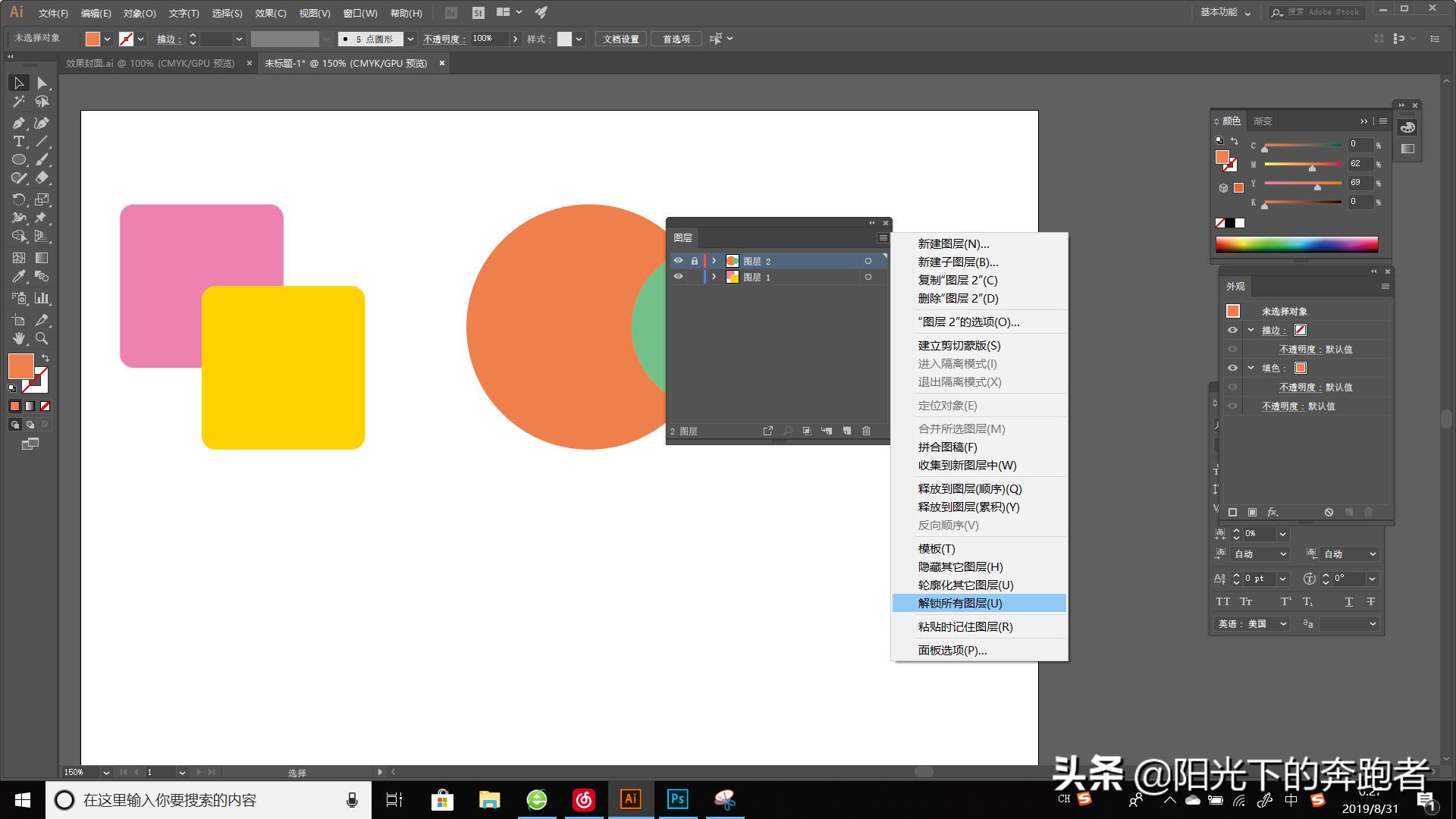
文章插图
还有一种方法就是按快捷键“Ctrl+Ait+2”,就可以解锁所有图层 。或者选择“对象”-“全部解锁”即可 。
- 手机怎么查看图片尺寸 手机照片尺寸的查看方法
- 打印机脱机了怎么恢复打印 网络打印机脱机恢复正常
- 怎么用ps换照片底色为白色 ps换底色最简单方法
- pr怎么放大视频画面观看 pr让视频慢慢放大的技巧
- ai画箭头怎么画 使用ai画箭头的步骤
- ppt太大了怎么改小一些 压缩ppt大小的方法
- 抖音视频怎么打马赛克 在抖音视频遮挡隐私设置
- ps怎么画圆圈线条 用PS画圆圈的方法
- 云顶之弈源计划阵容怎么玩 LOL云顶之弈阵容的玩法
- html小于号怎么写 html代码大全分享
