ainer\”>
在我们每一个人的生活中,都离不开身份证件的标准照片,有时需要白底的,有时需要蓝底的,有时需要红底的 。如果我们有了一张标准,需要给这张标准照片更换底色 , 怎么办?利用PS即可以轻松完成这项任务 。下面我就来教你如何利用PS给标准照片更换底色:
首先,启动photoshop 后 , 打开需要更换底色的标准照片(这里仅以从网上下载的一张人物头像充当标准照片为例),按Ctrl+J,将图片复制一层 。
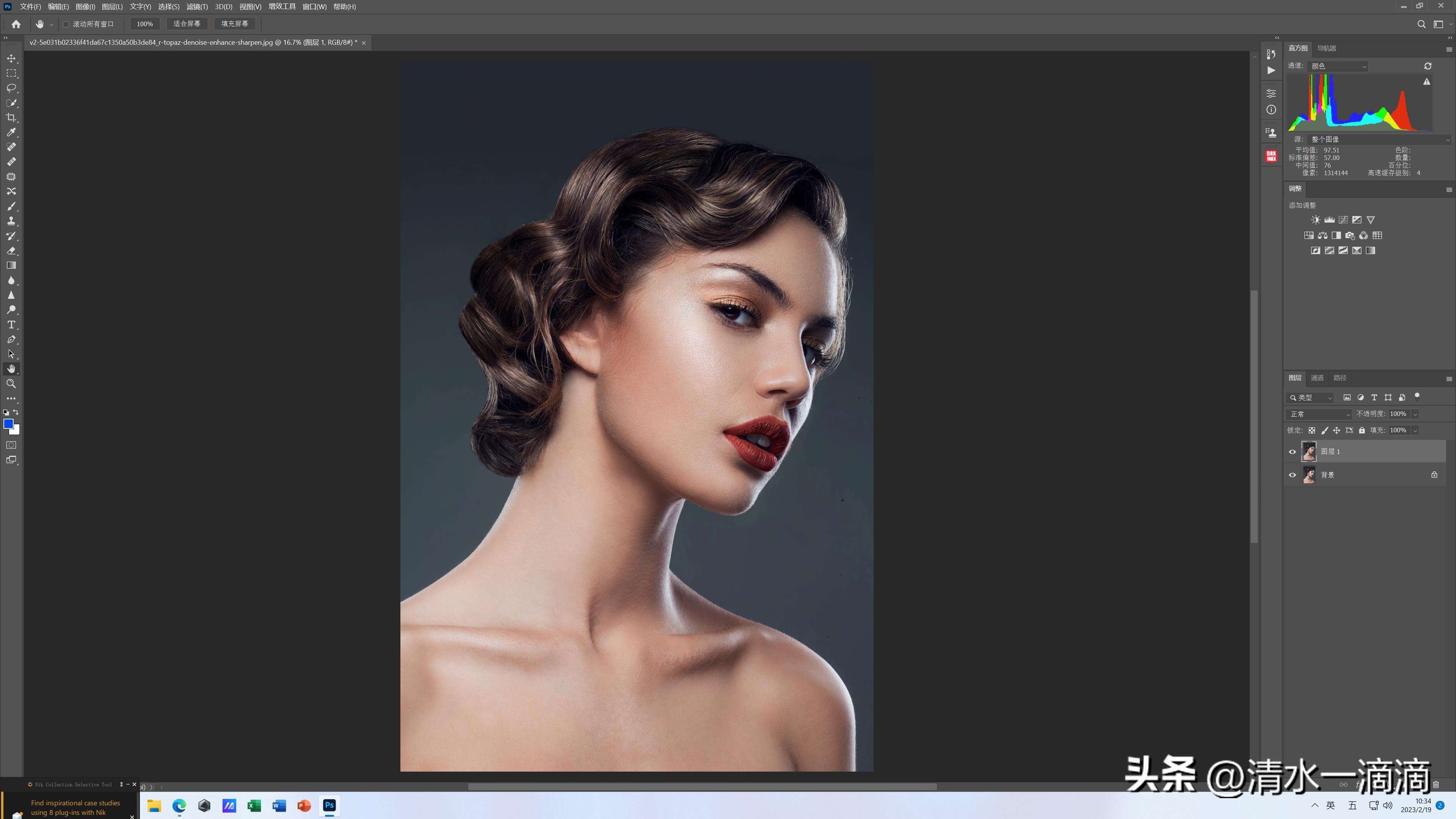
文章插图
复制图层
第二,点击“选择——选择并遮住——选择主体”,如图:
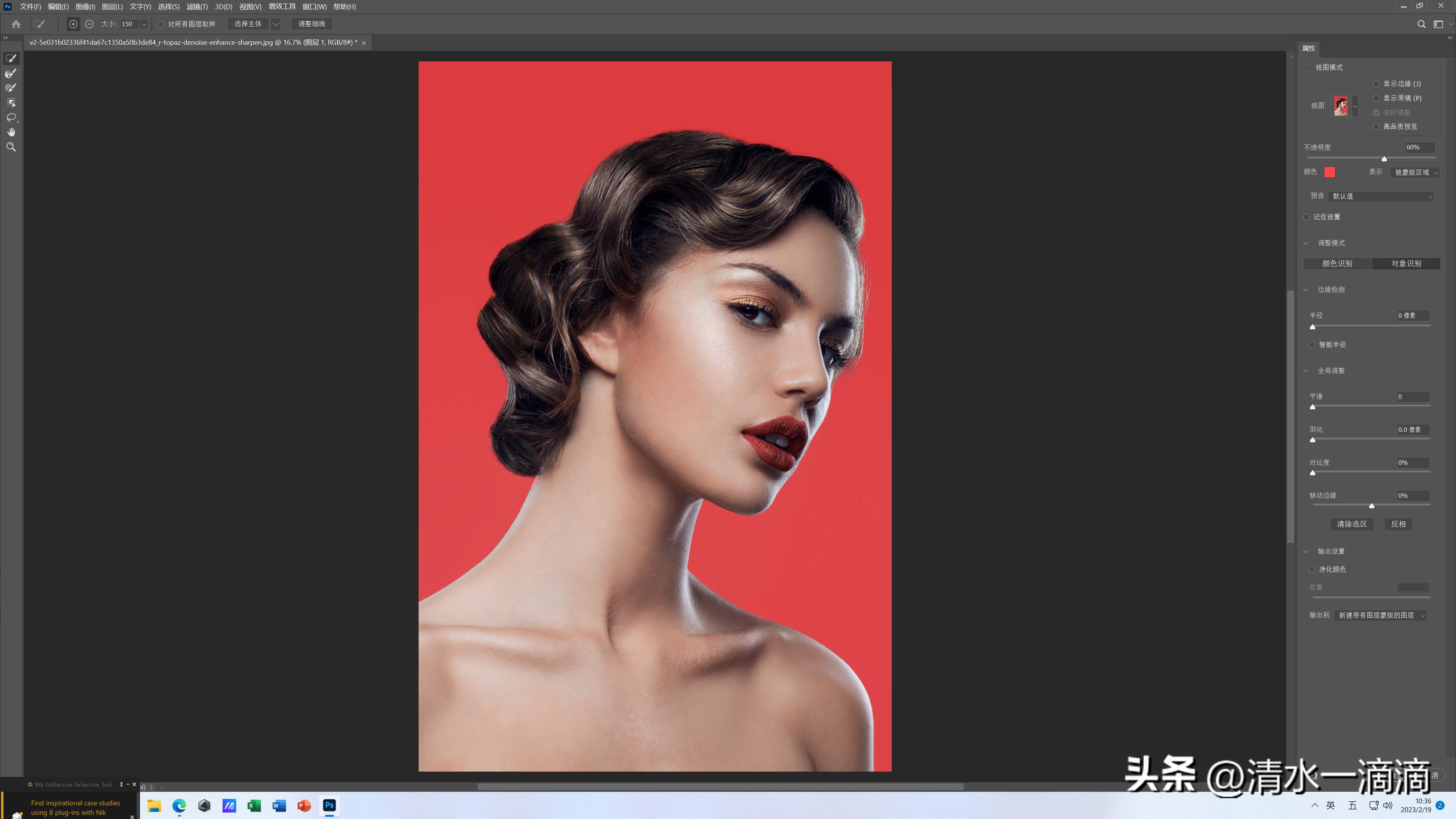
文章插图
第三,选择左边工具栏里的“调整边缘画笔工具” , 结合空格键+鼠标滚动操作 , 放大照片,对照片中人物的头发及身体皮肤纤毛进行涂抹 , 确保这些边缘的毛发纤毫毕现,并被充分选中 。
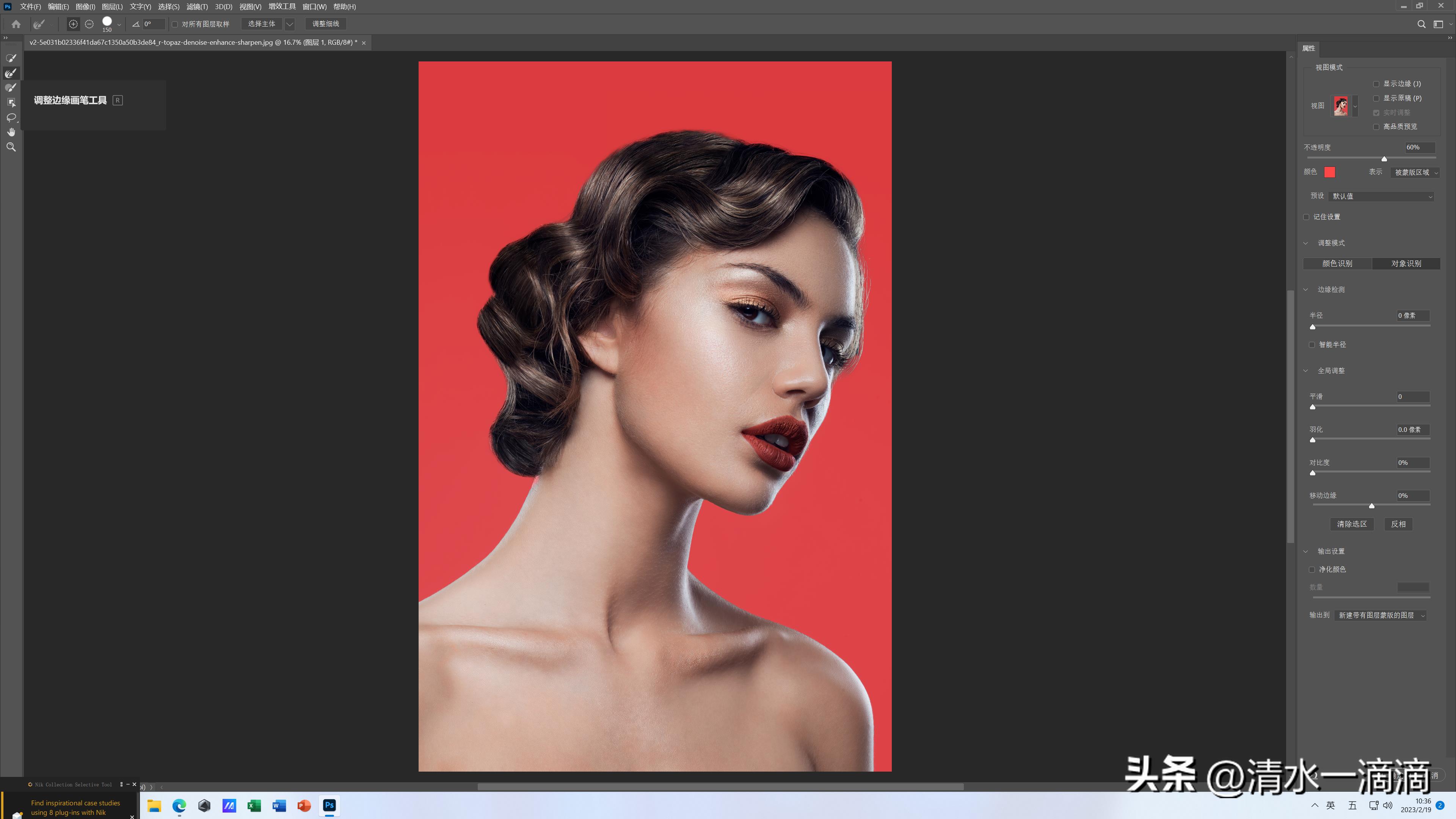
文章插图
【怎么用ps换照片底色为白色 ps换底色最简单方法】
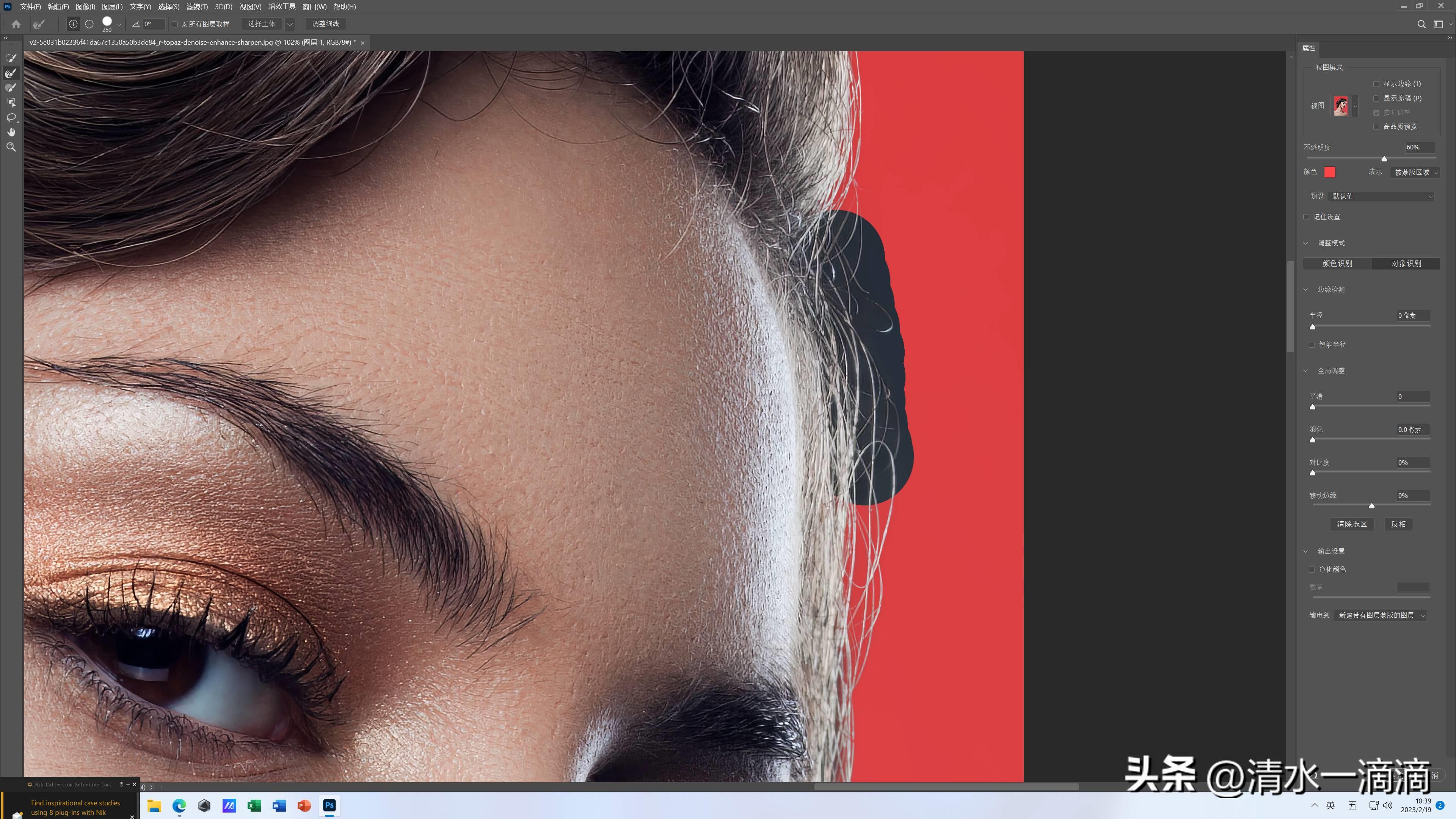
文章插图
第四,在右侧调整栏找到“净化颜色”,并勾选 。然后在“输出到”栏,选择“新建带有图层蒙版的图层”——确定 。(勾选’净化颜色“这一步非常重要) 。如图:
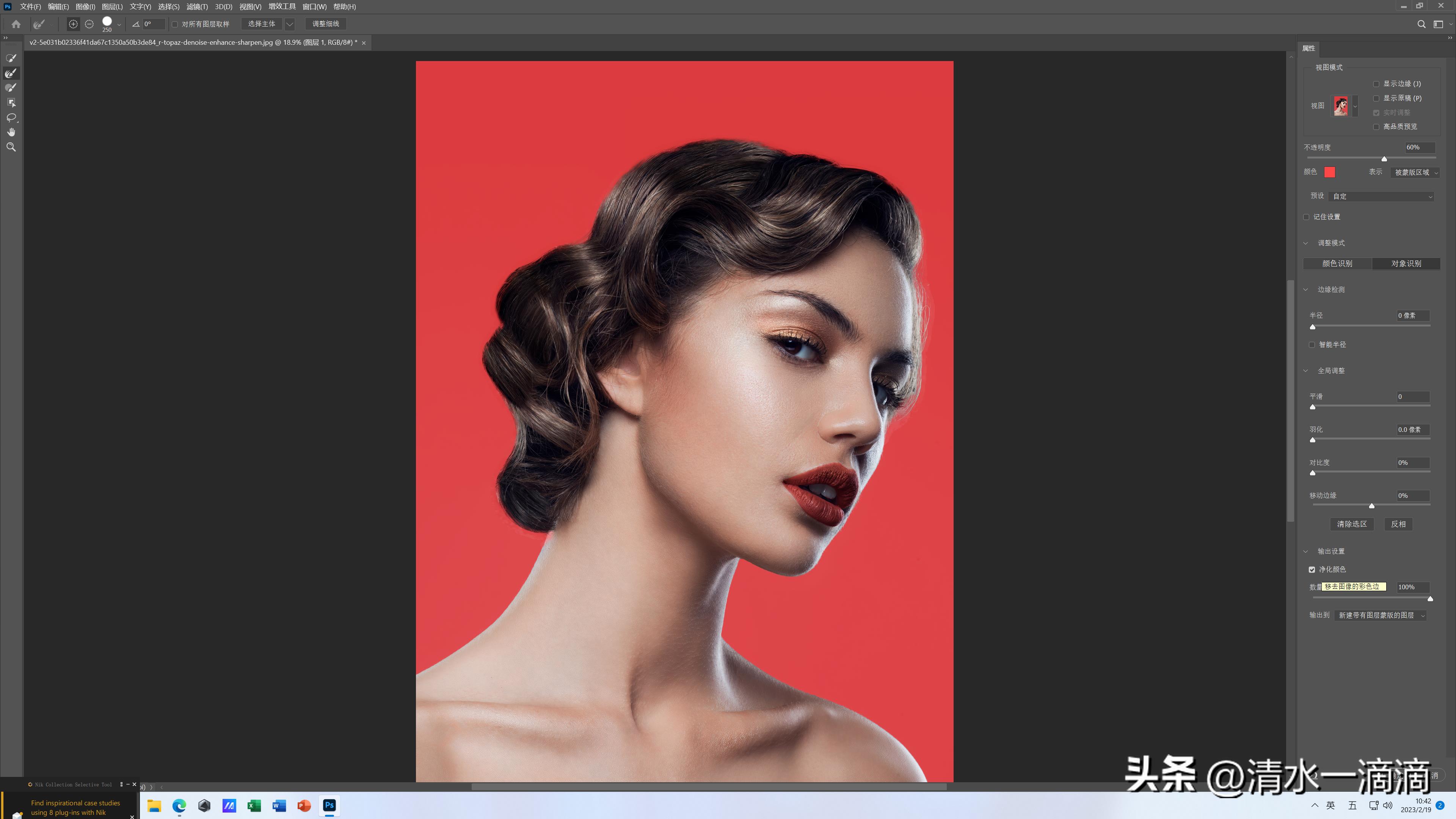
文章插图
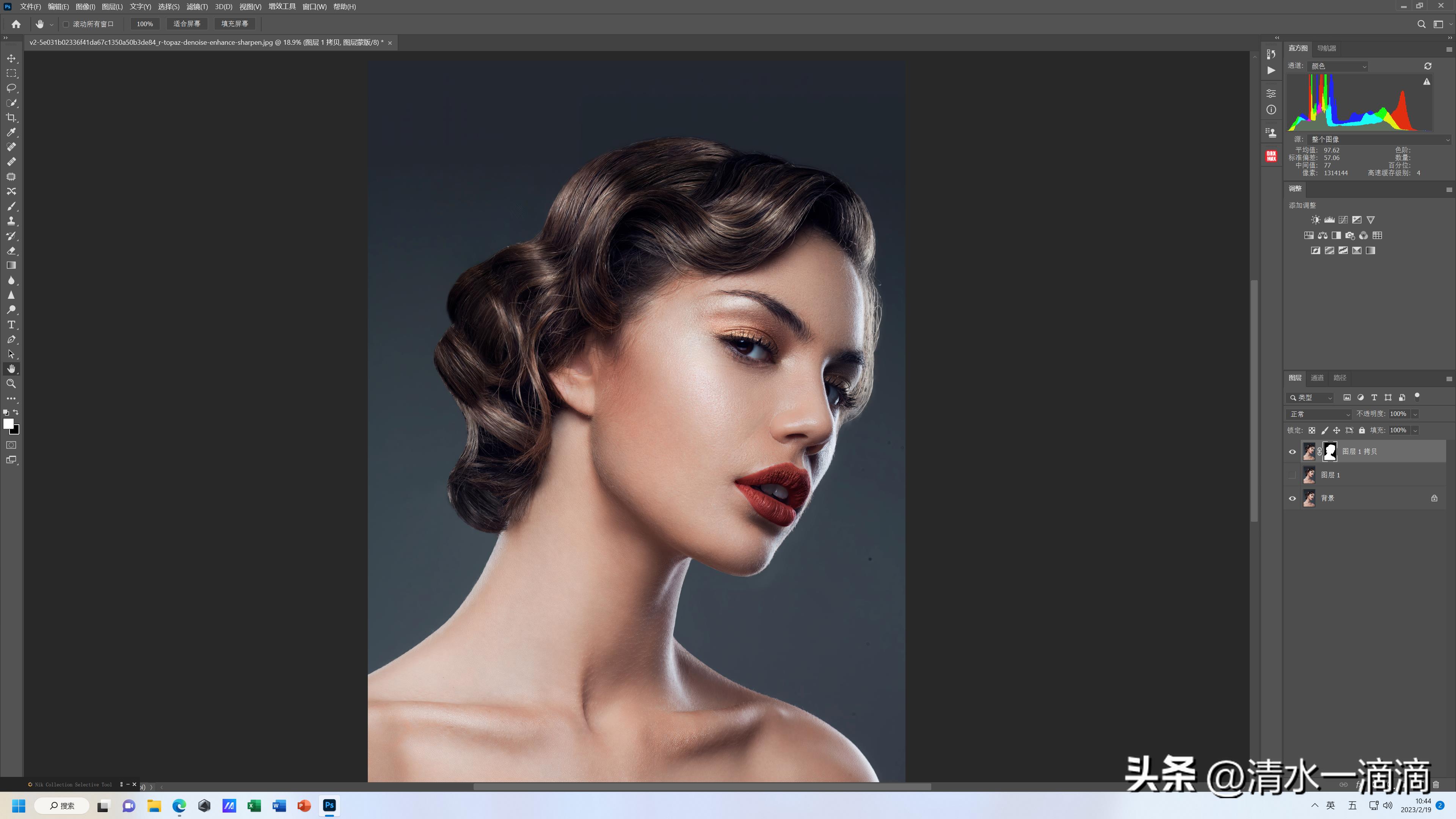
文章插图
第五,在右下方图层操作栏中点击“创建新图层的”+号标识,创建一个新的图层 , 将该新建的图层拖到蒙版图层下方 。如图
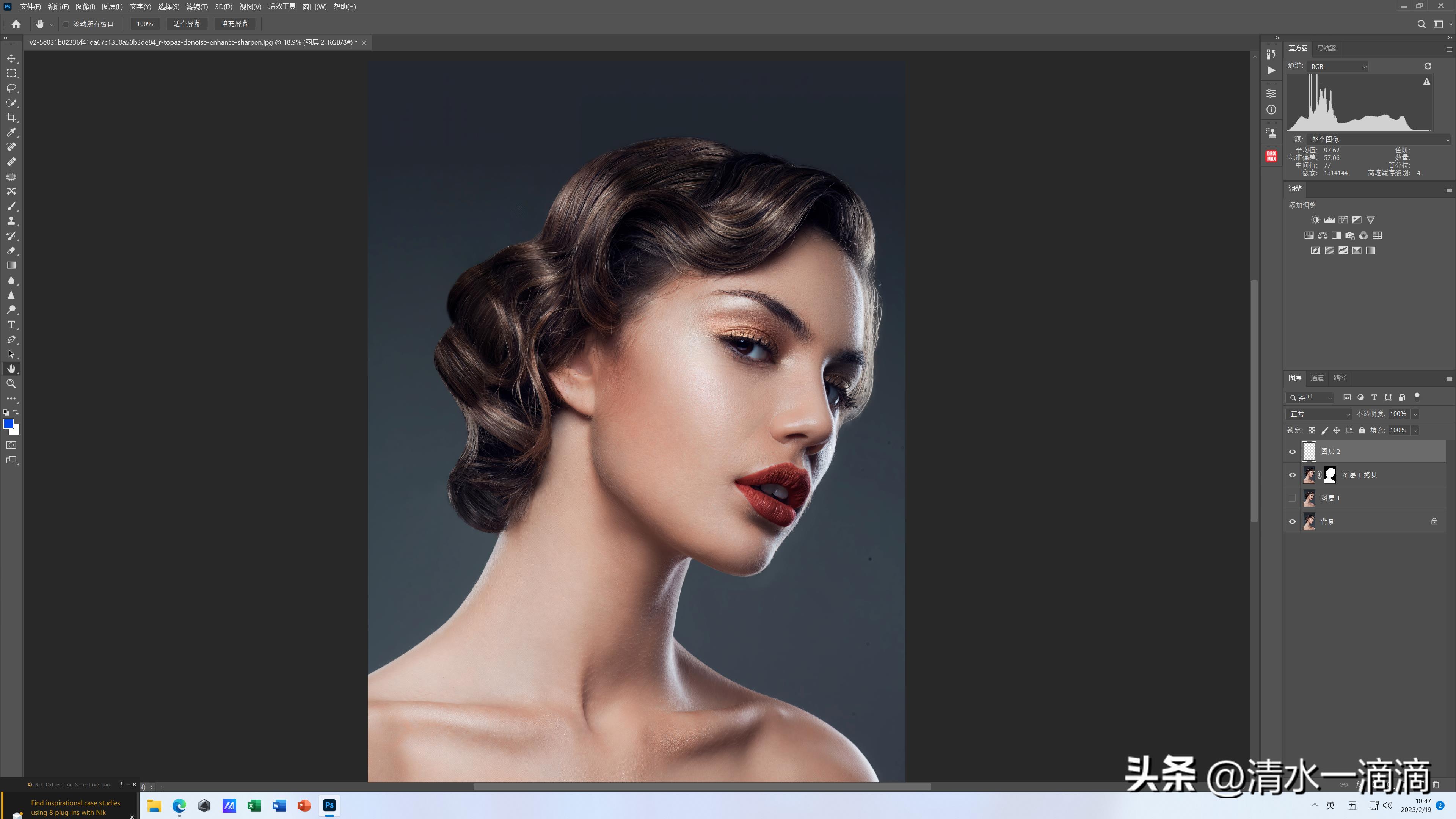
文章插图
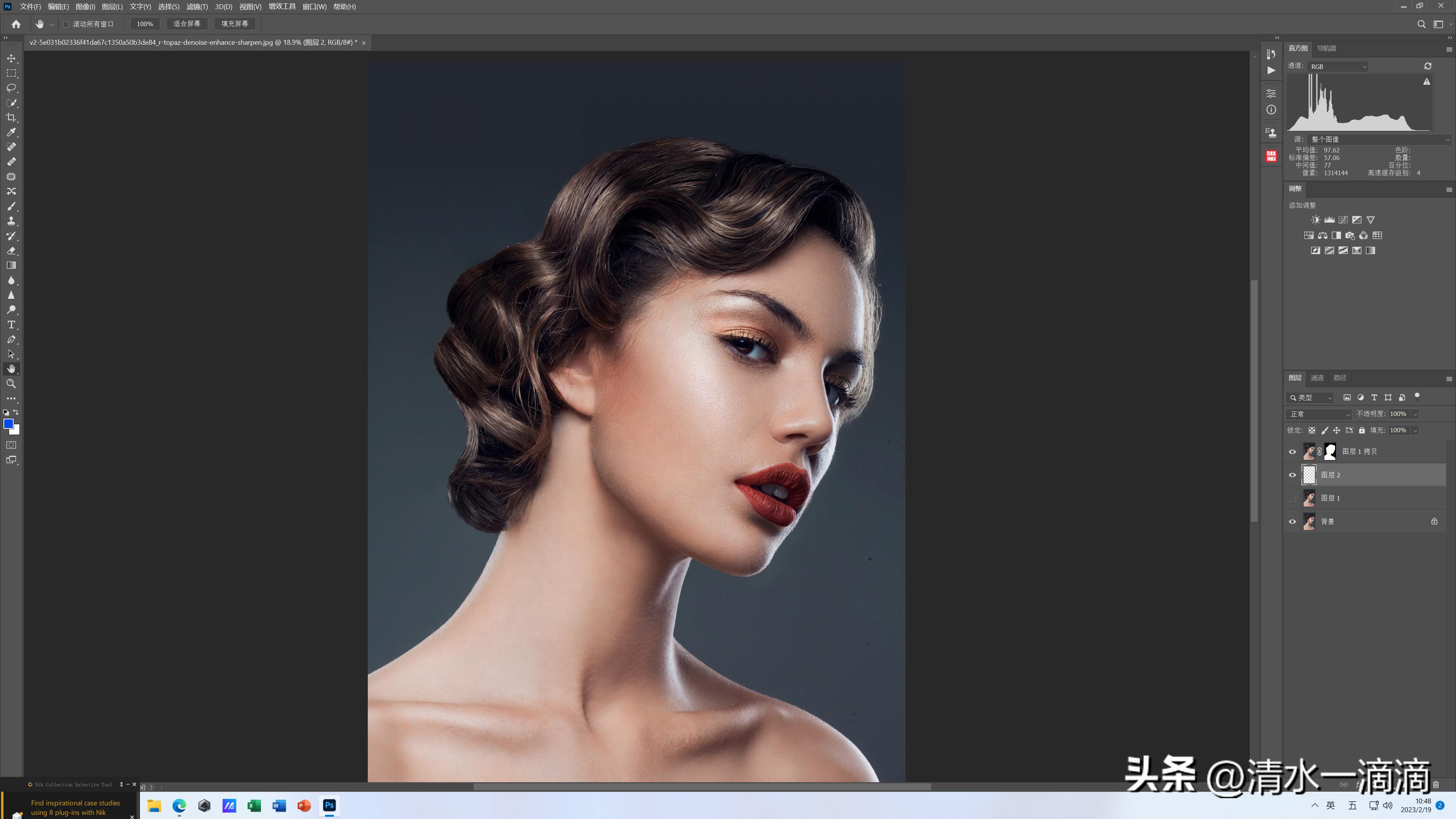
文章插图
第六,选择PS菜单“编辑——填充,接着在填充窗口内容栏,选择”颜色“,并在拾色器中设置颜色为蓝色,确定后即给照片背景色更换为蓝色 。如图
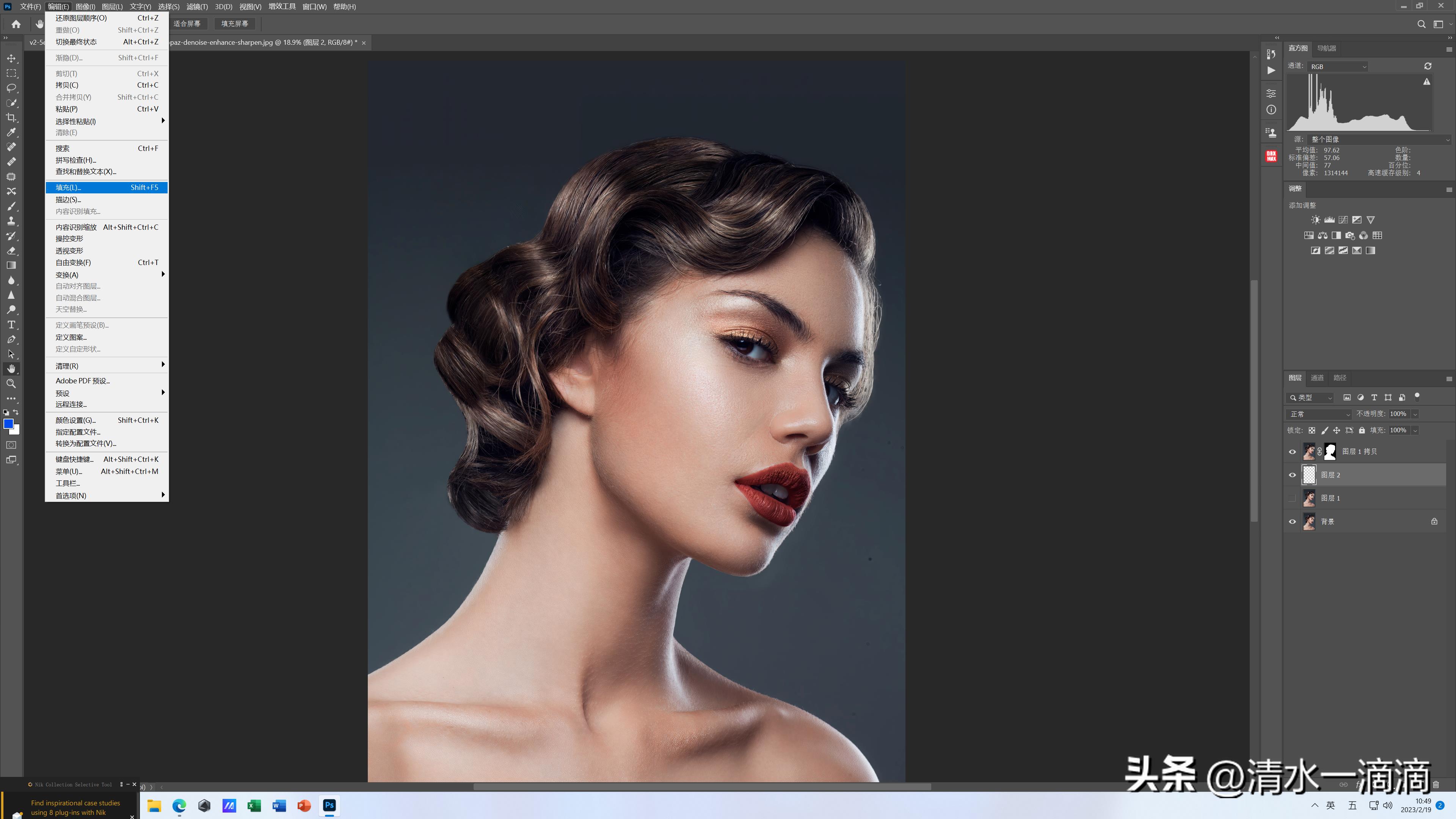
文章插图
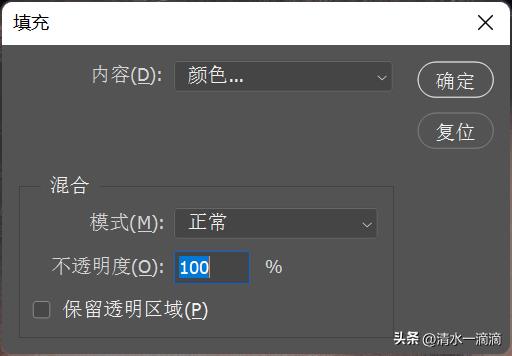
文章插图
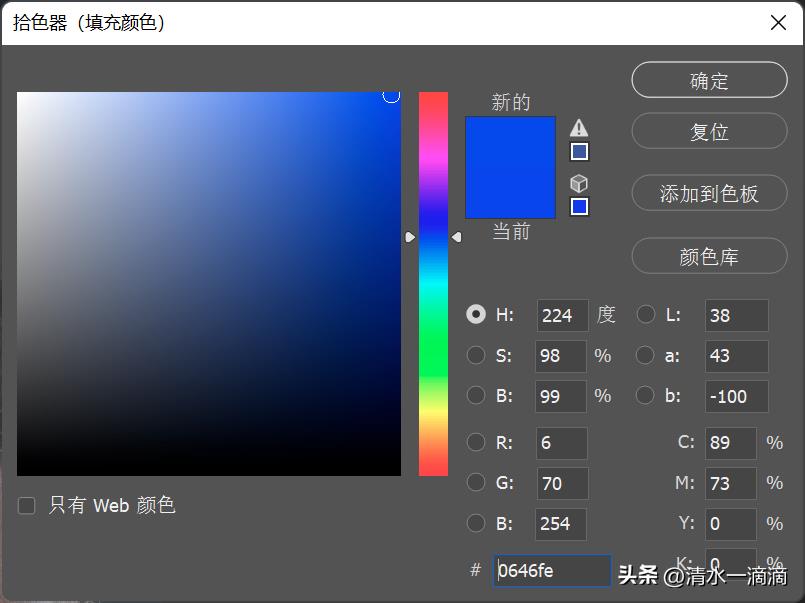
文章插图
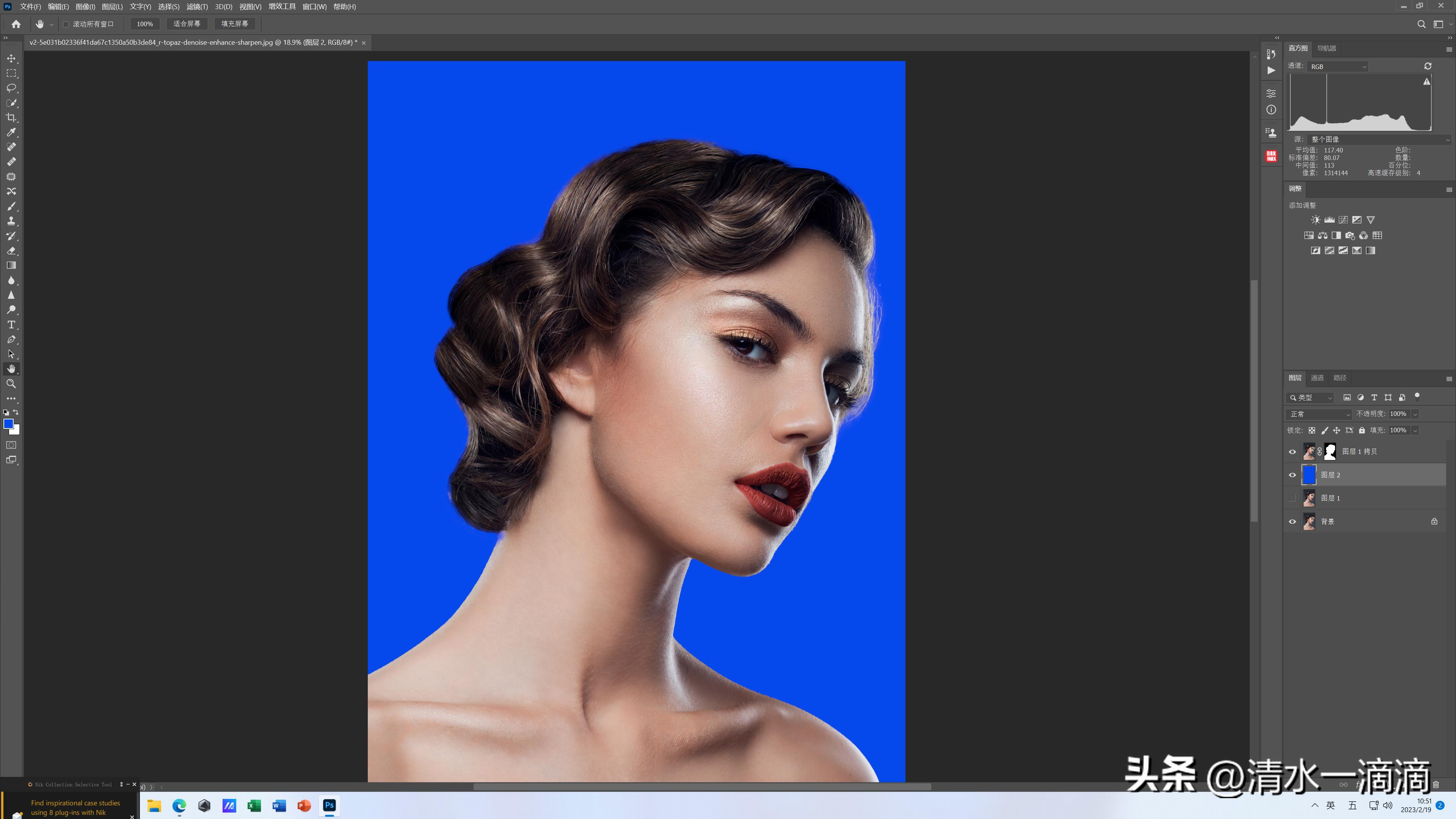
文章插图
第七,右击右边调整图层 , 右键——合并图层,选择PS“文件”菜单,“保存”或“储存为”将保存照片即可 。(当然,你也可以选择”文件——导出——导出为“命令保存照片) 。到此,整个更换底色的操作轻松完成 。如图:
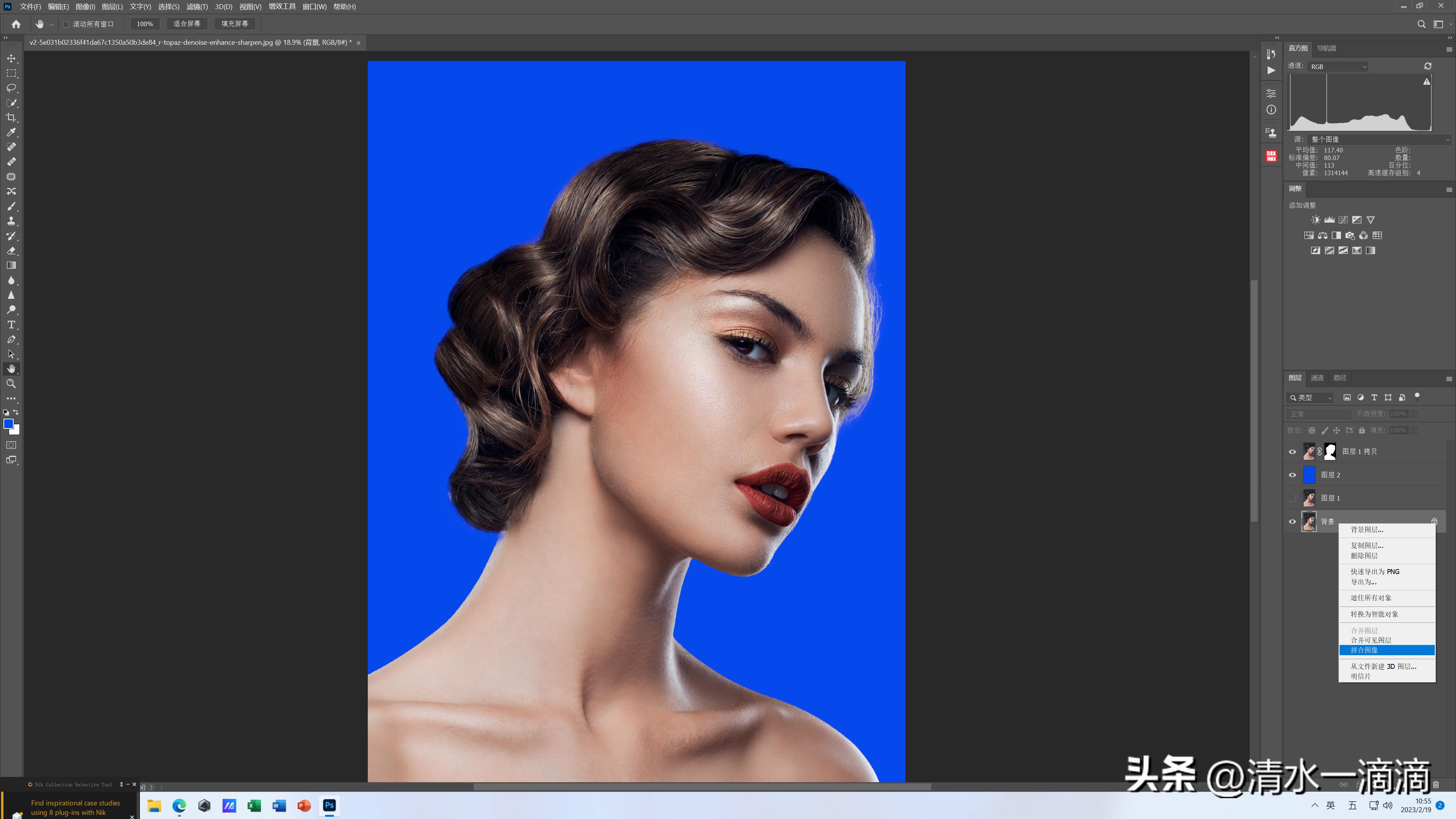
文章插图
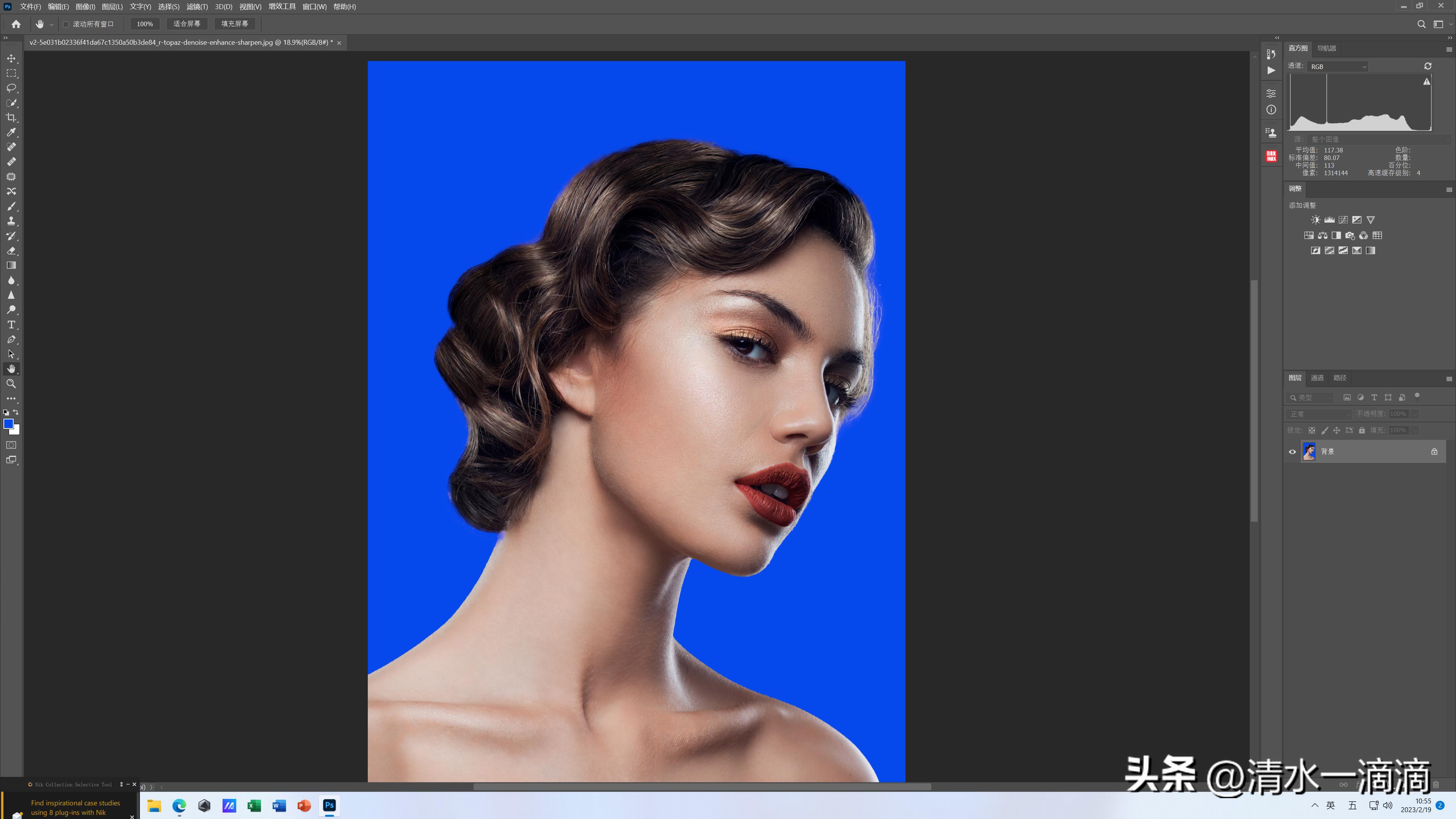
文章插图
- 打印机脱机了怎么恢复打印 网络打印机脱机恢复正常
- pr怎么放大视频画面观看 pr让视频慢慢放大的技巧
- ai画箭头怎么画 使用ai画箭头的步骤
- ppt太大了怎么改小一些 压缩ppt大小的方法
- mysql转义字符使用方法 正则表达式转义字符
- 语音转文字工具哪个好 语音转换器使用方法
- 录音剪辑用什么软件 裁剪录音的手机软件
- 抖音视频怎么打马赛克 在抖音视频遮挡隐私设置
- ps人物磨皮用什么工具 关于ps磨皮清晰光滑的方法
- 手机kgm转换mp3工具在线 免费格式转换器mp3
