画圆形并填充的操作方法
跟上一篇分享画矩形并填充操作方法一样
大家可以进行参考
今天主要分享一下任意点画的正圆形
第1步:打开PS,点击右上角[文件]/[新建]
会弹出一个新建窗口
点击确定 打开工作界面
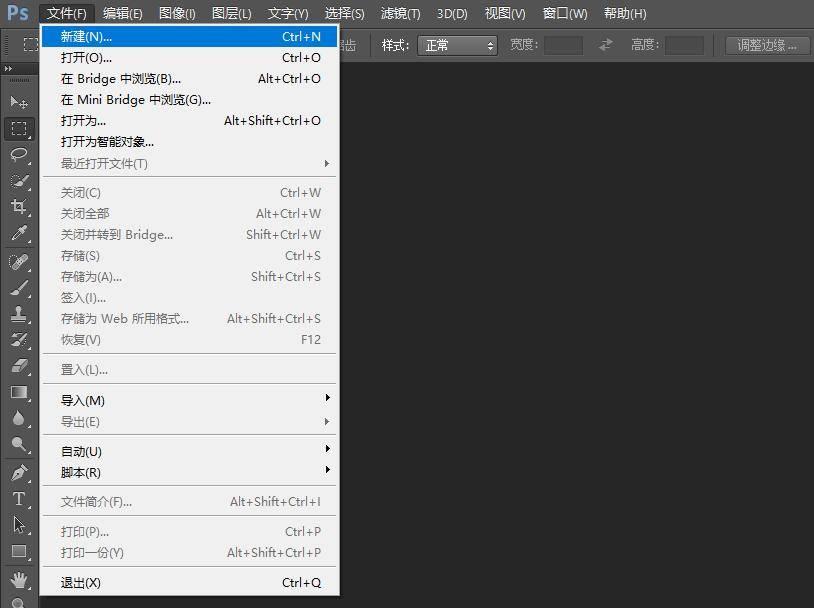
文章插图
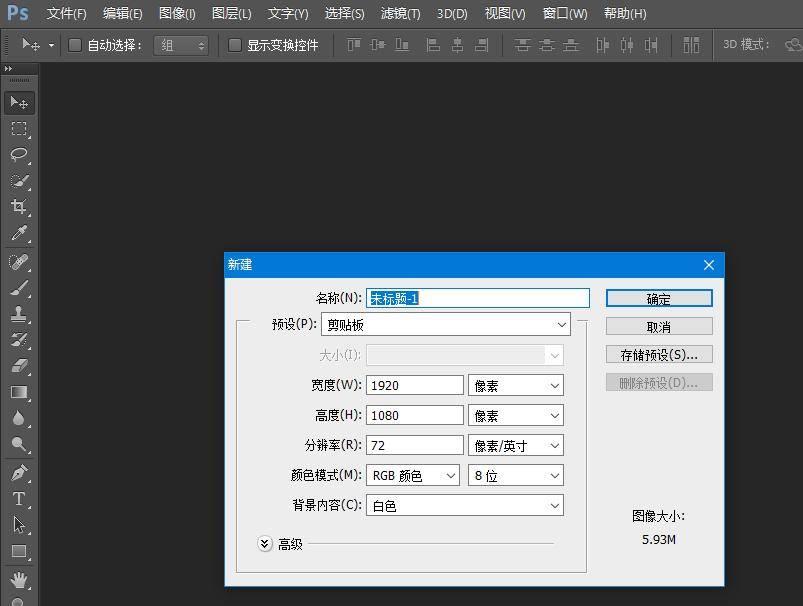
文章插图
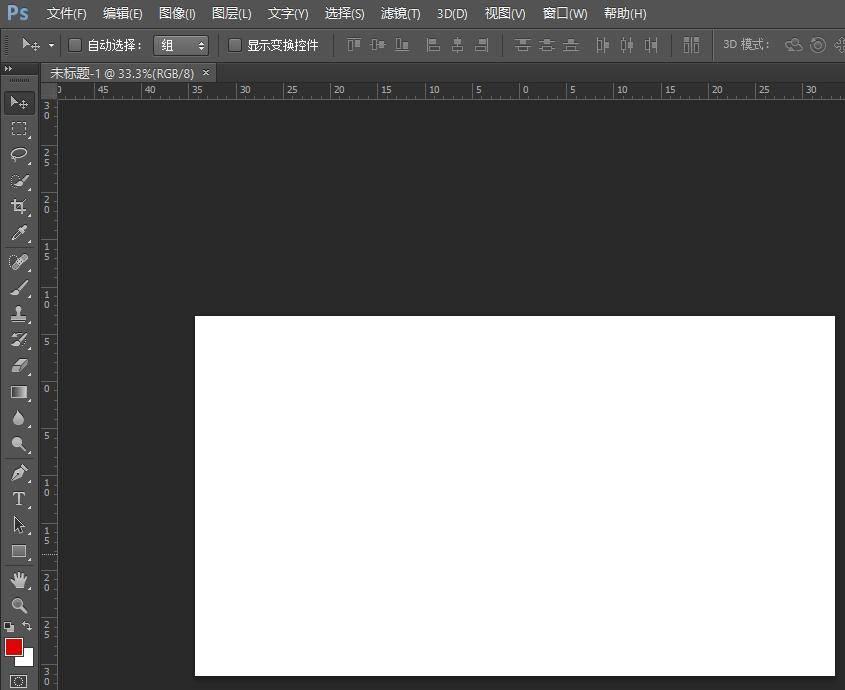
文章插图
第2步:选择工具栏中的圆形工具
工具栏中的圆形工具与方形工具
是相互切换的
按住左键不放会有右移菜单
右移菜单选择矩形,圆形,或线条
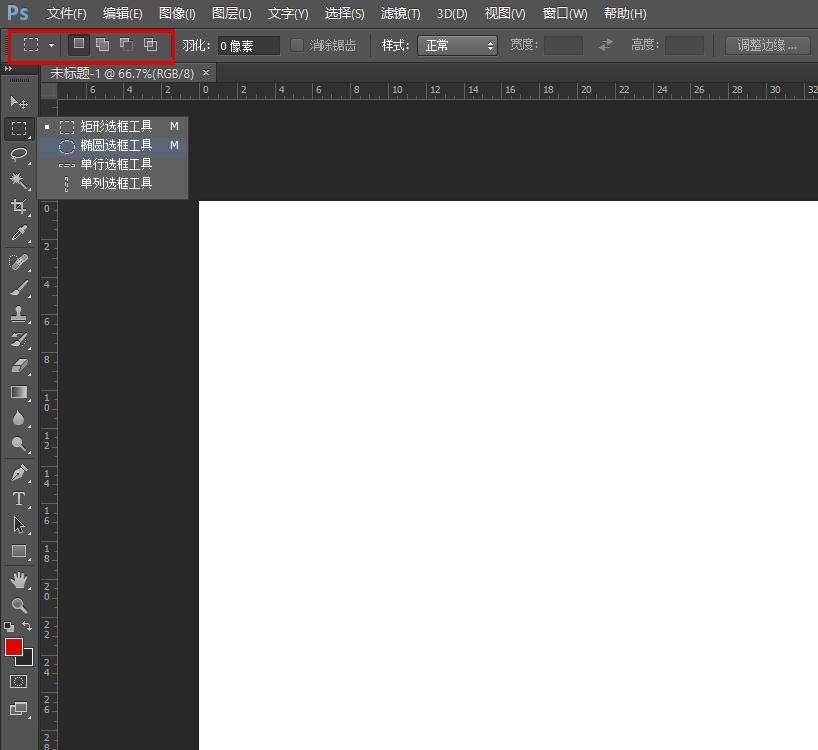
文章插图
第3步:按住鼠标左键不放
右下方拖动(或任意方向)
然后松开鼠标,可以画任意圆
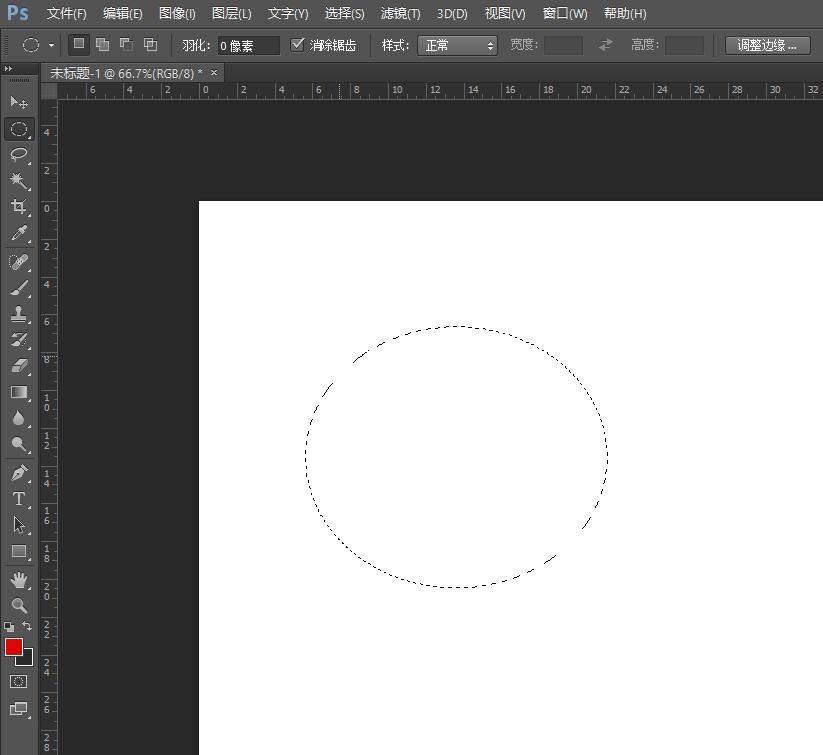
文章插图
第4步:按住鼠标左键不放+按住SHIFT键
右下方拖动(或任意方向)
然后松开鼠标,可以画一个正圆形
同样也可以画一个正方形
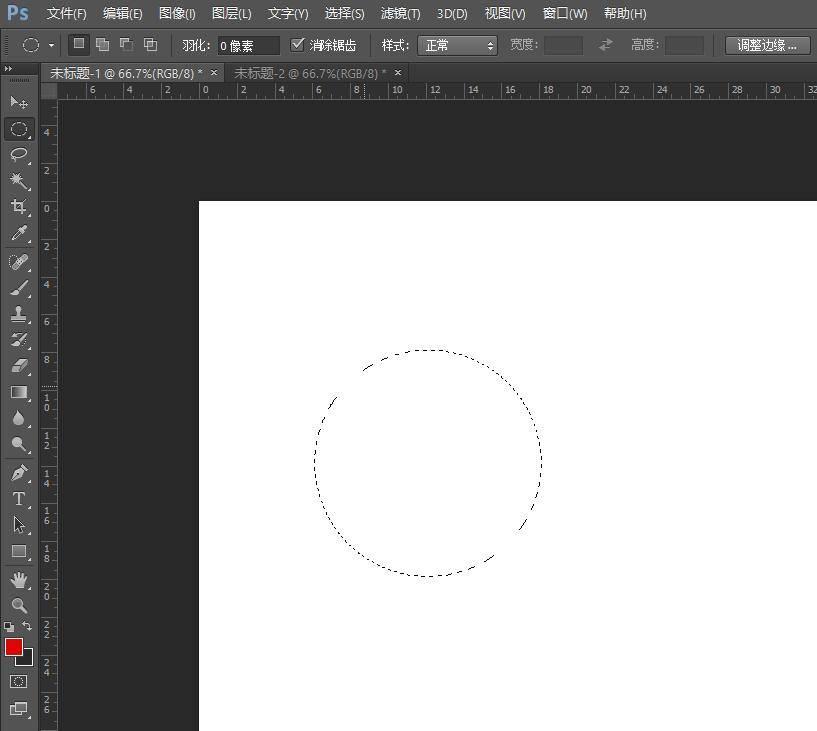
文章插图
第5步:按CTRL+D取消选择
这个时候工作区的圆形不见了
然后点击菜单栏中的[视图]
[视图]的下拉菜单中将标尺打勾
我们会发现
工具栏右侧与菜单栏下侧
会出现标尺
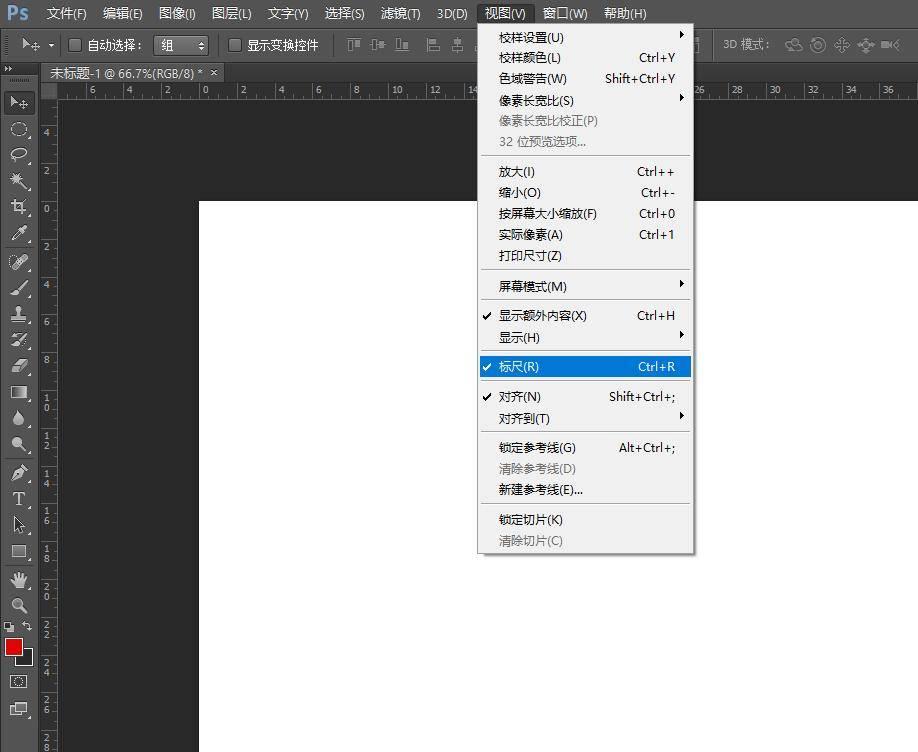
文章插图
红色线框内就是标尺
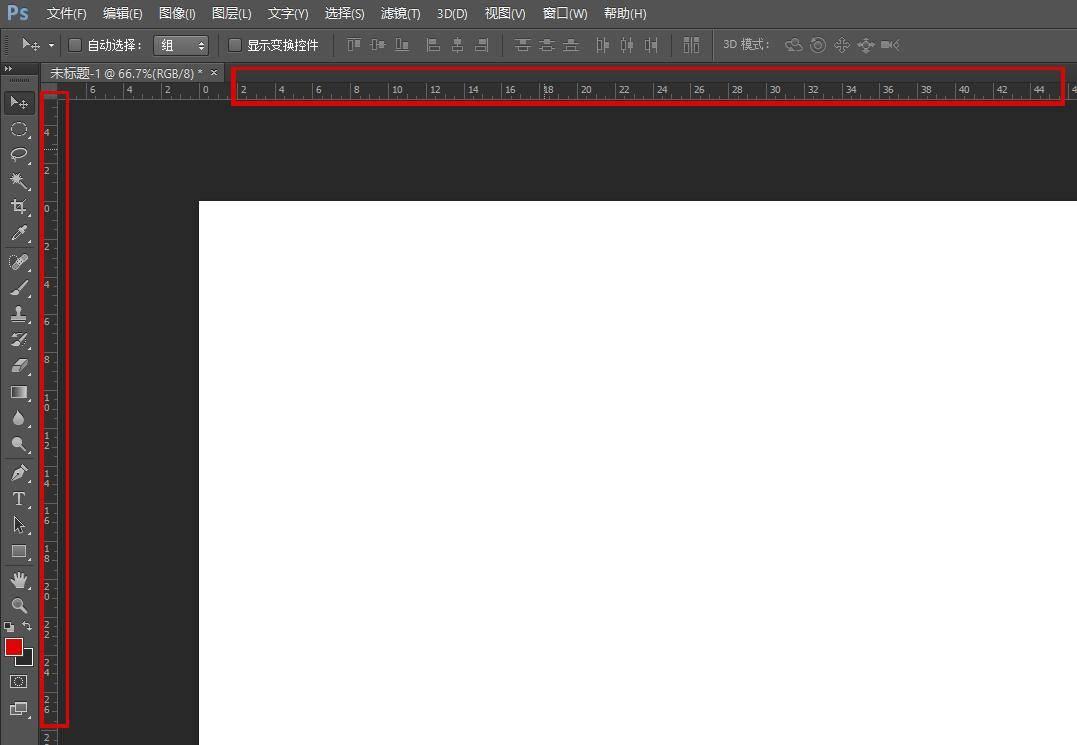
文章插图
第6步:将鼠标放在左侧标尺区域
按住鼠标不放,向右拖动一条标尺线
红色圈内有一根纵向标尺线
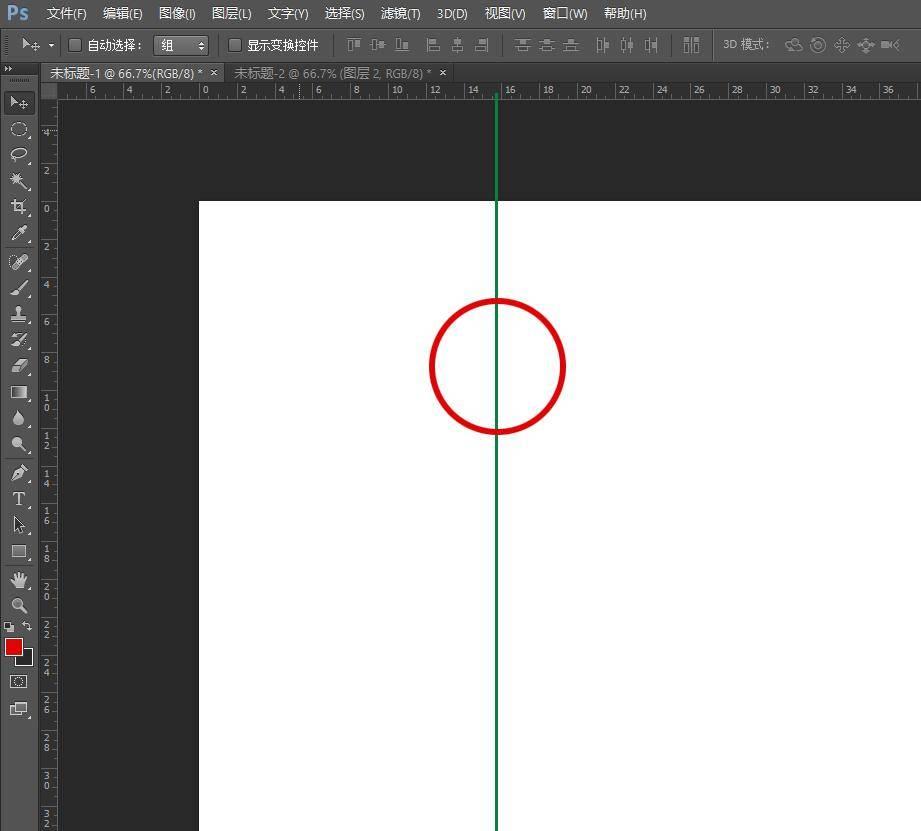
文章插图
第7步:将鼠标放在上面标尺区域
按住鼠标不放 , 向下拖动一条标尺线
红色圈内有一条纵向与横向两条标尺线
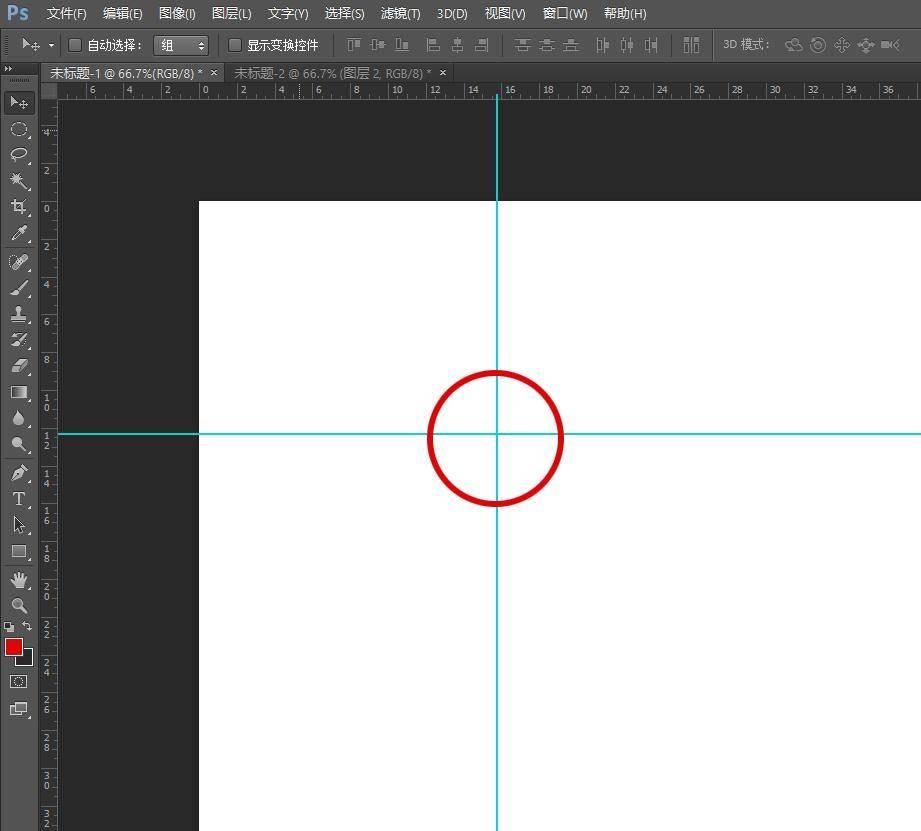
文章插图
第8步:将鼠标移动两条标尺线的中心点
按住鼠标左键不放
按往SHIFT+ALT
拖动鼠标就可以2条标尺交叉点画正圆了
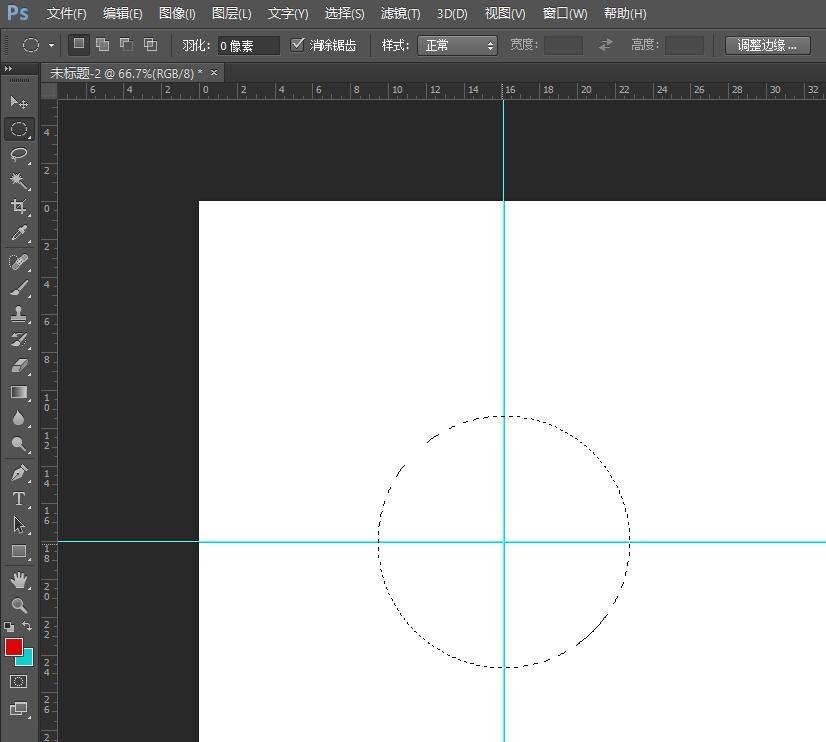
文章插图
第9步:点击菜单栏中的[编辑]/[填充]
弹出窗口中选择前景色,然后[确定]
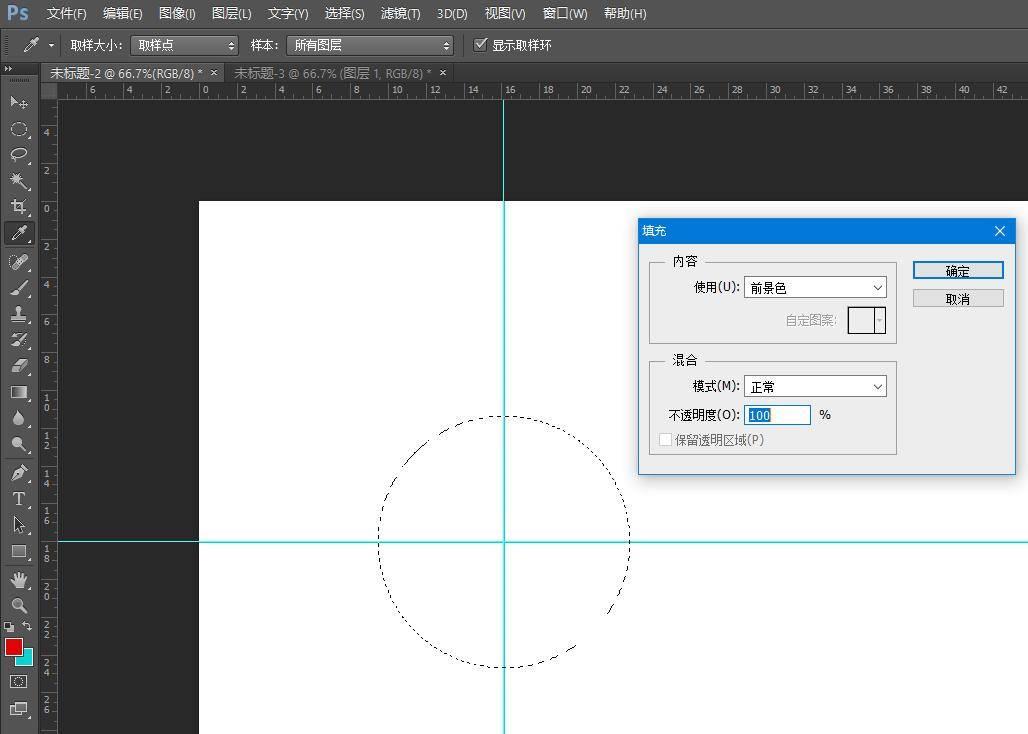
文章插图
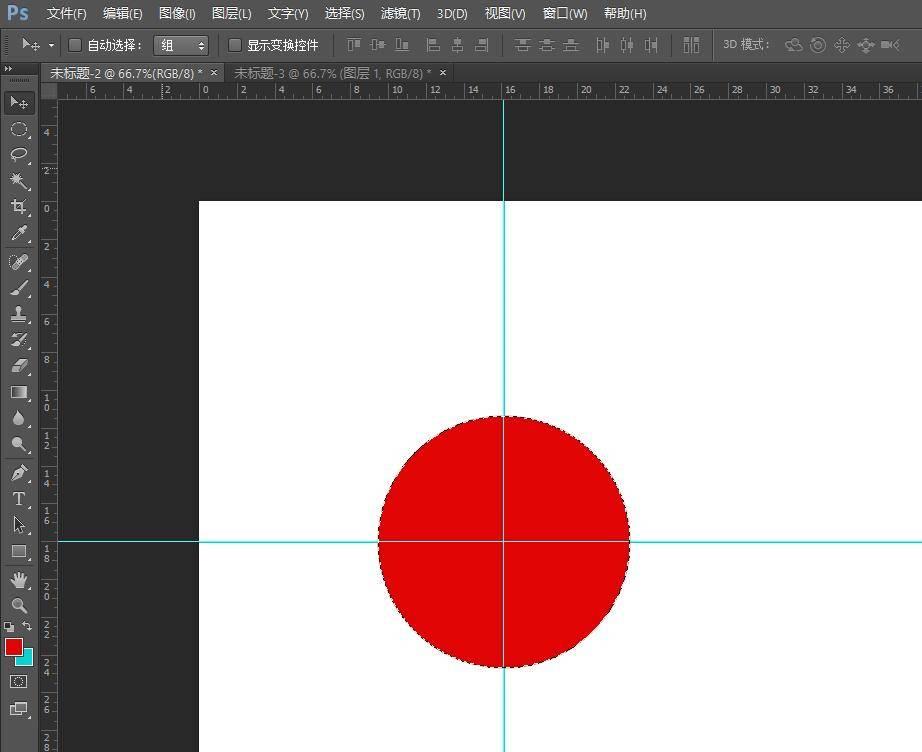
文章插图
第10步:CTRL+D键取消选择
选中画形工具,2条标尺线交叉为中心
按住鼠标左键不放
按住SHIFT+ALT画一个比刚才小一点的圆
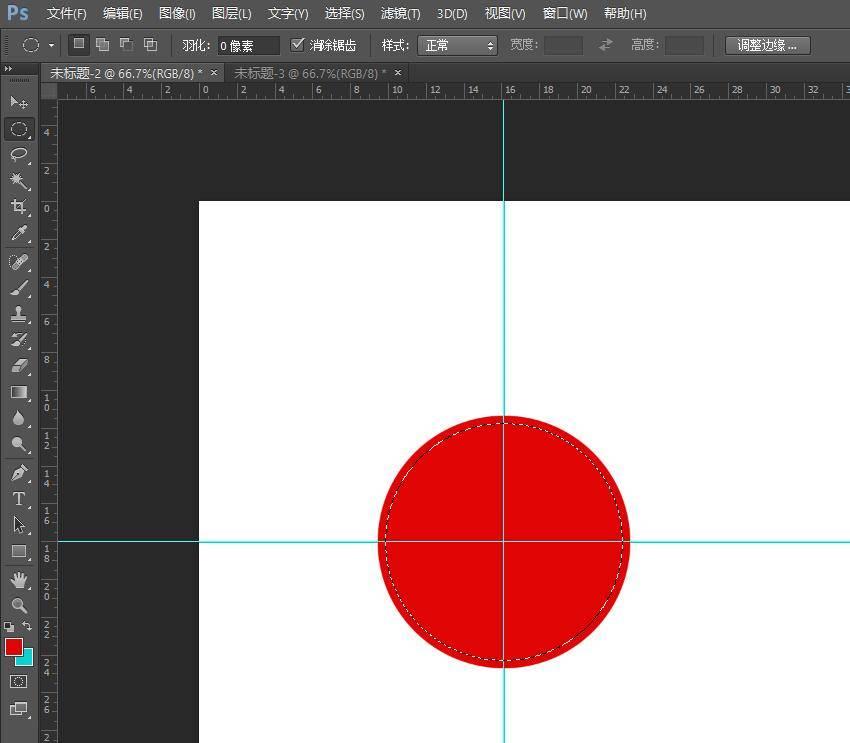
文章插图
第11步:按住DEL(删除键)
弹出窗口中选择白色,然后[确定]
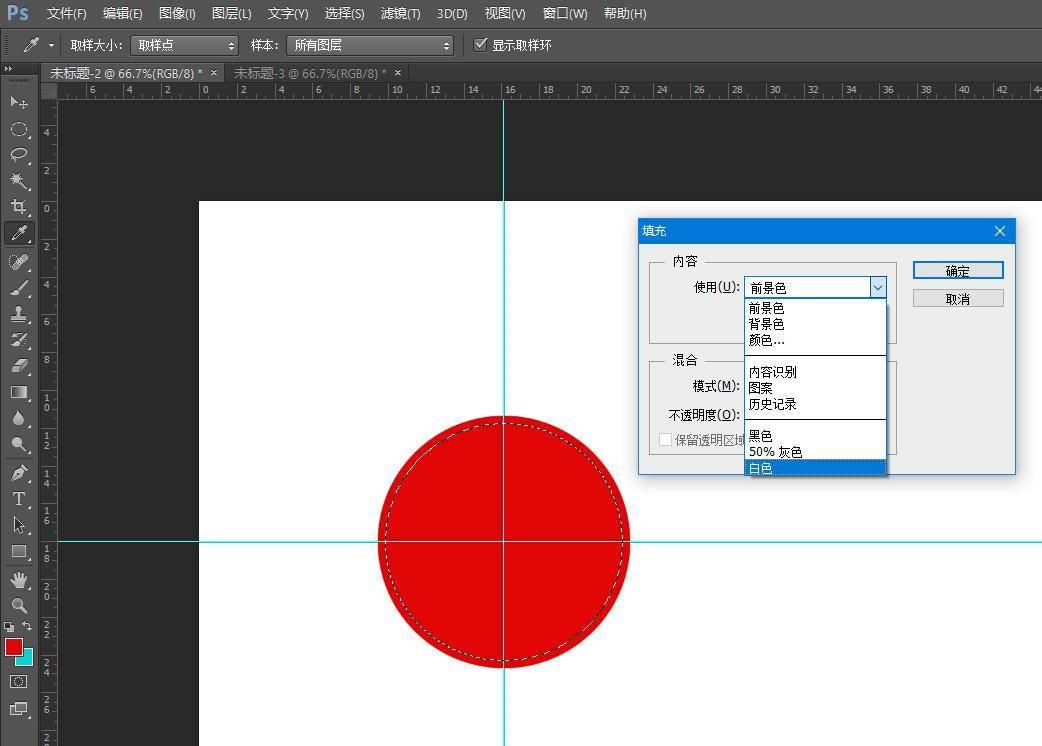
文章插图
工作台就出现了一个有边框的正圆
我们可以用同样的方法操作正方形
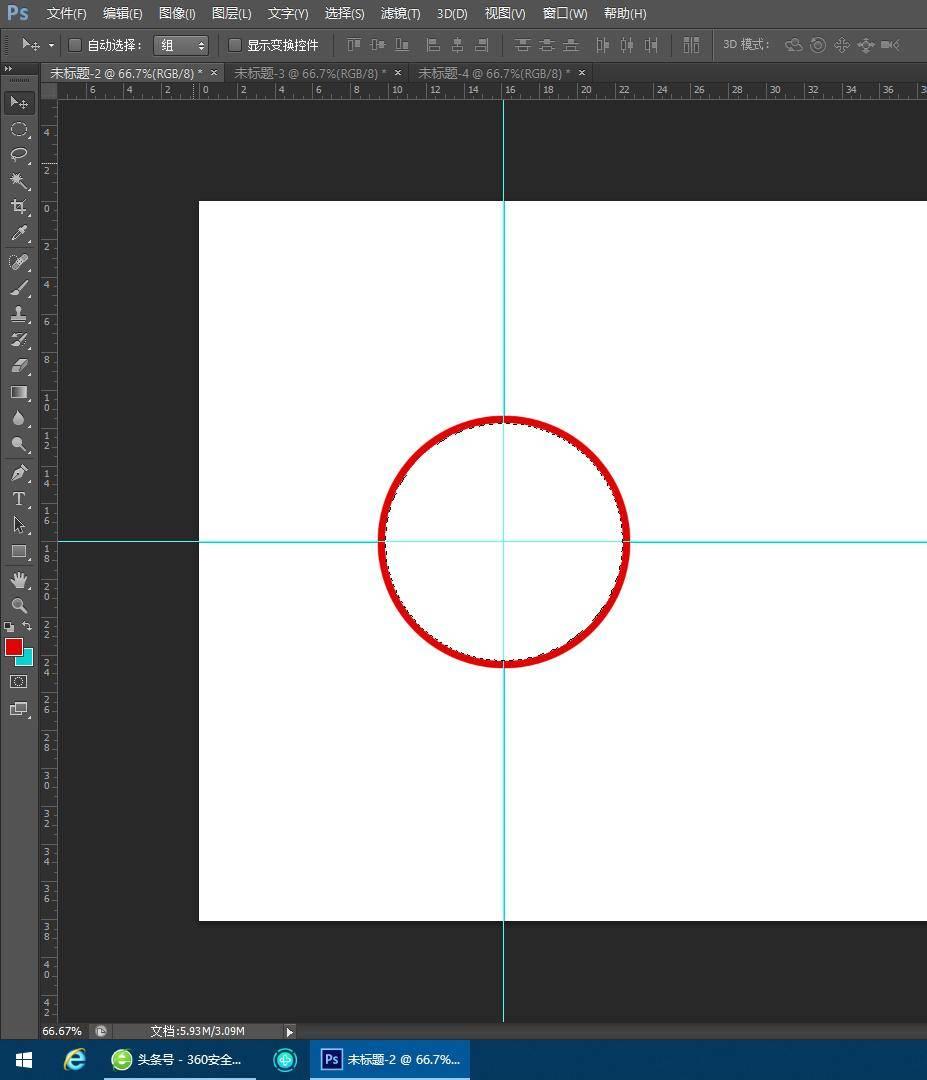
文章插图
【ps怎么画圆圈线条 用PS画圆圈的方法】今天分享的不仅仅是画正圆
而是可以在任意点画正圆
这个在工作中非常实用
如果没有掌握
非常不方便,并且浪费很多时间
- 云顶之弈源计划阵容怎么玩 LOL云顶之弈阵容的玩法
- html小于号怎么写 html代码大全分享
- 文件粉碎机的文件怎么恢复 硬盘数据恢复方法
- 怎么设置excel的下拉选项 EXCEL设置下拉列表内容
- 360手机助手一键Root的教程和工具推荐 360手机助手怎么root
- SD卡分区的步骤和工具推荐 sd卡怎么分区
- 解决微信摇一摇无法使用的常见问题及解决方法 微信摇一摇功能无法使用怎么办?解决方法分享
- 解决锐捷无法识别网卡的技巧和步骤 锐捷找不到网卡怎么办?解决方法详解
- Nvidia控制面板常用设置方法 Nvidia控制面板怎么设置
- 修复光盘功能异常的实用技巧 光盘函数不正确怎么办
