现在许多计算机没有光驱,使用的光驱越来越少 。我们知道光驱是重新安装系统的重要工具,但即使没有光驱,我们也可以使用 U盘重新安装系统,U 盘重新加载系统更加简单灵活,

文章插图
【没有光驱的情况下如何重装系统的步骤和技巧 无光驱如何重装系统?详细操作指南】很多用户不知道如何使用 U 盘重新加载系统 , 以下是我为大家整理的U盘重装系统的教程步骤~欢迎大家来学习~
2.使用U盘重新安装系统的步骤如下
1、把操作管理系统中的gho文件解压到一个U盘GHO目录;
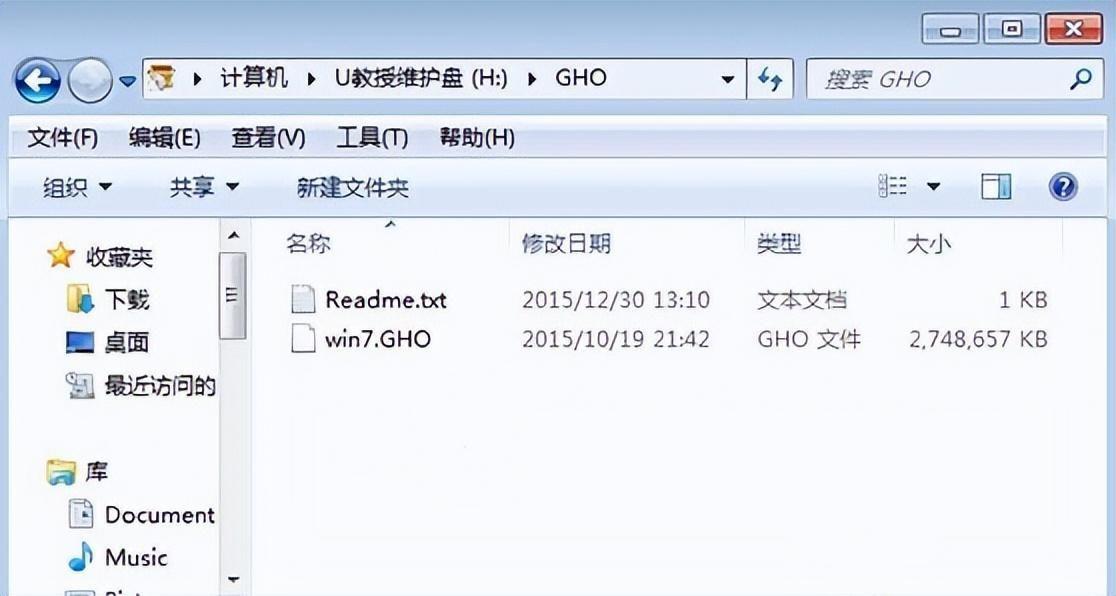
文章插图
2、将 U 盘插入计算机 , 开始按 F12/F11/ESC 等快捷键,在开始菜单中选择 USB 选项,按下回车键;
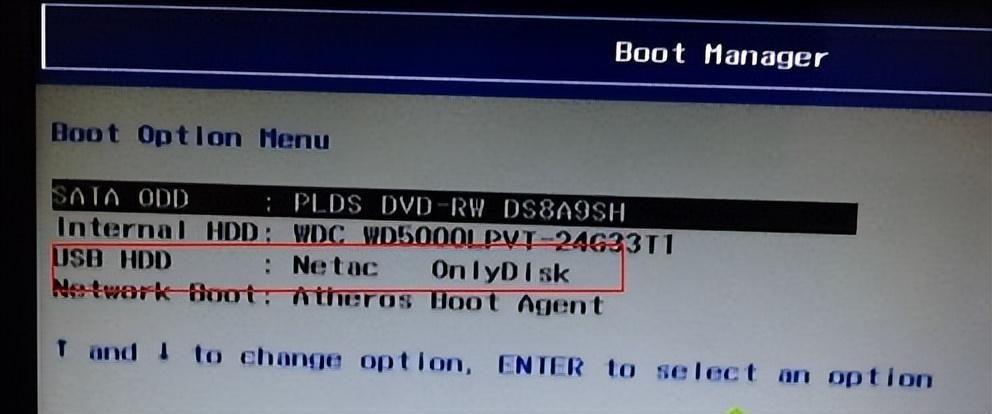
文章插图
3、通过上下箭头键选择[02] Enter启动pe系统;

文章插图
4、在 PE 系统下双击打开[ PE 安装工具],根据以下图表设置,选择系统安装位置 , 通常选择 C 盘,确定;
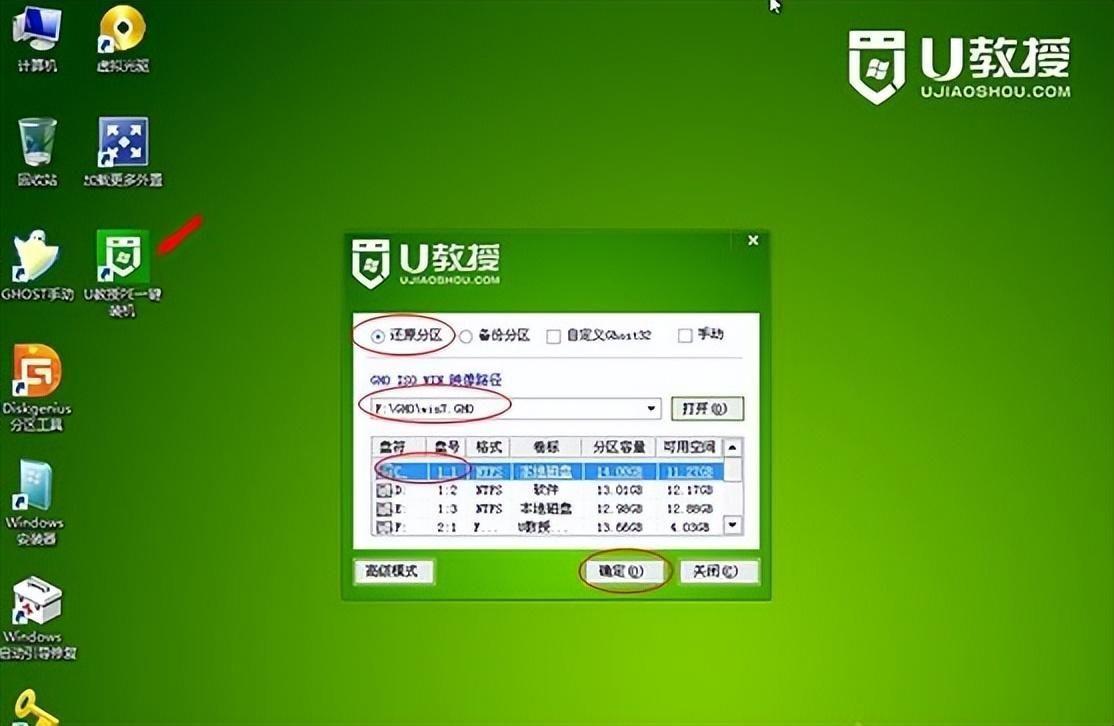
文章插图
5、提示c盘将清空 , 点击“是”,进入如下界面,进行系统解压过程;
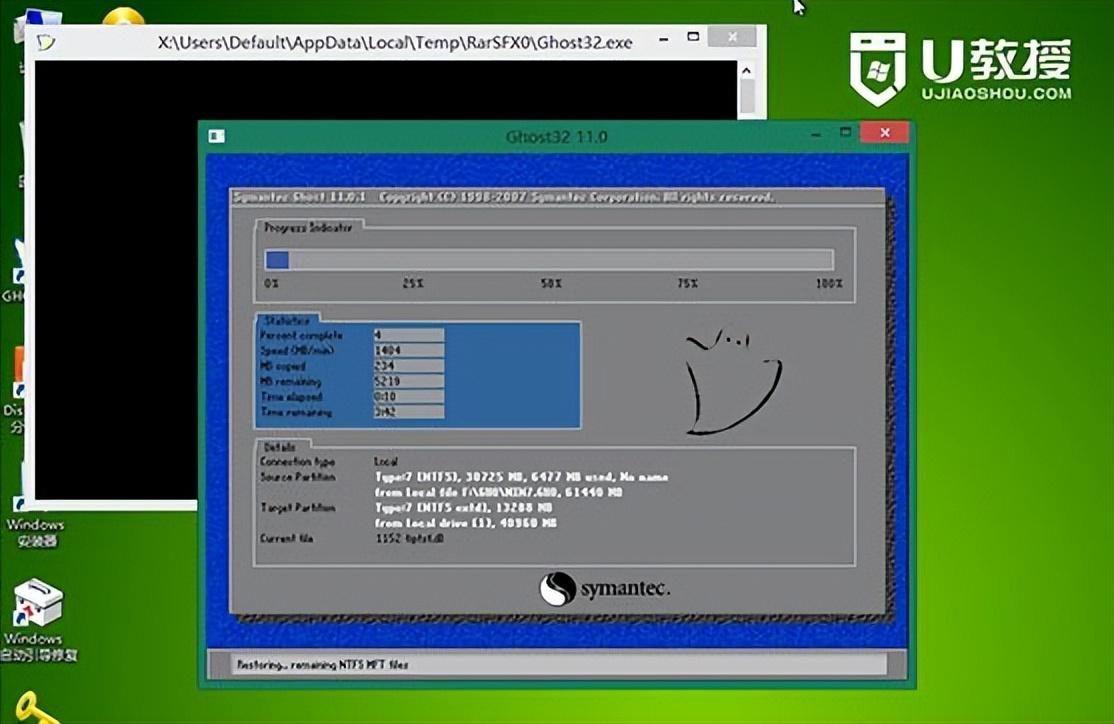
文章插图
6、接着电脑会自动重启,这时拔掉U盘,开始进行重装系统管理过程;
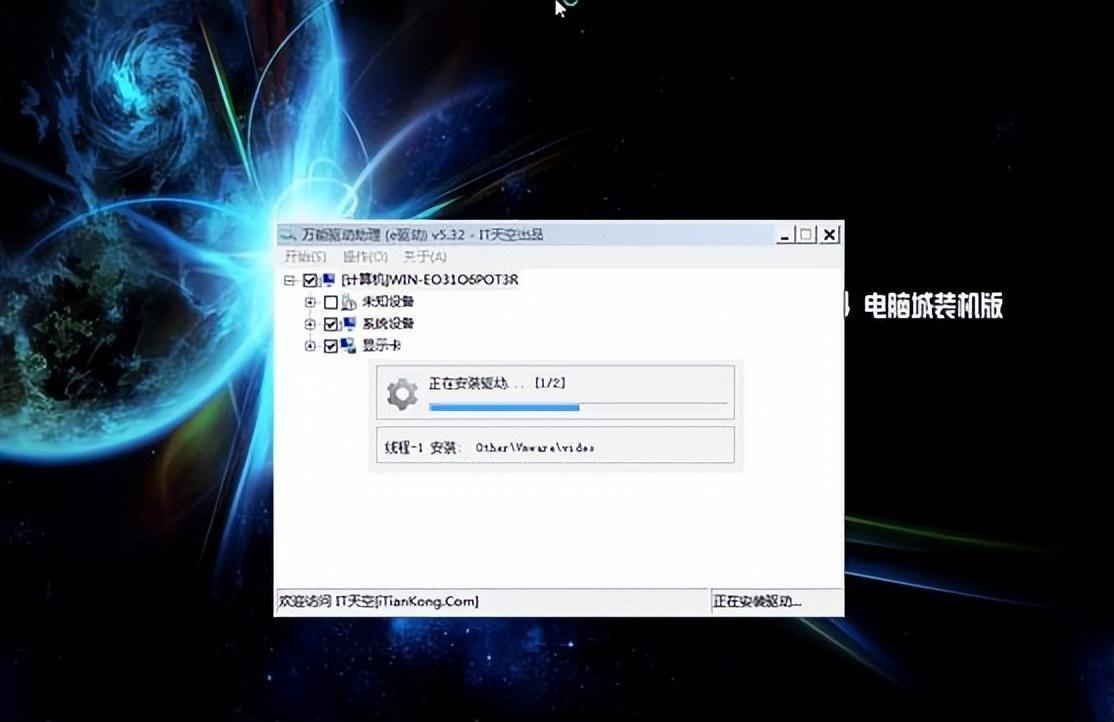
文章插图
7、最后开机进入新系统桌面,U 盘重装系统完成!

文章插图
以上是如何学习 U 盘重装系统的教程,操作步骤其实并不难,大家可以学习这个方法 , 多学一点总没错,以后遇到问题自己也能解决,还能帮你省钱,何乐而不为呢?
这么有用的分享值得让更多人知道 , 快快分享给好朋友们吧!
关注维修狮,每天学一个有用的电脑数码小知识,带你轻松玩转电脑!
大家有电脑故障问题都可以来找我,保证把你的电脑整的明明白白的!
- 解决微信摇一摇无法使用的常见问题及解决方法 微信摇一摇功能无法使用怎么办?解决方法分享
- 应如何设置驱动器号(安装系统中设置驱动器号的方法和注意事项 安装系统时若分配有系统保留分区)
- 调整CPU风扇转速的安全有效方法与技巧 如何调节CPU风扇转速?安全有效的方法分享
- Win7临时文件夹的作用与清理方法 Win7临时文件夹使用与清理教程
- 了解NTDLR的含义及修复方法 NTDLR是什么?如何修复NTDLR错误
- 解决无法复制粘贴的常见问题及操作步骤 如何解决无法复制粘贴的问题?详细操作指南
- 了解19寸液晶显示器的最佳分辨率设置和调整技巧 19寸液晶显示器分辨率设置及调整方法
- 自定义Windows7快速启动栏的方法和技巧 Windows7快速启动栏设置与个性化
- 推荐实用的Win7右键菜单管理软件 Win7右键菜单管理工具推荐
- 推荐功能强大的U盘测试工具和操作步骤 U盘测试软件推荐及使用指南
