随着电脑使用时间的增长,我们的电脑会越来越慢,甚至出现卡顿、si机等问题 。这时候 , 我们需要清理电脑的垃圾文件,以释放硬盘空间和提升电脑性能 。那么,怎么清理电脑垃圾文件呢?下面就来为大家介绍一下 。
首先 , 我们需要知道哪些文件属于电脑的垃圾文件 。通常来讲,以下几种文件属于电脑的垃圾文件:浏览器缓存文件、临时文件、回收站文件、日志文件、无用的安装包、旧的备份文件等 。
接下来,我们就来具体讲一下如何清理这些垃圾文件:
一、清理浏览器缓存文件浏览器缓存文件是指在我们访问网页时,浏览器会自动缓存一些网页数据,以便下次访问时更快速地加载 。但是,随着缓存文件的增加,会占用大量的硬盘空间,从而导致电脑性能下降 。因此,清理浏览器缓存文件是非常有必要的 。
具体操作步骤如下(这里以火狐浏览器为例):
1、打开浏览器,进入“设置”菜单 。

文章插图
2、在“设置”菜单中找到“隐私和安全”选项 。
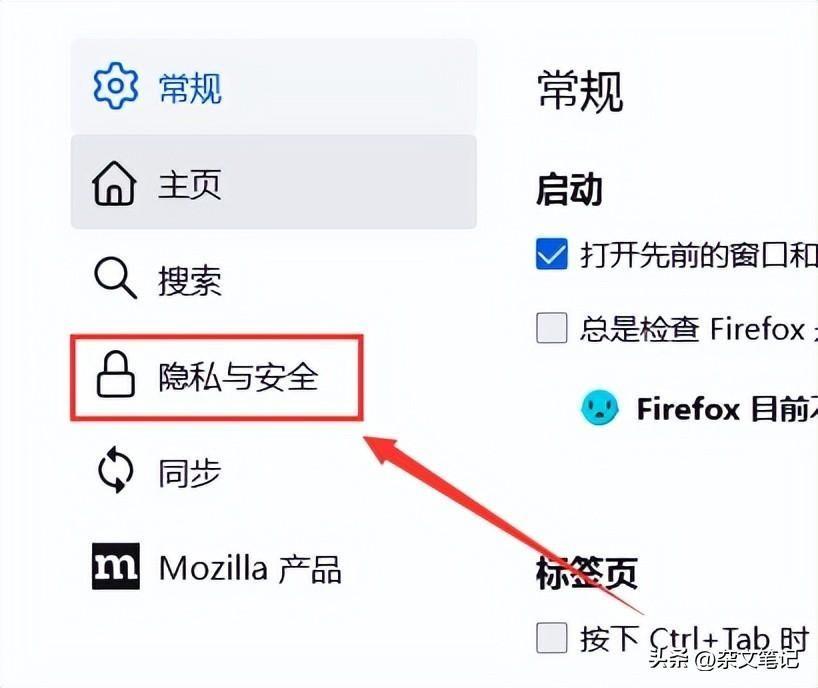
文章插图
3、在“隐私和安全”选项中,找到“清除浏览数据”选项 。
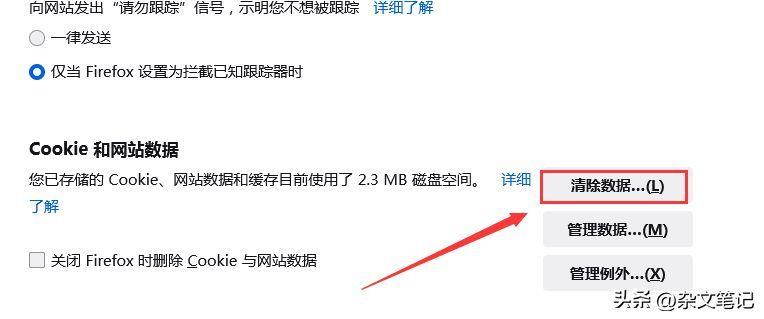
文章插图
4、在“清除浏览数据”选项中,勾选需要清理的数据类型,如缓存文件、Cookie、网站数据等 。

文章插图
5、点击“确定”按钮,等待清理完成即可 。
二、清理临时文件临时文件是指在我们使用电脑时,系统和应用程序为了保证正常运行而产生的一些临时文件 。这些临时文件虽然不占用太多的硬盘空间,但是数量巨大,长期积累下来也会影响电脑性能 。因此,清理临时文件也是非常必要的 。
具体操作步骤如下:
打开“运行”窗口,可以按下“Win+R”快捷键打开 。
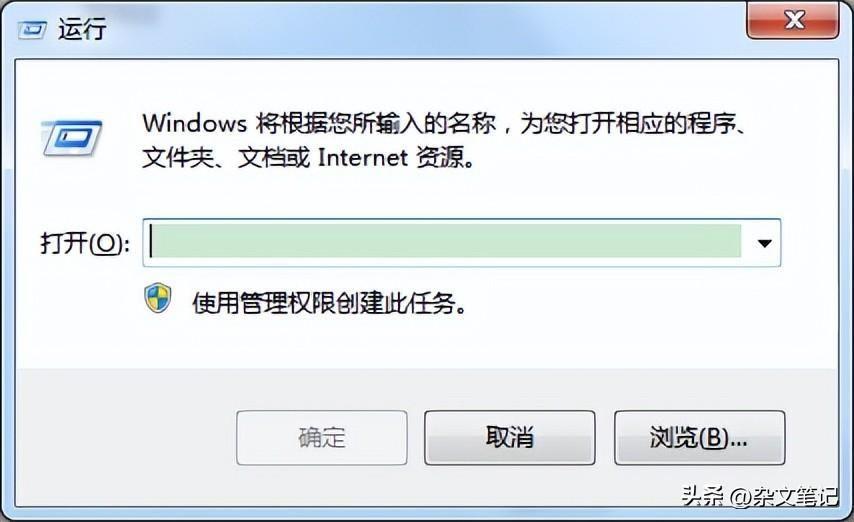
文章插图
在“运行”窗口中输入“%temp%”,并回车 。
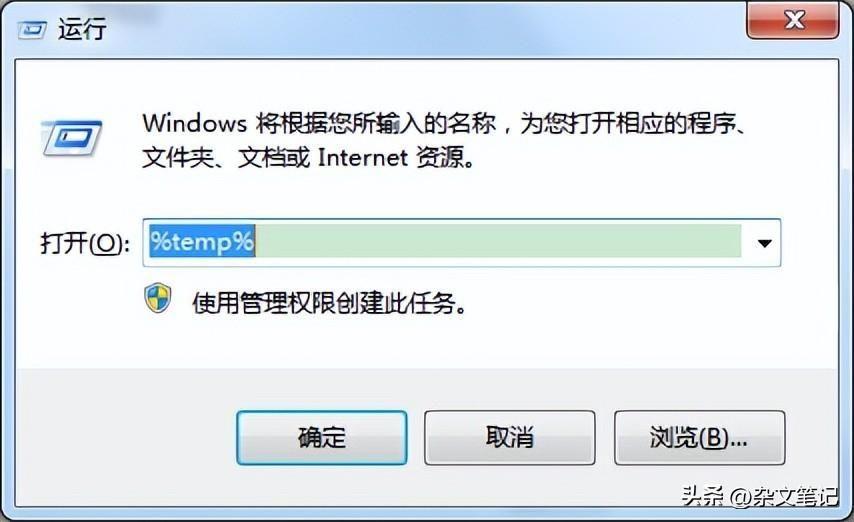
文章插图
进入“临时文件”目录,选中需要删除的文件 , 右键单击,选择“删除”即可 。
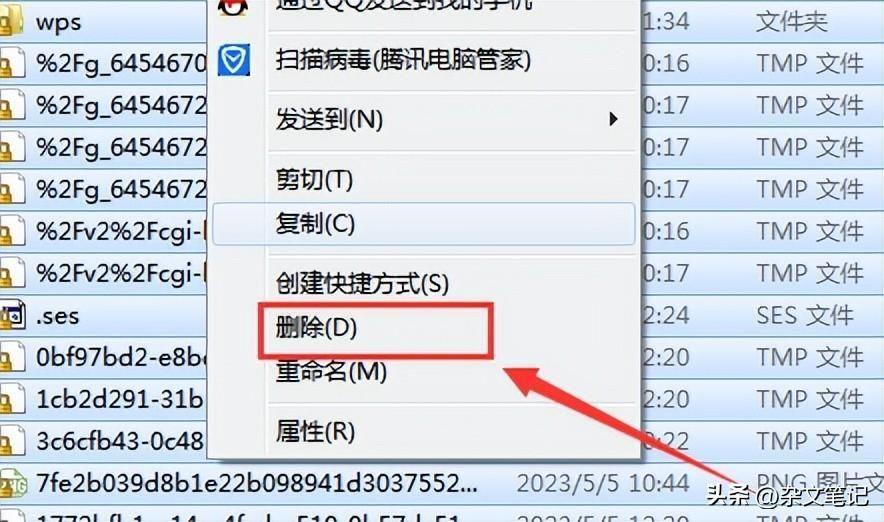
文章插图
三、清理回收站文件回收站文件是指我们删除文件时,文件并没有真正从电脑中移除 , 而是被放到了回收站中 。这些回收站文件占用了硬盘空间,因此清理回收站文件也是非常必要的 。
具体操作步骤如下:
右键单击回收站图标,选择“清空回收站” 。

文章插图
在弹出的提示框中,确认是否清空回收站 , 点击“确定”即可 。
四、清理日志文件和无用的安装包日志文件和无用的安装包虽然不是垃圾文件的一种,但是也会占用大量的硬盘空间,因此也需要清理 。
具体操作步骤如下:
打开“控制面板”,进入“程序和功能”选项 。

文章插图
在“程序和功能”选项中,找到需要卸载的程序,右键单击选择“卸载” 。
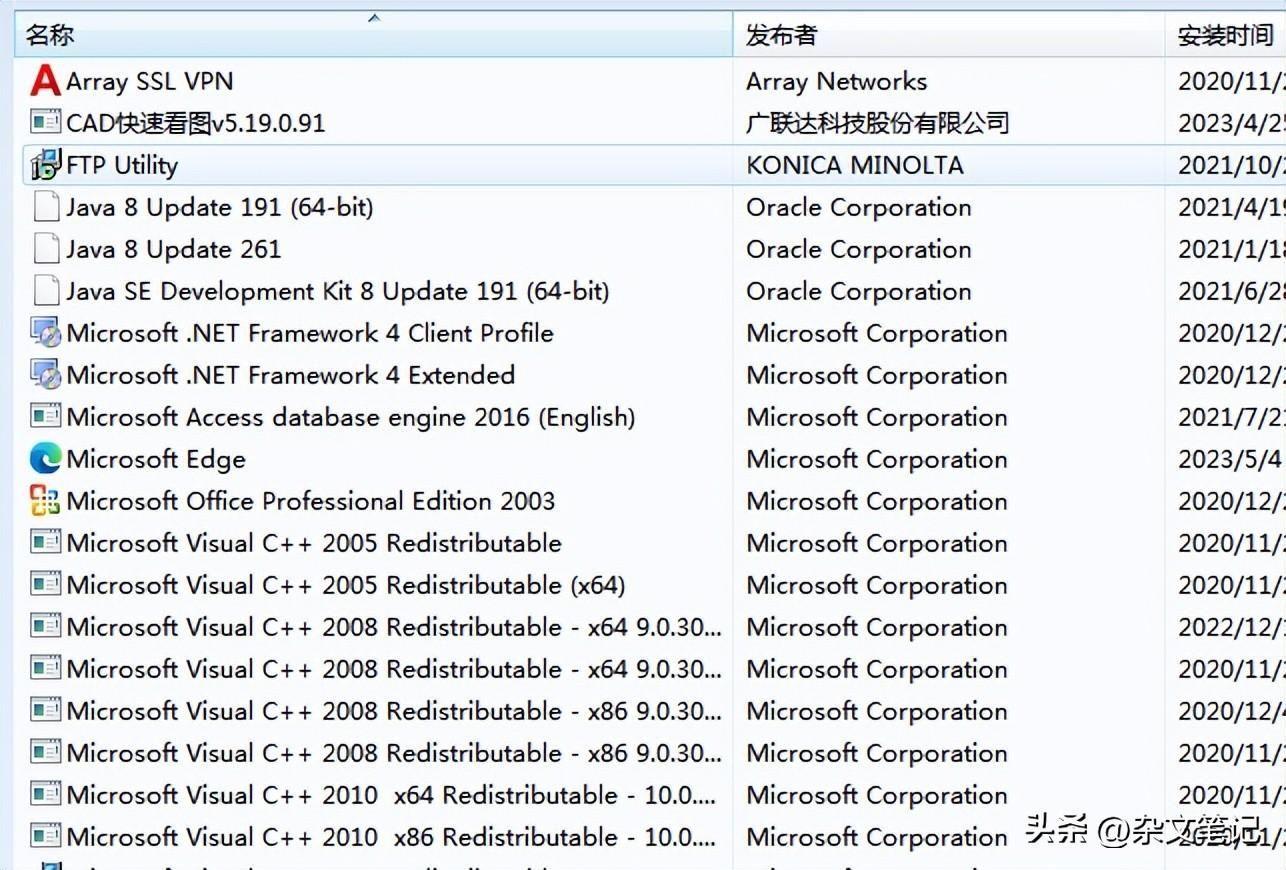
文章插图
点击“卸载”按钮 , 等待程序卸载完成即可 。
【Win7临时文件夹的作用与清理方法 Win7临时文件夹使用与清理教程】总之,清理电脑垃圾文件是非常有必要的,可以提升电脑性能,释放硬盘空间 。以上就是清理电脑垃圾文件的方法,希望能对大家有所帮助 。
- 推荐实用的Win7右键菜单管理软件 Win7右键菜单管理工具推荐
- Installer文件夹的位置和应用指南 如何找到Installer文件夹并进行使用和管理
- 教你在MacbookAir上安装Win7系统 MacbookAir安装Win7
- Win8系统如何降级为Win7系统 Win8升级Win7的方法
- 修复光盘功能异常的实用技巧 光盘函数不正确怎么办
- CF游戏截图保存的默认路径 cf截图保存路径在哪个文件夹
- win7防火墙怎么打开和关闭 电脑防火墙在哪里设置
- 设置xp兼容模式的方法 win7xp模式如何开启
- 怎样用键盘代替鼠标点击 win7键盘控制鼠标的方法
- excel多人协同编辑文档的方法 共享文件夹怎么设置
