我们知道系统里面有很多文件夹 , 其中有一个叫做Windows Installer文件夹,这个文件夹里面有很多冗余文件,于是我们就得清理一下,那么Windows7下如何清理Installer文件夹呢?不知道的朋友赶紧看看可可整理的文章内容吧!
方法/步骤:
1、使用Windows+E快捷键,调出资源管理器→C盘(系统盘) 。
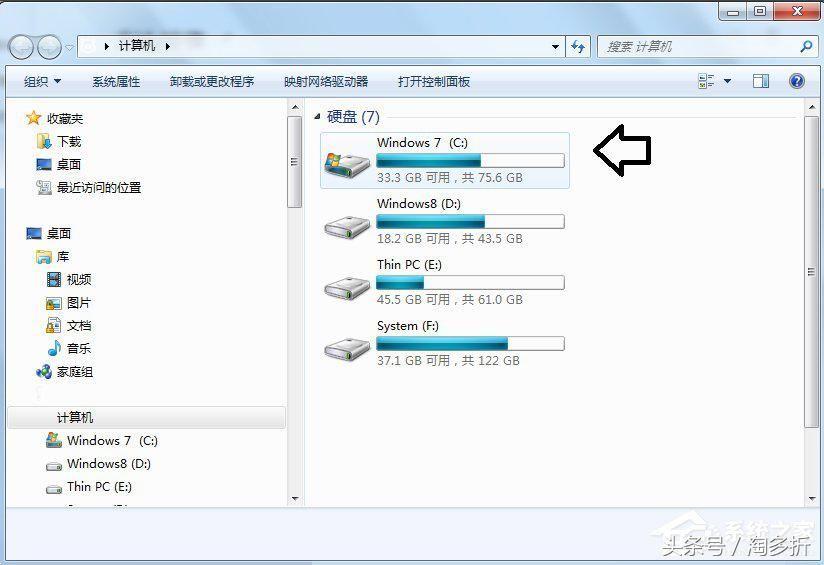
文章插图
2、Windows文件夹下有一个Windows Installer文件夹,这是一个系统文件夹,这里的文件不能随意删除,否则一些软件(比如Office)有问题 , 都会来这里调用相应的文件修复程序的 。

文章插图
3、因为该文件夹的重要性,所以这是一个隐藏的文件夹,如果没有找到,可能是隐藏了,可以在文件夹选项中将其显示出来 。
【Installer文件夹的位置和应用指南 如何找到Installer文件夹并进行使用和管理】4、开始→运行(或者使用Windows+R快捷键调出运行)→输入:control folders点击确定(或者按回车键)执行命令打开文件夹选项设置框 。

文章插图
4、文件夹选项→查看→高级设置→去除隐藏受保护的操作系统文件(推荐)前的选中项,再点选显示隐藏的文件、文件夹和驱动器→确定 。
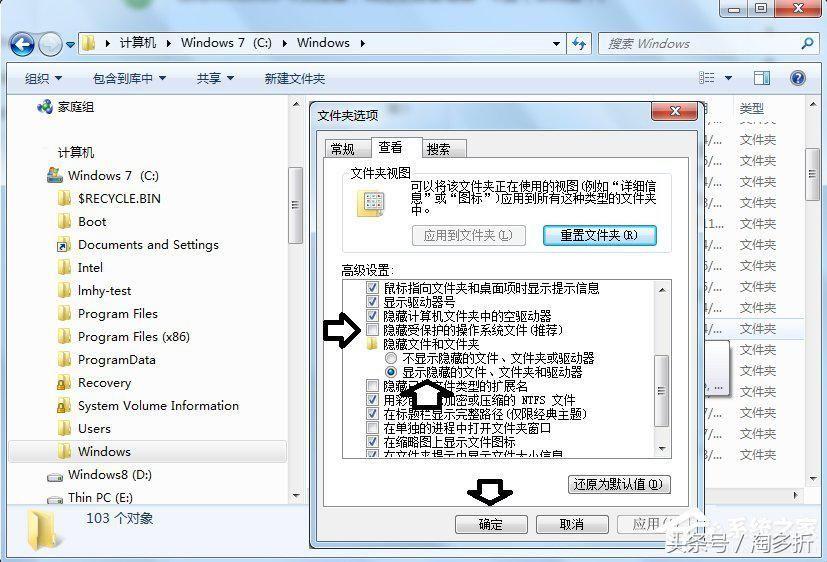
文章插图
5、那么这么庞大的文件夹如何清理呢?可以使用专用的工具(冗余文件清理工具)清理 。下载、解压、打开即可(无需安装) 。
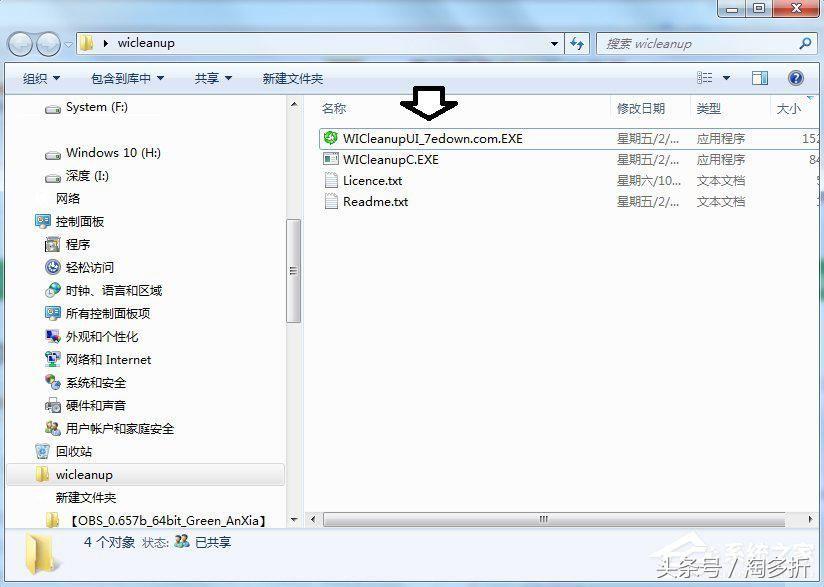
文章插图
6、点击扫描按钮 。
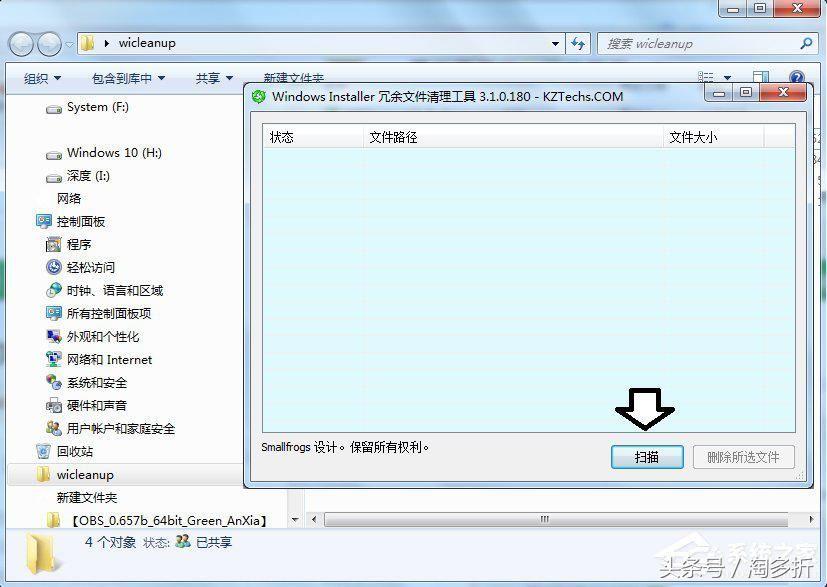
文章插图
7、稍后(按钮灰色,不可使用)……

文章插图
8、直到全部结束,删除所选文件的按钮才可以使用 。但是,这个程序没有全选的按钮,只能一个个删除 。
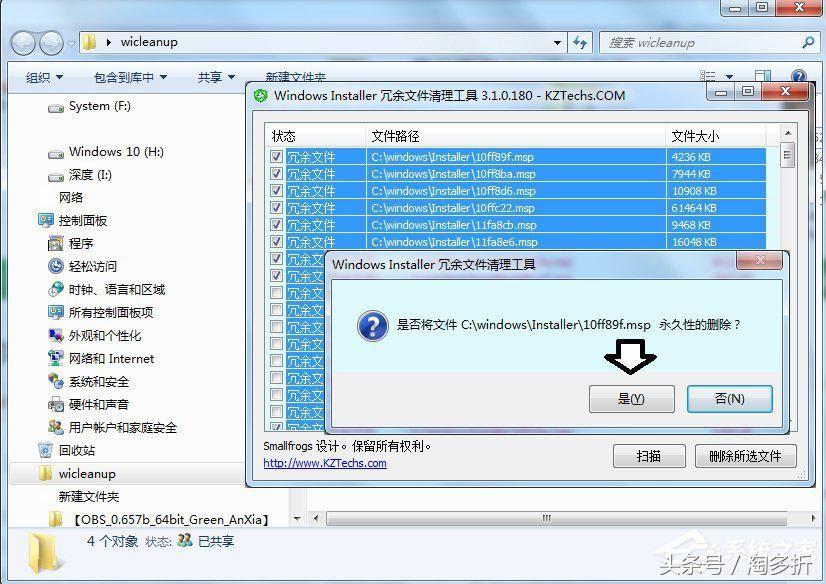
文章插图
以上就是Windows7下清理Installer文件夹的方法了,我们首先要先该文件夹显示出来,之后我们再利用冗余文件清理工具进行清理就可以了 。
- 360定时开关机软件的安装和设置方法 360定时开关机软件使用教程
- 快速掌握窗口最大化的快捷键 窗口最大化快捷键是什么
- 详细讲解网件路由器的基本设置步骤 网件路由器设置教程
- 解答笔记本更换显卡的可行性和注意事项 笔记本显卡是否可更换
- 推荐几款简单易用的系统重装工具 一键重装系统推荐几款好用的软件
- Win8系统如何降级为Win7系统 Win8升级Win7的方法
- 解释网络延时对网速的影响和优化方法 网络延时是指什么
- 常用的CPU温度监测工具推荐 推荐几款检测CPU温度的软件
- 解决浏览器窗口缩小问题的方法 如何恢复缩小状态的浏览器
- 修复光盘功能异常的实用技巧 光盘函数不正确怎么办
