有网友想在苹果电脑上运行一些游戏程序,发现需要win7系统才能使用,因此想给苹果安装win7双系统,但是自己不知道苹果电脑怎么安装win7双系统怎么办?下面教下大家苹果双系统安装win7系统教程 。
准备工具:
1、8G 或以上U盘
2、Win7U盘启动盘 (一定要原版的系统,不能使用Ghost系统),制作启动盘方法可在“系统官网”找到 。
【教你在MacbookAir上安装Win7系统 MacbookAir安装Win7】具体的步骤如下:
1、首先打开苹果系统的Boot Camp助理 , 勾选从Apple下载最新的windows支持软件 , 点击继续 。
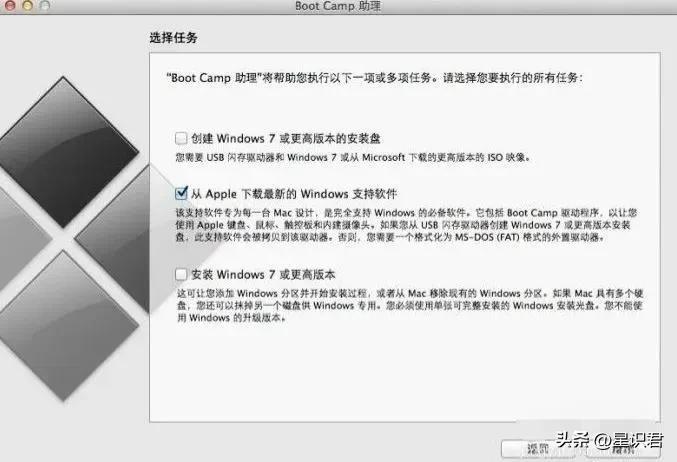
文章插图
简介这里点击继续
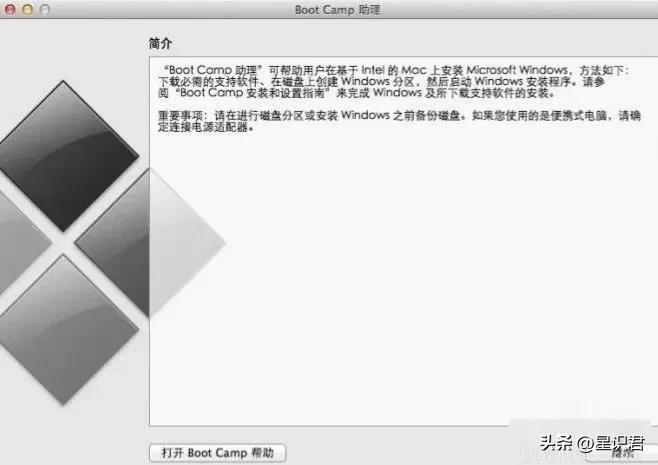
文章插图
2、插入win7系统U盘 , 在存储windows支持软件页面,选择从Apple 下载最新的Windows 支持软件,点击继续,等系统自动下载Windows 驱动到U盘 。
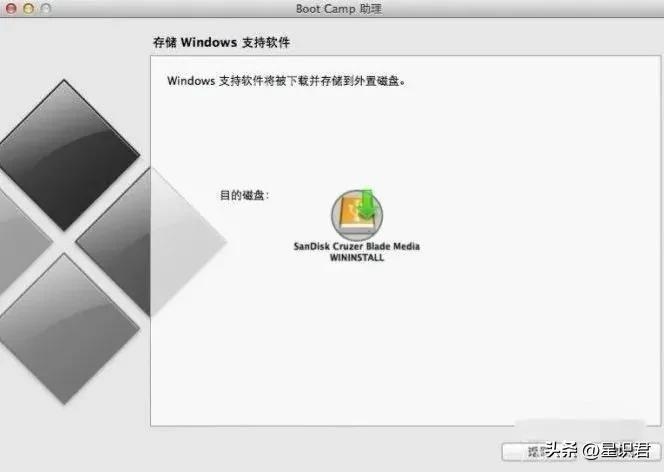
文章插图
3、等win7支持文件下载完成后点击退出 。
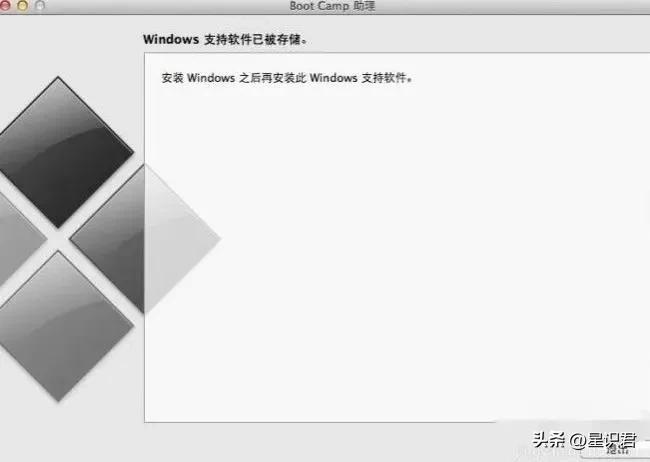
文章插图
4、插入启动盘进电脑,再次启动Boot Camp助理,勾选安装Windows 7 或更高版本,点击继续 。
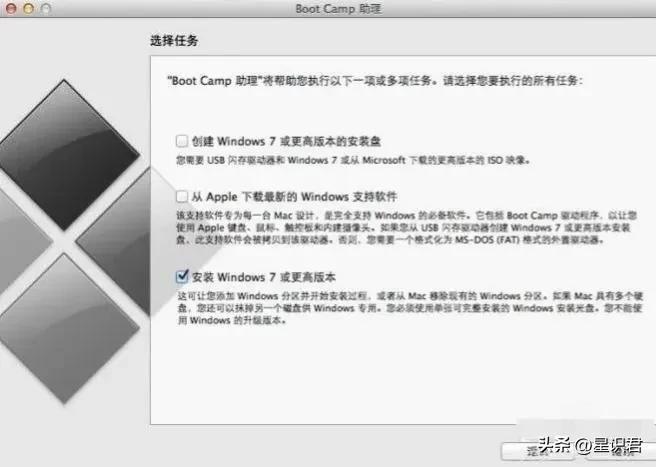
文章插图
5、在创建用于windows的分区页面,设置Windows 分区大?。?ㄒ閃indows 7用户的分区在60G或以上,设置完成后点击安装 。
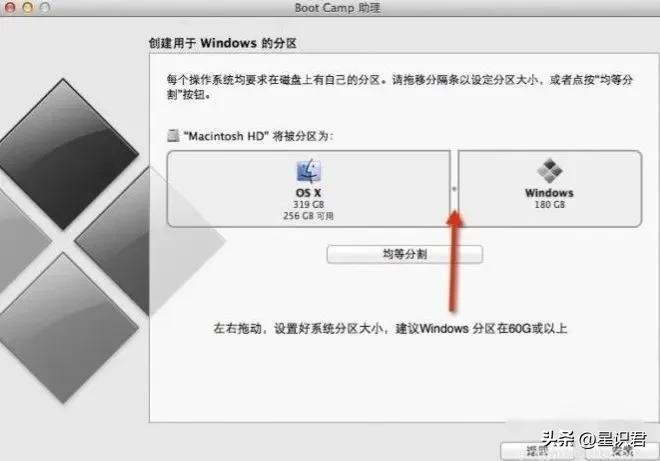
文章插图
6、分区完成后,等待系统自动重启,重启电脑后系统自动进入win7安装界面 。
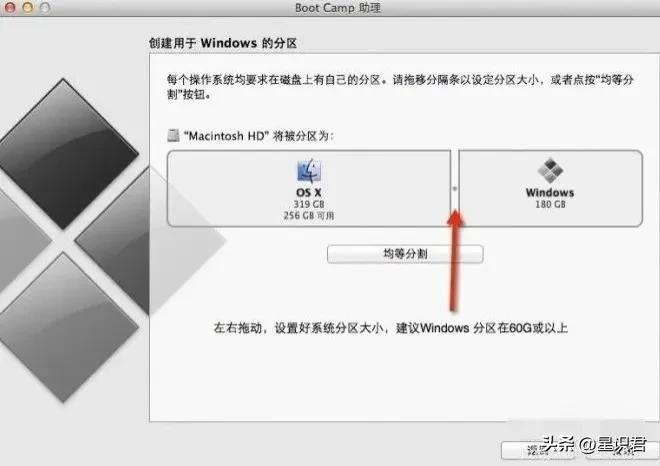
文章插图
7、选择BOOTCAMP分区,再点击驱动器选项(高级) , 选择好BOOTCAMP分区后点击格式化,切记千万不要点删除,别想删除后再把Windows多分几个区 。

文章插图
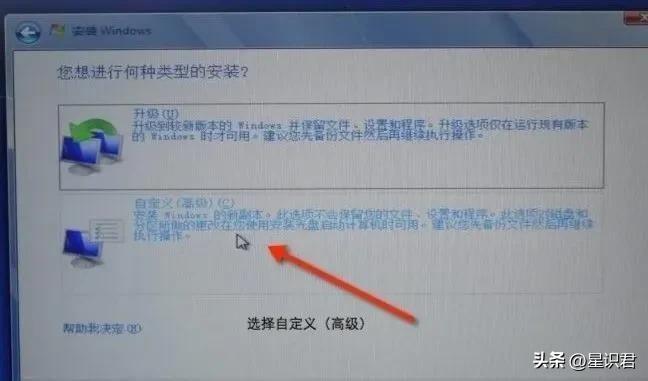
文章插图
8、点击下一步安装Windows 7系统 , 安装过程中可能会自动重启几次电脑 。

文章插图
9、安装好系统要设置一些基本信息 。
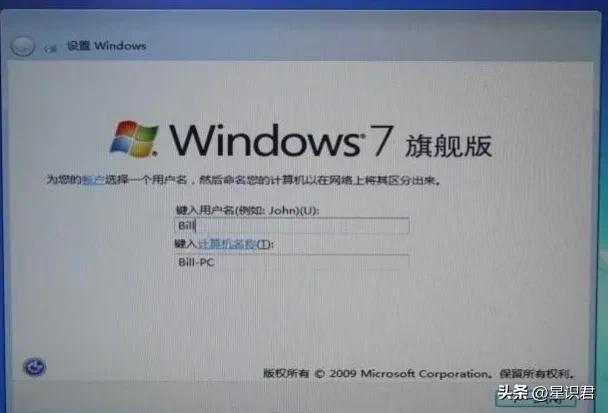
文章插图
10、进入系统后安装之前下载的Windows 支持软件,双击打开,如下图:
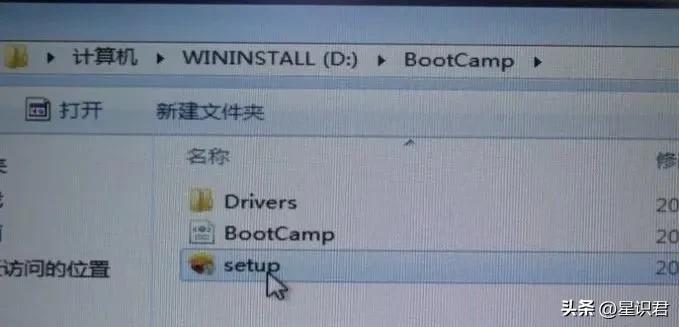
文章插图
然后点击下一步 , 如下图:

文章插图
11、重启电脑后双系统就安装完成了,以后开机可以按住Option键不放,选择需要启动的系统 。
以上便是苹果双系统安装win7系统教程,有需要的小伙伴可以参照教程操作 。
- 驱动人生软件简易使用教程 驱动人生的作用及功能
- 系统升级前必备的文件备份教程 系统升级补丁备份文件
- nba2kol转身教学 了解nba2kol快速转身技巧
- 英雄联盟怎么玩新手 有关英雄联盟零基础教学
- mac设置锁屏时间怎么设置 mac屏幕自动熄灭设置教学
- windows自带远程控制连接教程 远程桌面连接怎么打开
- ps照片转手绘效果教程 ps把照片变成手绘风格
- ps人物美白用什么工具 有关ps人物磨皮美白教程
- ps人像磨皮美白教程 ps快速质感人像磨皮
- cad画角度怎么画度分秒 cad钟表绘制图教程
