本篇的素材是很好找的,那就是拿自己的偶像来练习,相信你会更有动力,我们要把人物制作成逼真的粉笔画效果,这种效果小伙伴们都见过,特别适合不太会画画又想营造一张粉笔画效果的同学们,整个教程特别简单,是那种一看就会,一做就成的那种,主要通过【快速抠图】、【混合模式】、【滤镜】来进行制作 , 具体如何操作通过教程来学习一下吧~
建议最好是横屏照片,更逼真哦~
效果图:

文章插图
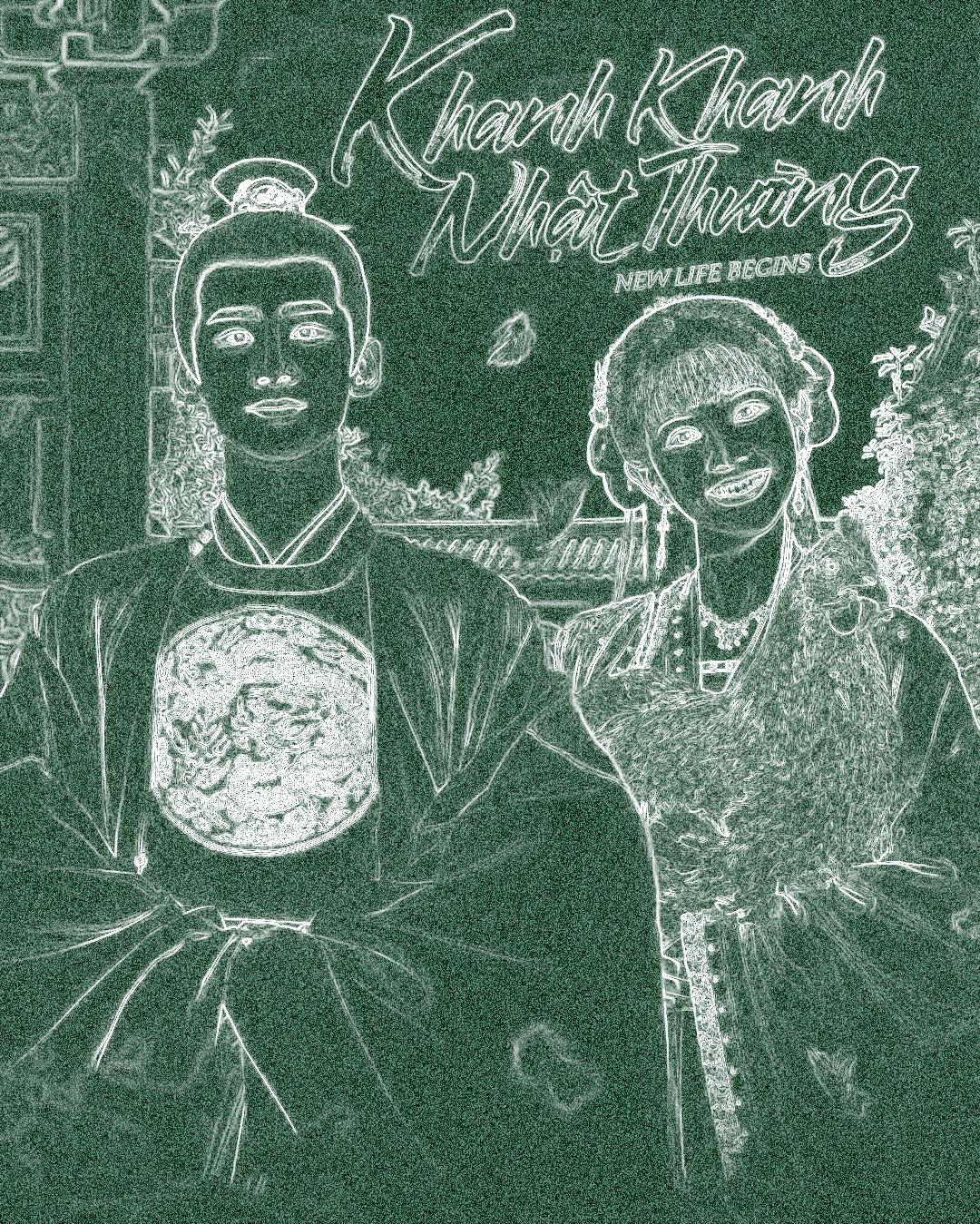
文章插图
1.打开ps,ctrl+o打开图片 , Ctrl+J复制背景图层
2.增加纹理和去色
选中刚复制的图层,先提取出人物的纹理轮廓:【滤镜】—【风格化】—【查找边缘】
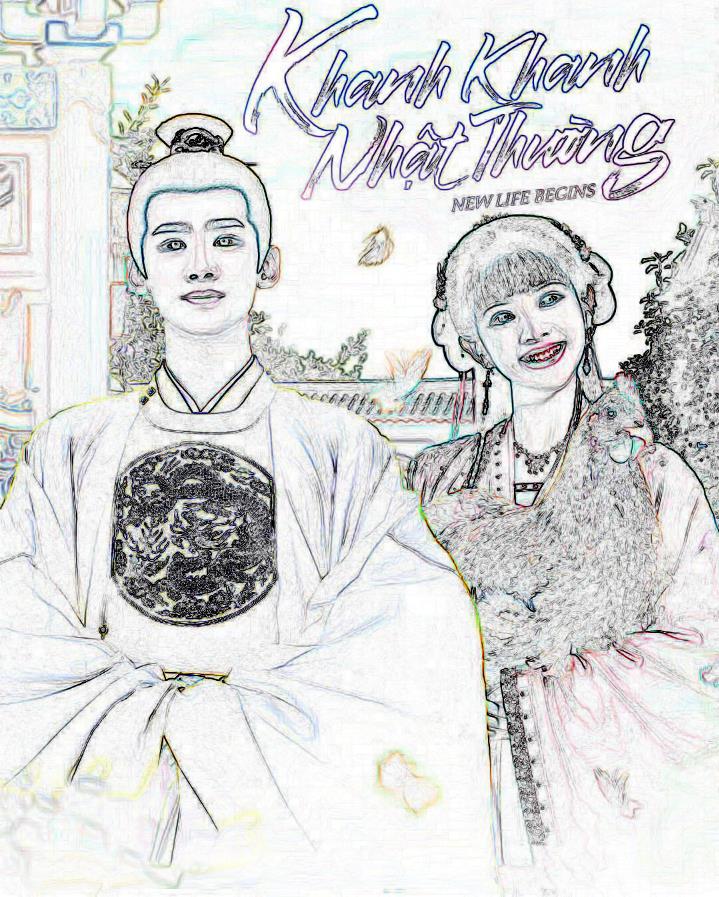
文章插图
然后执行【反相】(Ctrl+I),再执行【去色】(Ctrl+Shift+U),即可得到下图效果:

文章插图
3.置入素材
将黑板素材置入 , 直接拖动素材拉进Ps里即可(文件—置入),并调整好大?。?
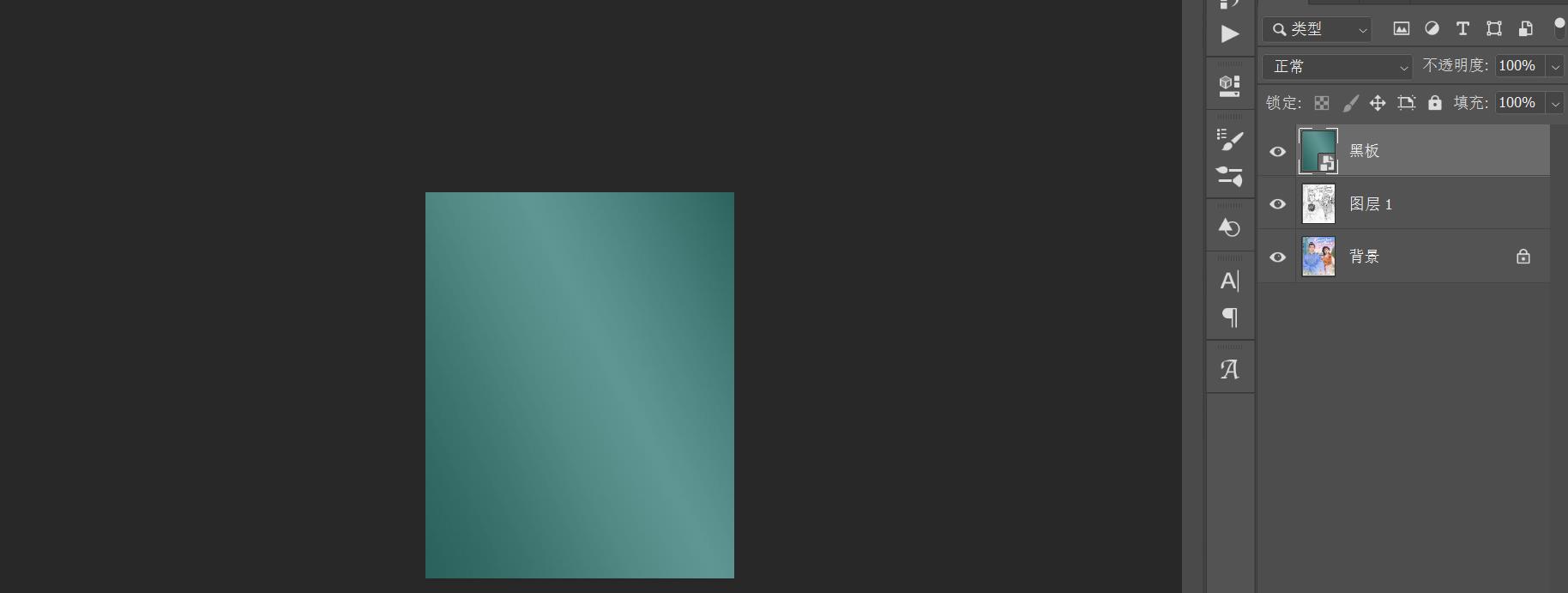
文章插图
4.快速抠图+填充颜色
点击【魔棒工具】设置容差值在30-40之间,选中下图虚线框部分新建一个图层(Ctrl+Shift+Alt+N);
【ps照片转手绘效果教程 ps把照片变成手绘风格】为黑板填充绿色 , 使黑板看起来较新:设置前景色为绿色,按住Alt+Delete填充,并取消选区(Ctrl+D);
打造黑板质感:菜单栏“滤镜”>“杂色”>“添加杂色”(数值3-4,勾选单色)
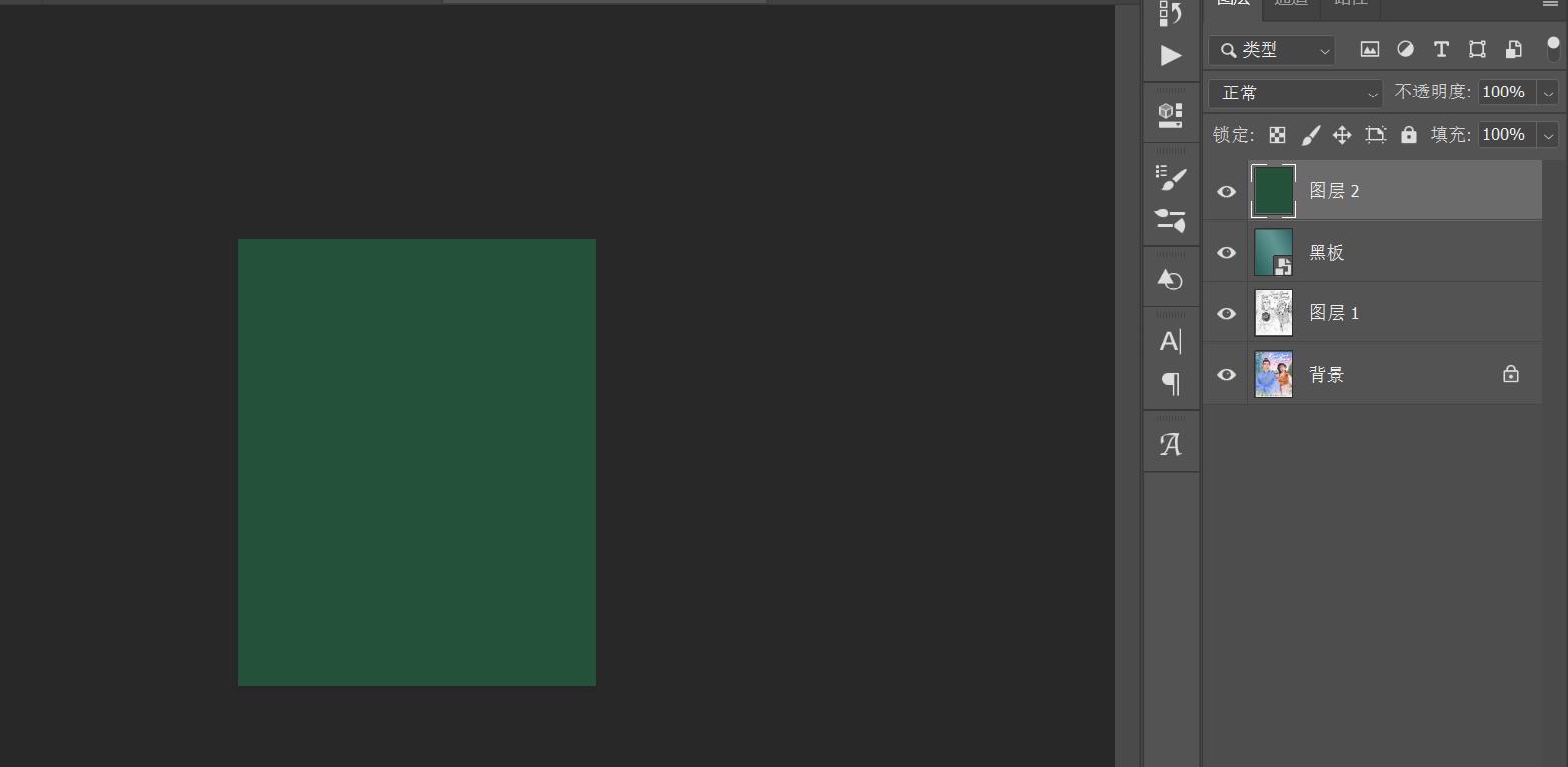
文章插图
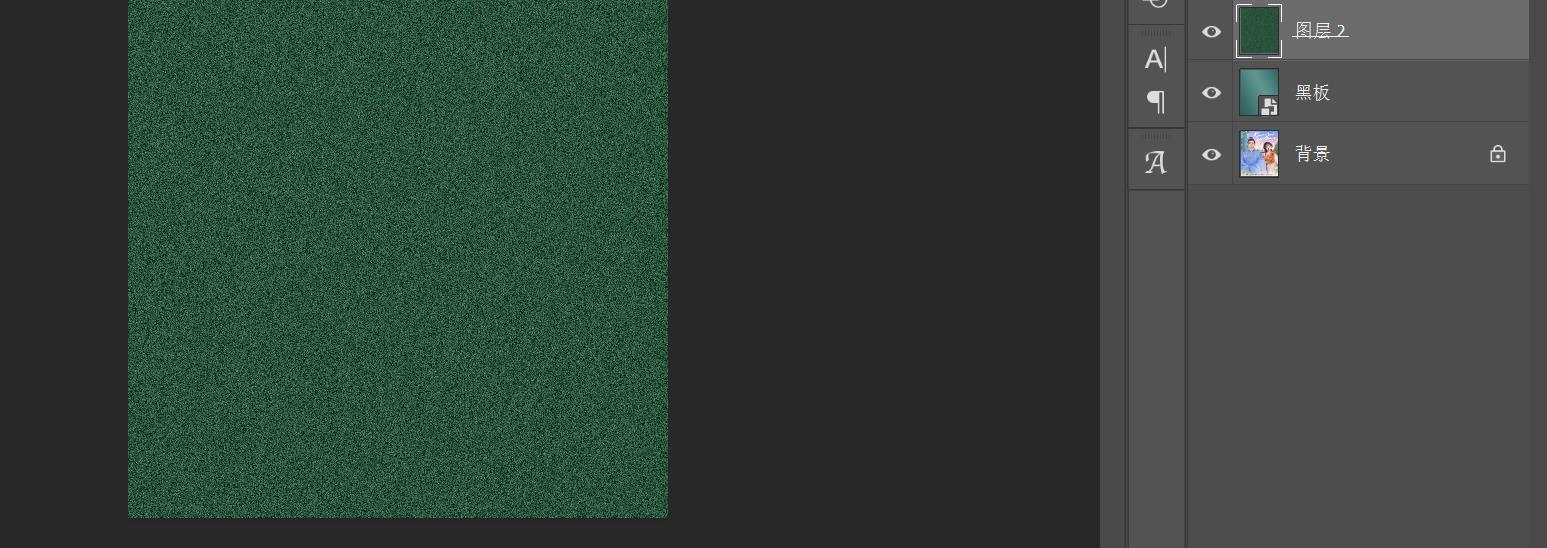
文章插图
5、图层混合模式
调整图层顺序:选中背景副本图层,放置到黑板图层上方
选中背景副本图层 , 点击【图层混合模式】—【滤色】,达到去黑留白的效果;
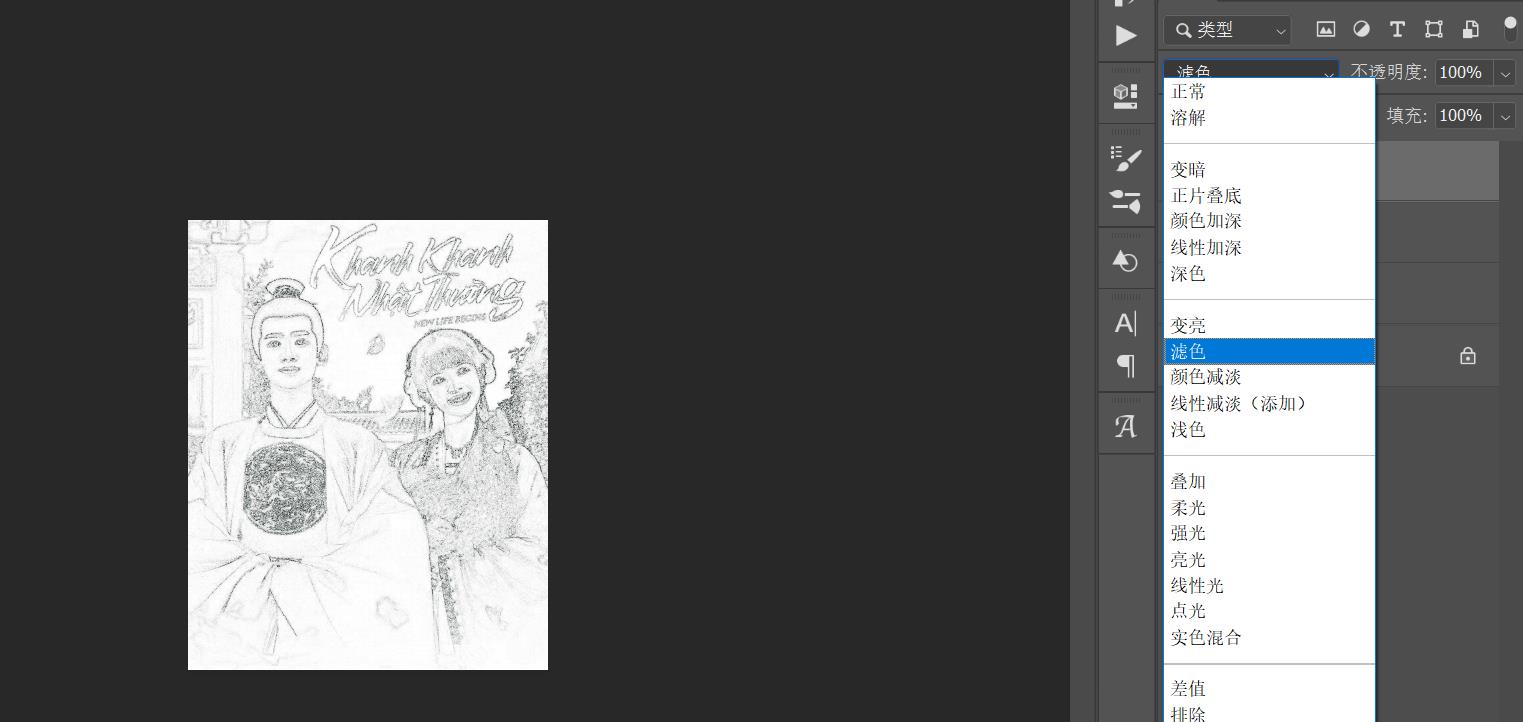
文章插图
创建剪贴蒙版,选中图层,右键点击【创建剪贴蒙版】 , 可通过复制该图层,再次创建剪贴蒙版来增强粉笔画效果,如图:
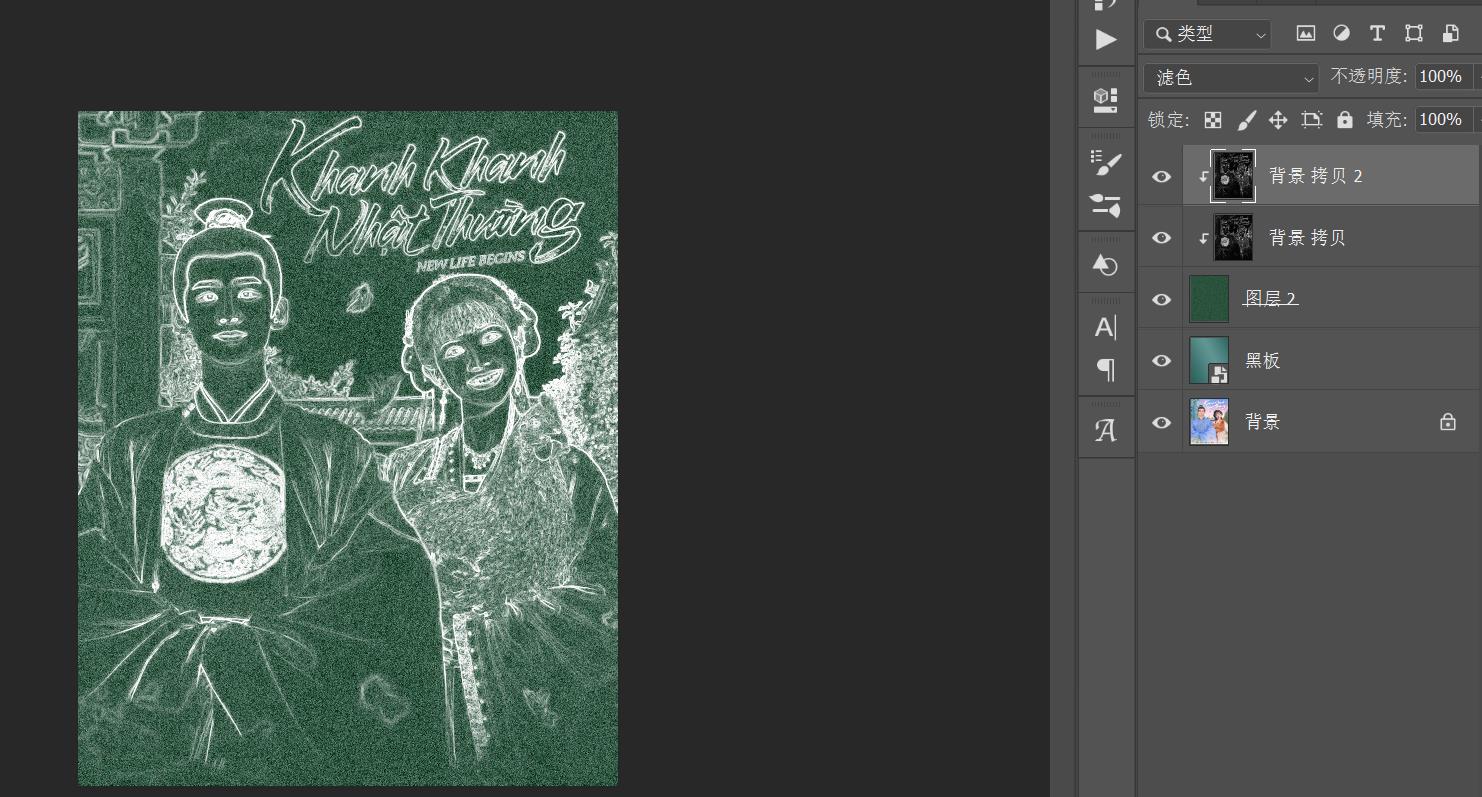
文章插图
6.存储
点击菜单栏“文件-存储为”,选择所需的格式存储即可 。
是不是很简单呢?小伙伴们如果有喜欢的图片,快快跟着教程来学习一下吧,动手操练起来吧~
- 手机图片在线编辑改背景 照片换背景底色的设置
- cad翻转的快捷键是什么 cad左右翻转快捷键分享
- 免费转换pdf的工具软件 pdf文件转换jpg格式怎么弄
- 手机数据恢复管家 手机如何将删除的照片恢复回来
- ppt转为word版本的边框 文档转换成word格式操作方法
- 一寸照片怎么制作打印 关于打印1寸照片教程
- ai合成照片软件哪个好 ai制作短视频工具介绍
- 手机把两个人p成合照的软件 怎么合成全家福照片
- pdf转xmind用什么转换器 Xmind和PDF互相转换工具
- 两张图片无缝合成一张的教程 ps照片合成的方法和步骤
