【两张图片无缝合成一张的教程 ps照片合成的方法和步骤】

文章插图
怎样将两张照片融合到一起呢?有没有简单方法?有的 。来吧 , 我教你,3步搞定 。
假设,我们想去瑞士玩,到实际没时间去玩,但是我们可以用PS帮我们实现去那里玩的照片合成 。我们需要先准备好人物和景色的照片,然后就可以操作了 。
第一大步骤,【Ctrl+T】调整图片大小和位置 。
(1)在Photoshop软件中,我们打开一张风景照片,用【Ctrl+L】调整色阶,将照片稍微优化一下 。
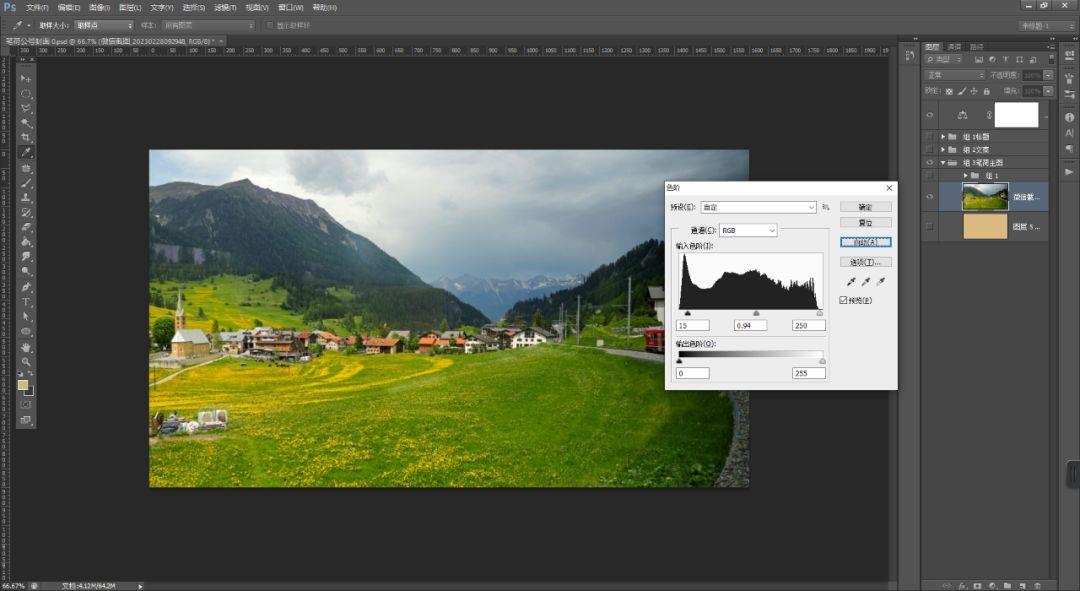
文章插图
(2)同样,我们把一张人物的照片,【置入】到PS中 。
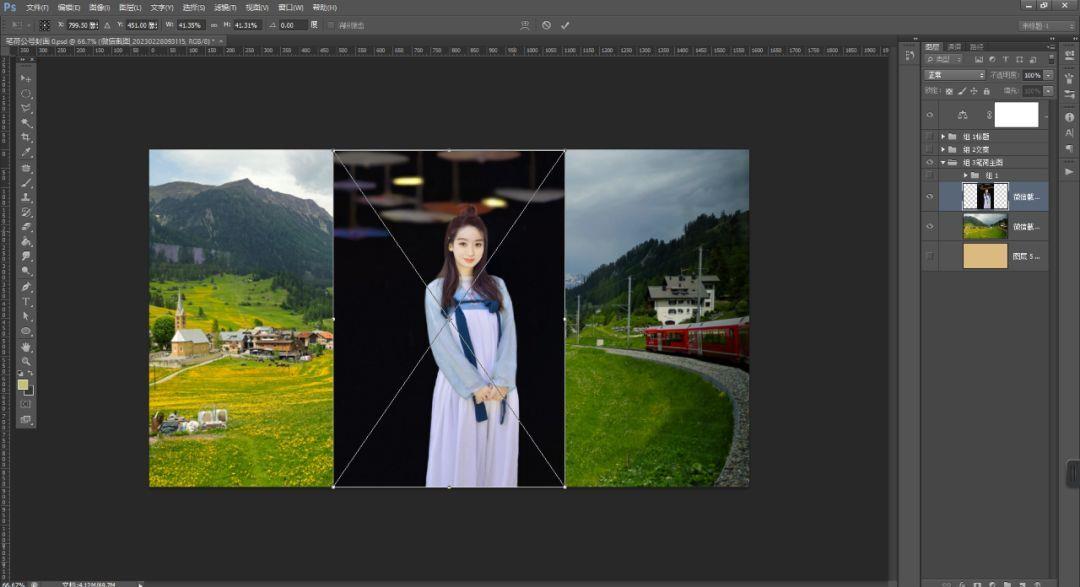
文章插图
(3)我们按【Ctrl+T】调整照片的位置和大小 。
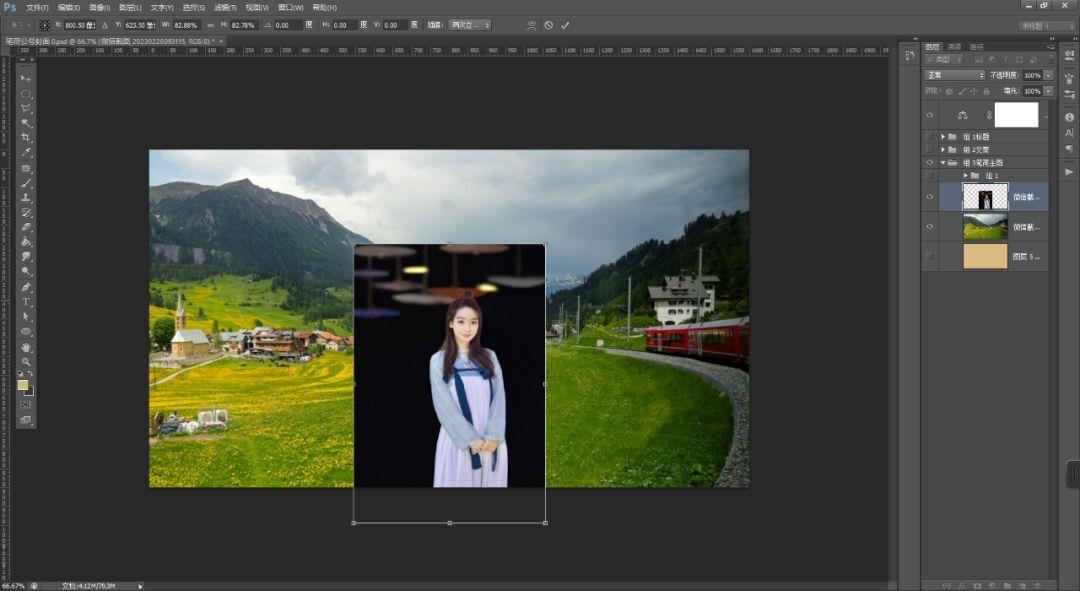
文章插图
第二大步骤,添加【图层蒙版】用虚化画笔涂抹不需要的地方 , 使图片边缘变得融合 。
(4)我们给人物照片建立【图层蒙版】 , 选择黑色画笔,涂抹不需要的地方 。
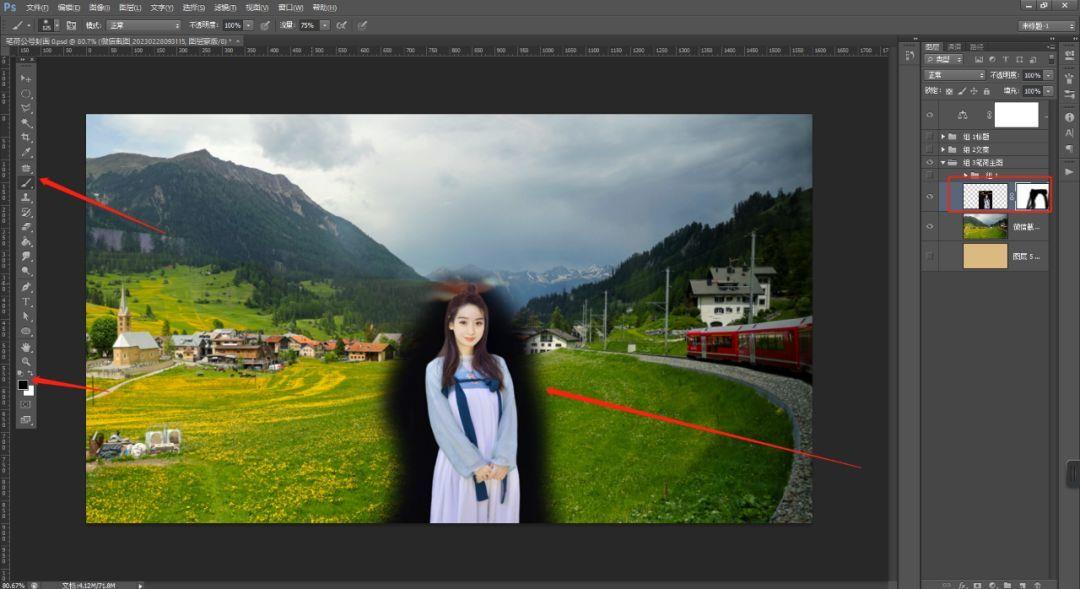
文章插图
(5)我们进一步按【Ctrl+T】自由变换,右击选择水平翻转,调整照片的位置和大小 。

文章插图
第三大步骤,建立【调整图层】,让两张图片的颜色统一,看起来更协调 。
(6)我们通过【调整图层】中的【色彩平衡】调整两张照片的颜色,使其更协调 。

文章插图
(7)最后,还可以进一步加上文字等设计 , 照片就调整完成了 。

文章插图
- 文字头像怎么制作 图片加字软件手机版哪个好
- 带鱼寄生虫图片
- ps打不开图片怎么回事 有关ps图片制作教程
- 抖音视频怎么去掉抖音的水印 抖音图片保存无水印的办法
- ps人像精修照片步骤 ps修图片所有步骤教程
- 图片剪辑怎么操作 剪辑视频教程新手入门
- 图片转简笔画在线生成器 一键生成简笔画的软件
- 免费图片转pdf的软件有哪些 不需要会员的pdf转换器分享
- ps图片缩小后怎么保持高清 图片缩小尺寸保持清晰的技巧
- 数据透视表详细教程图片 透视表转换成表格的设置
