在日常生活中办公常常遇到打印文件被挂起,导致文档打印不出来,影响办公效率和心情 。
解决办法一:
【打印机文档被挂起怎么解决 打印机总是挂起不打印的原因】检查驱动是否正常,如果你的驱动是正常的,只需重启电脑就可以,以win7为例 。
1、打开打印机任务栏,查看文档是否被挂起;
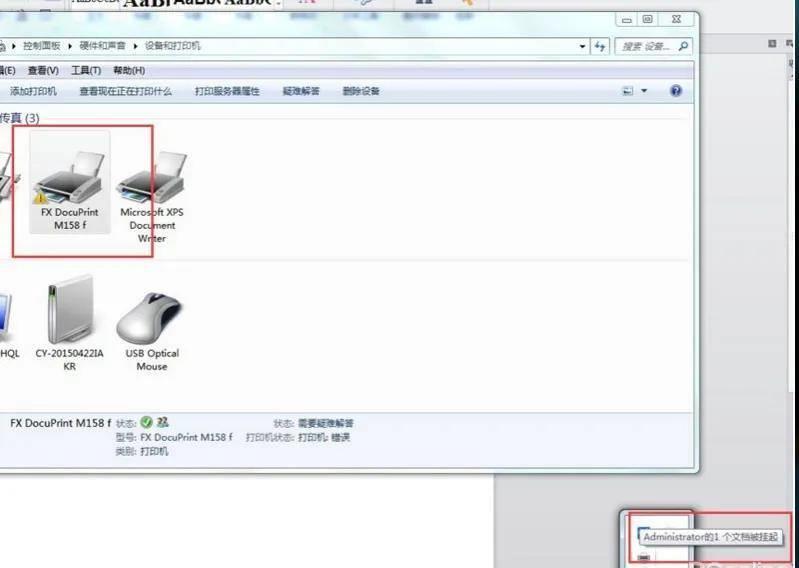
文章插图
2、点击电脑的“控制面板
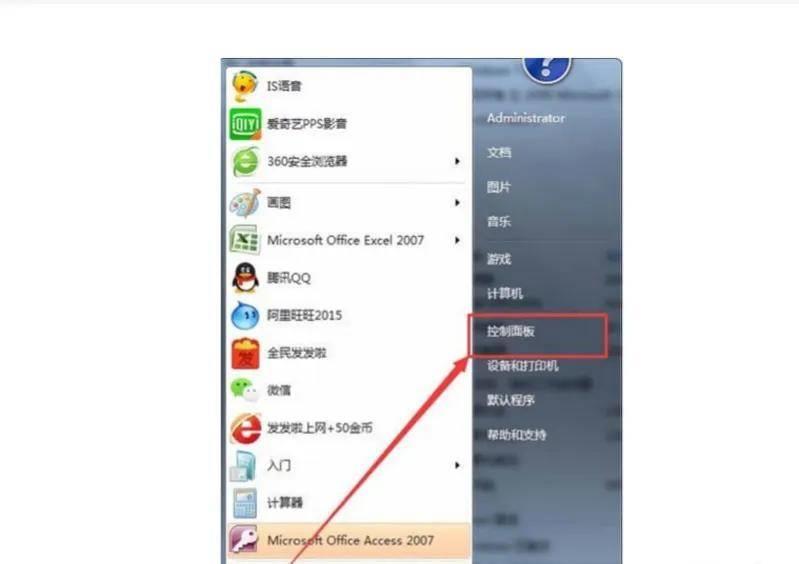
文章插图
”3、点击“查看设备和打印机”
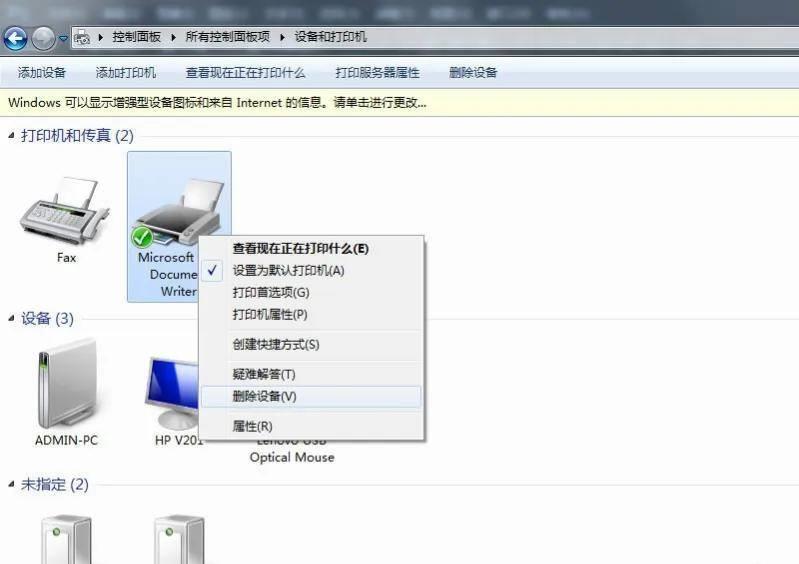
文章插图
4、这时你会看见连接的打印机上有个感叹号,这就证明连接异常
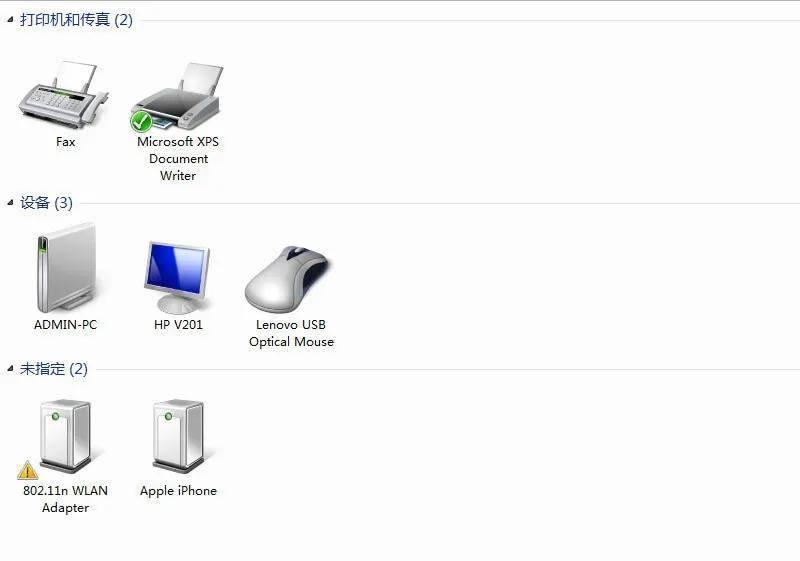
文章插图
5、鼠标右键点击连接异常打印机,再点击“删除设备”
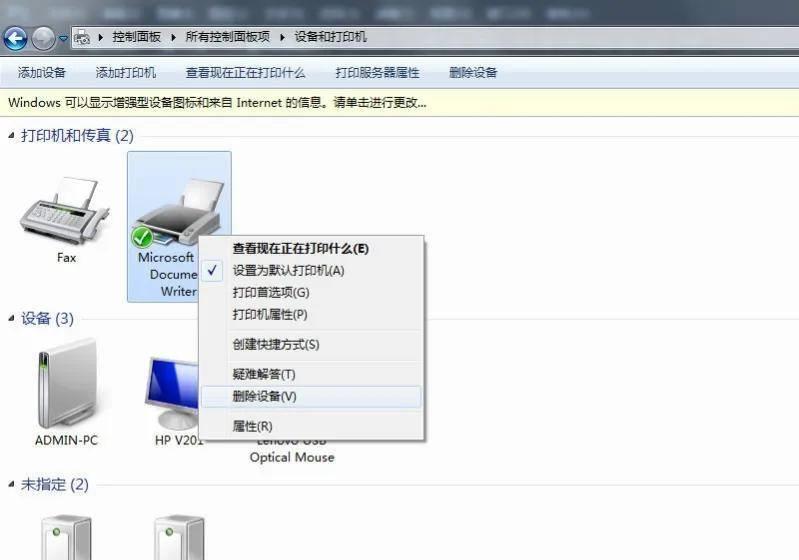
文章插图
解决办法二:
重新装打印机驱动,卸载原有的驱动,针对打印机不同 , 有网络打印机和单一打印线连接打印机 。
1、每个品牌打印机不同型号也不同,需要对准打印机机型号下载驱动,驱动需要在打印机官网下载,并且打印机驱动也有不同类型的,有PCL的还有XPS的,如果PCL的驱动不行就装XPS的 。
2、针对网络打印机,需要在同一网络,也就是局域网 。针对以上还不能打印的话,需要看下打印ip是否正确 , 以wib7为例 。
1、打开开始菜单点击【设备和打印机】,或者打开【控制面板】点击【设备和打印机】 。
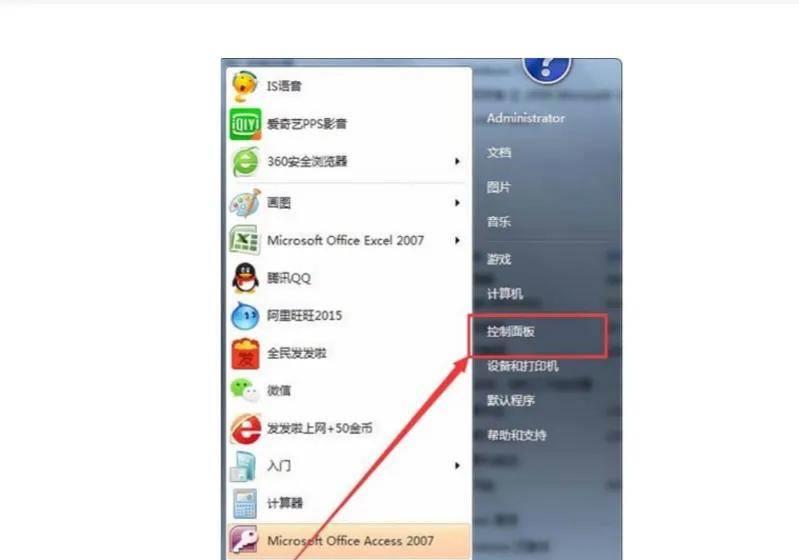
文章插图
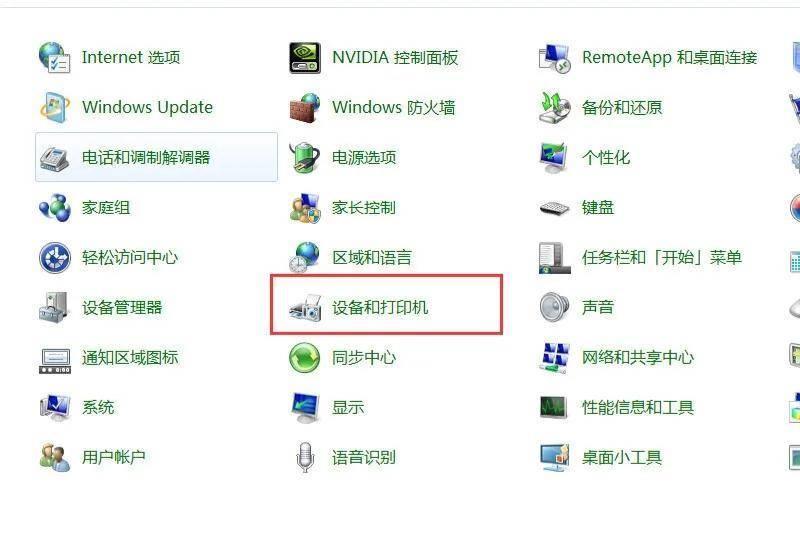
文章插图
2、选择打印机 , 右键点击【打印机属性】,在打印机属性窗口选择【端口】页签 , 点击【配置端口】 。
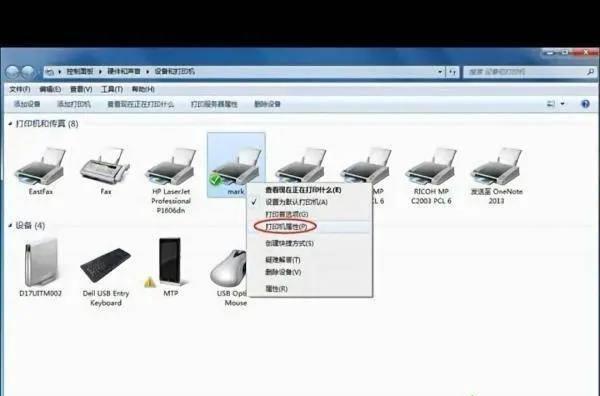
文章插图
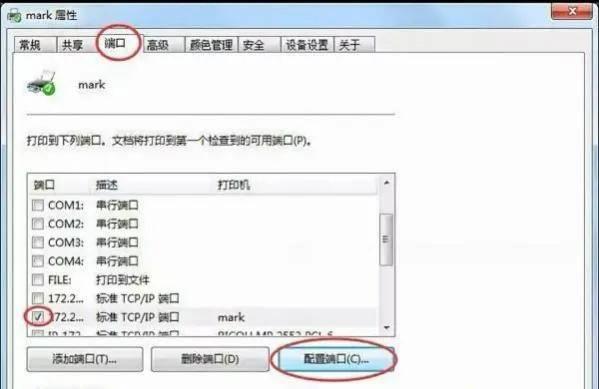
文章插图
3、在端口设置窗口 , 可修改端口名称、打印机名称或IP地址 。选择协议:激光打印机是RAW,针式打印机是LPR(一般保持默认即可) 。如果是针式打印机,在LPR设置里面就需要队列名称 , 同一网络有多个针式打印机时:网络打印机LPR队列名称是不能相同的 。
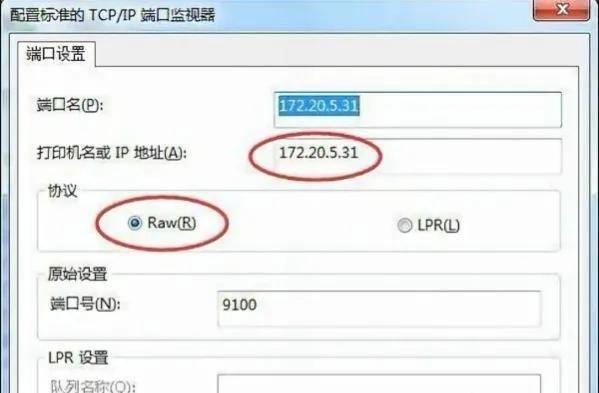
文章插图
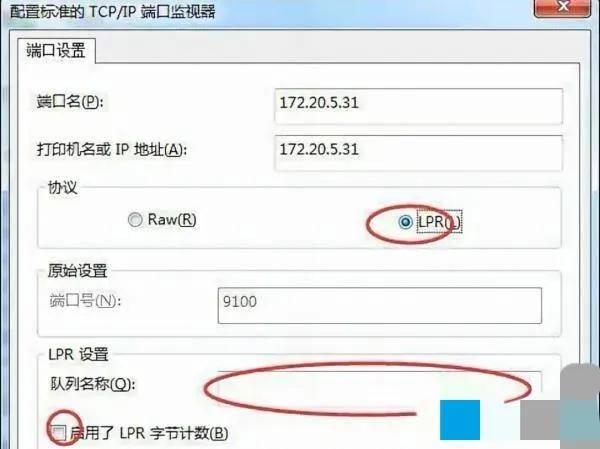
文章插图
4、当然在打印机属性设置窗口也可以进行添加端口、删除端口等操作 。在打印机属性设置界面点击高级页签可以进行其他设置,如图所示标注 。
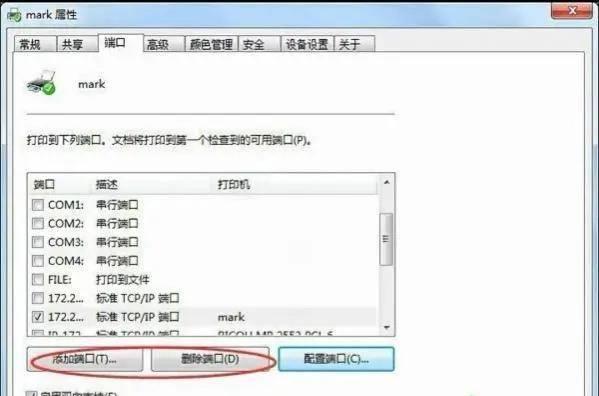
文章插图
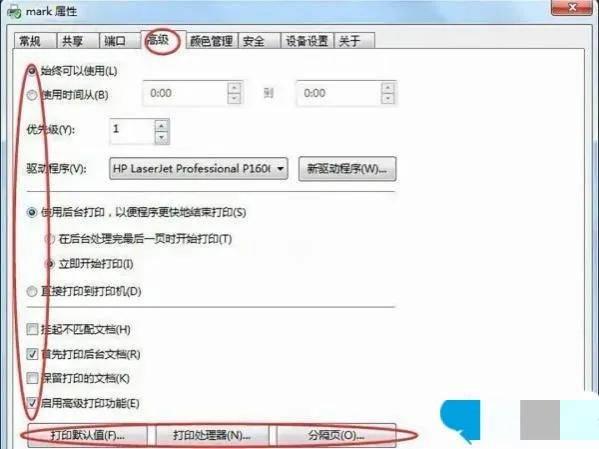
文章插图
- 学生家用建议买哪种打印机 惠普1212打印机怎么样
- 手机新建TXT文件怎么创建 win11新建文本文档的方法
- 打印机不能打印是什么原因 打印机无法打印的处理方法
- ppt转为word版本的边框 文档转换成word格式操作方法
- 三星3401打印机多少钱 三星打印机的相关价格了解
- word点击没反应的解决方法 在电脑上word文档怎么打不开了
- 学生家用建议买哪种打印机耐用 汉印打印机怎么样
- 打印机共享怎么连接第二台电脑 添加共享打印机的方法和步骤
- word文档拆分表格怎么合并 一个表格从中间拆分成两个的方法
- 打印机显示正在打印但是没反应 打印机没有反应的原因
