以往我们在远程控制电脑的时候会用到TeamViewer这类知名的远程控制软件,需要上网搜索下载安装 , 有不少人会厌烦这个过程 。微软为了照顾这类用户,在Win10系统中是有附带远程控制程序的,叫做远程桌面连接,那么要如何打开呢?下面小编就给大家分享一下Win10远程桌面连接的打开方法 。
方法一:
1、在Windows10系统桌面,我们依次点击“开始/Windows附件”菜单项 。
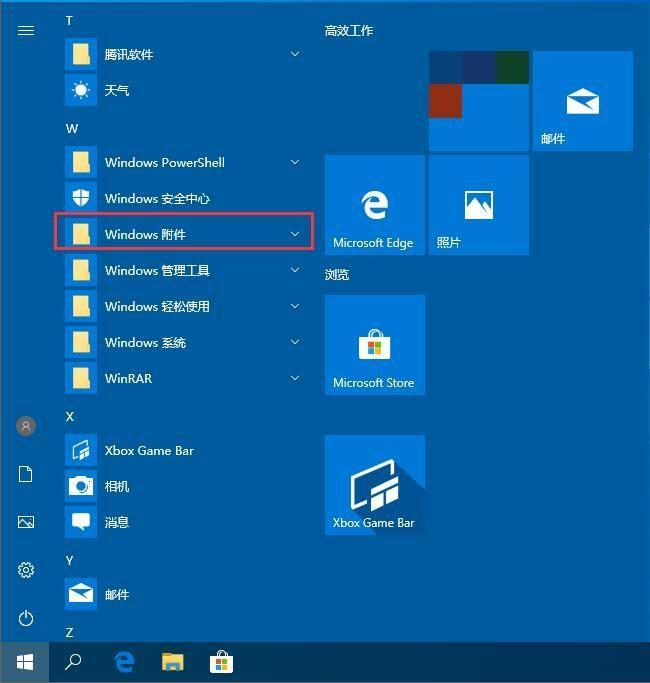
文章插图
2、在展开的Windows附件菜单中,我们点击“远程桌面连接”菜单项 。
【windows自带远程控制连接教程 远程桌面连接怎么打开】

文章插图
3、这时就可以打开Windows10系统的远程桌面连接窗口了 。
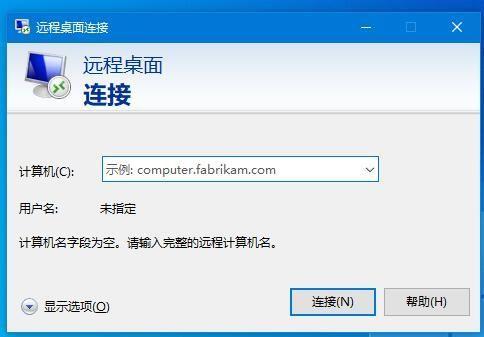
文章插图
方法二:
1、我们也可以在Windows10桌面 , 右键点击开始按钮,在弹出菜单中点击“运行”菜单项 。
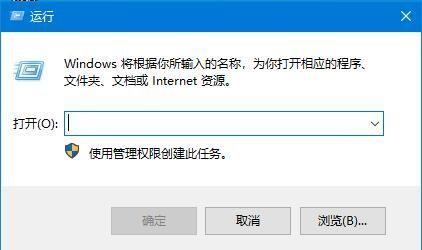
文章插图
2、接下来在打开的Windows10运行窗口中 , 输入命令mstsc,然后点击确定按钮 。
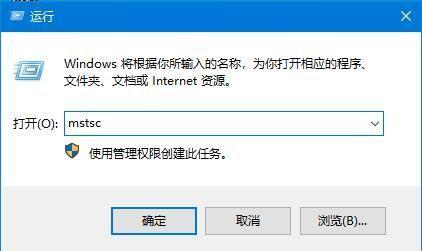
文章插图
3、同样我们也可以打开Windows10系统的远程桌面连接窗口 。
方法三:
1、点击任务栏中的搜索按钮(小娜);
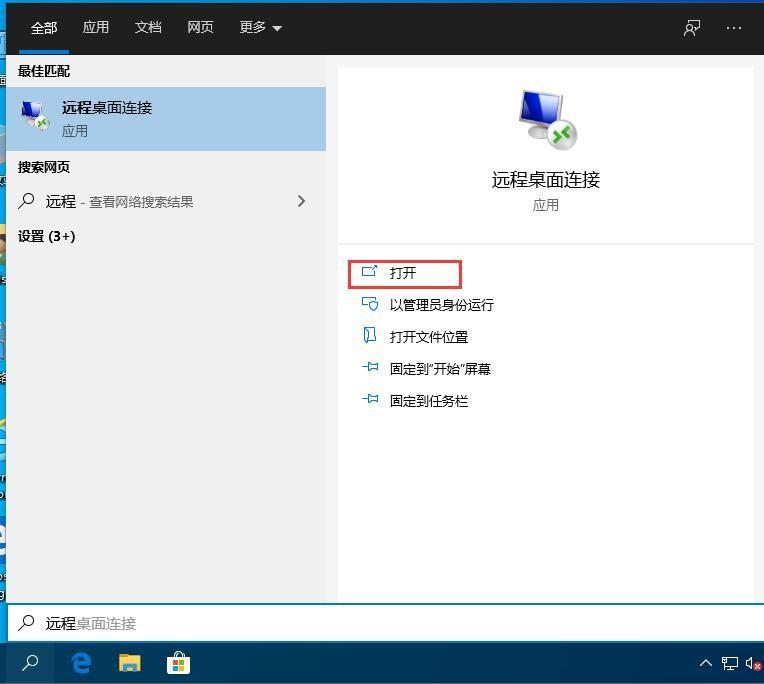
文章插图
2、输入远程,就会出现远程桌面连接 , 点击打开即可 。
以上就是Win10远程桌面连接的打开方法,希望可以帮助到你 。
- 电脑一直在更新系统开不了机怎么办 配置windowsupdate失败怎么解决
- 电脑管理员权限在哪里 windows无法访问指定设备路径或文件怎么办
- 电脑启动不能进入系统怎么处理 windows资源管理器已停止工作怎么办
- windows自带视频剪辑软件叫什么 免费视频剪辑器推荐
- PPT设置汇报倒计时的方法 ppt自带的倒计时器怎么用
- windows分屏快捷键是什么 1个显示器分割2画面的命令
- 微信如何远程控制另一台电脑 微信发起远程控制的办法
- win10无法打开msi安装程序包怎么办 windowsinstaller程序包有问题怎么解决
- windows10怎么看电脑的配置和型号 查电脑配置详细参数的方法
- 微软windows7驱动程序 关于驱动程序的安装方法
