
文章插图
能在PowerPoint中制作出倒计时动画效果,真是卷翻了 。下面我们来看看如何在PPT中制作出这种动画效果 。
1、打开PowerPoint软件,新建文档,如图所示 。
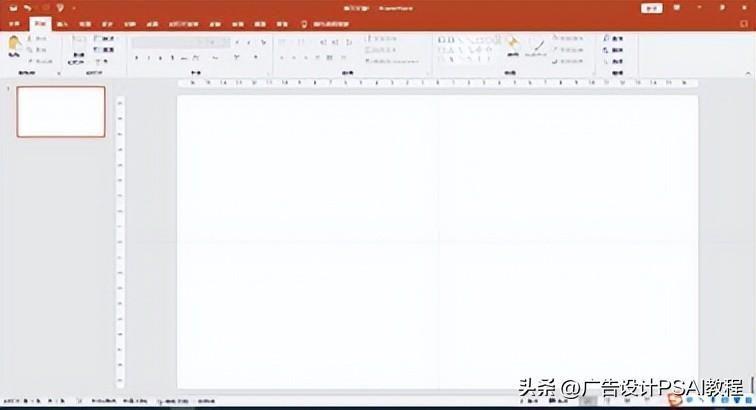
文章插图
2、点击插入—图片—此设备,选择一个背景图片,裁剪成16:9并放大至页面大?。?缤妓??。

文章插图
3、输入数字“5”,设置字体、字号、颜色,如图所示 。

文章插图
【PPT设置汇报倒计时的方法 ppt自带的倒计时器怎么用】4、对数字添加动画效果,点击动画—添加动画—添加更多进入动画—基本缩放,如图所示 。
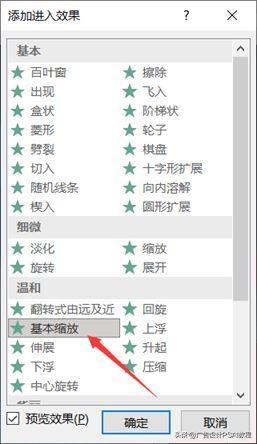
文章插图
5、点击效果选项—轻微缩?。?如图所示 。

文章插图
6、将开始设置为与上一动画同时,持续时间设置为0.5秒,如图所示 。

文章插图
7、在对数字添加退出缩放动画,点击添加动画—更多退出效果—缩放,如图所示 。
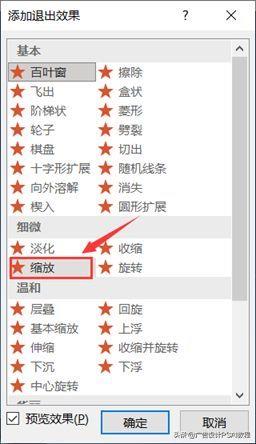
文章插图
8、开始设置为上一动画之后,持续时间设置为0.75秒 , 如图所示 。
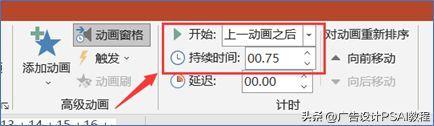
文章插图
9、复制幻灯片 , 复制4份,如图所示 。

文章插图
10、将第二、三、四、五页幻灯片的数字分别改为4、3、2、1,如图所示 。

文章插图
11、选中所有幻灯片,将切换设置为自动换片,点击应用到全部,这样倒计时幻灯片动画效果就设置完成,如图所示 。

文章插图
点击放映幻灯片即可看到倒计时动画效果 。
- 自动更换手机屏幕背景图的方法 安卓手机壁纸怎么设置
- 免费ppt一键生成软件 用手机怎样制作ppt课件
- 怎么设置让短信进不来 手机屏蔽短信怎么设置
- ppt转为word版本的边框 文档转换成word格式操作方法
- 微信提醒功能怎么设置关闭 微信显示信息内容的设置
- 魔兽世界帧数低怎么办 魔兽世界画面高级设置推荐
- 鼠标右键管理在哪里 电脑鼠标右键菜单设置
- 电脑屏幕图标大小怎么调整 win7电脑桌面图标的设置
- 抖音游戏直播怎么开连麦 主播设置连麦权限
- excel编码在哪里设置 电子表格自动生成编码的方法
