更新显卡驱动可以有效的提升我们电脑的性能 , 可以通过设备管理器、显卡驱动软件等方式进行检查驱动是否需要更新,并修复一些电脑上已知的显卡问题 。

文章插图
然而,对于一些不是很懂电脑技术的人员来说,更新电脑显卡驱动是一显卡驱动怎么更新的操作方法:
方法一、电脑设备管理器更新1、右键此电脑,选择属性 。
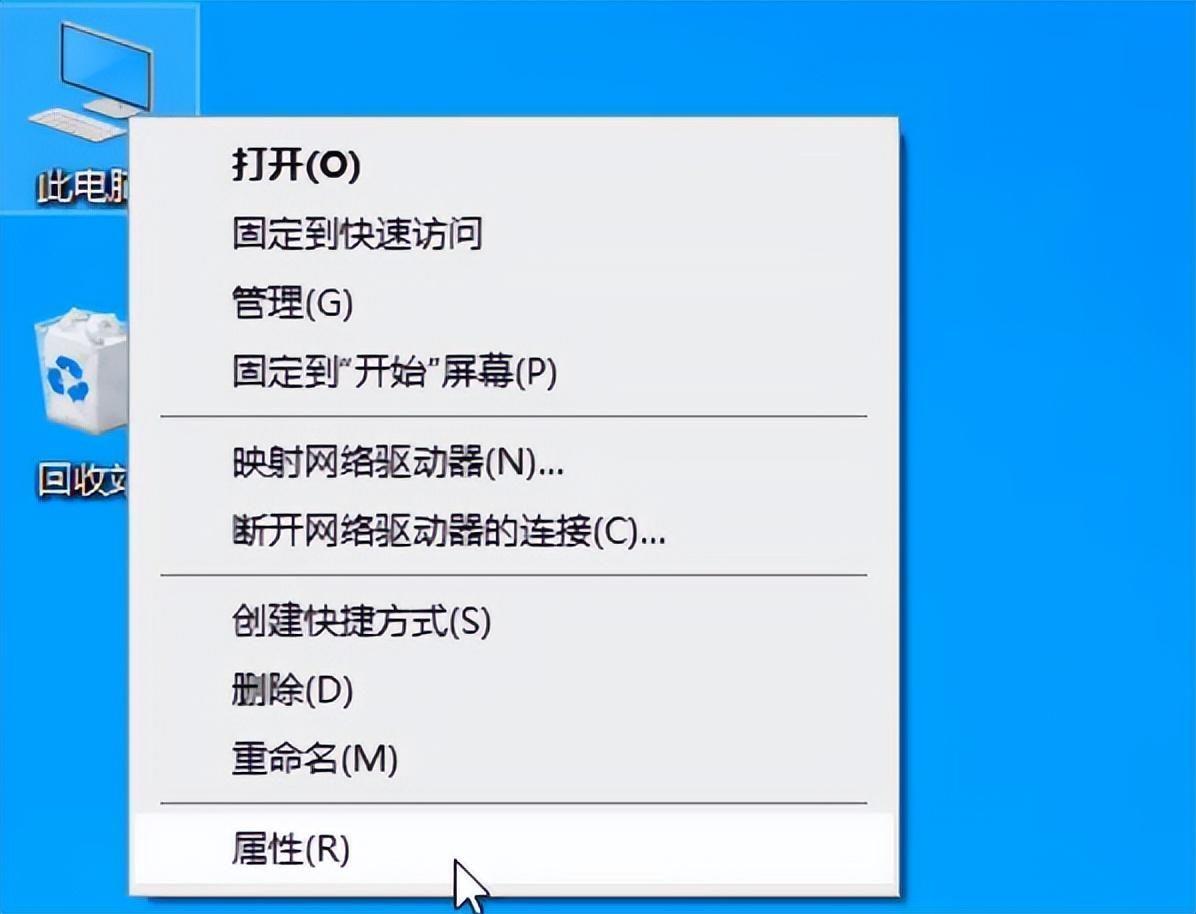
文章插图
2、在窗口左侧点击设备管理器 。
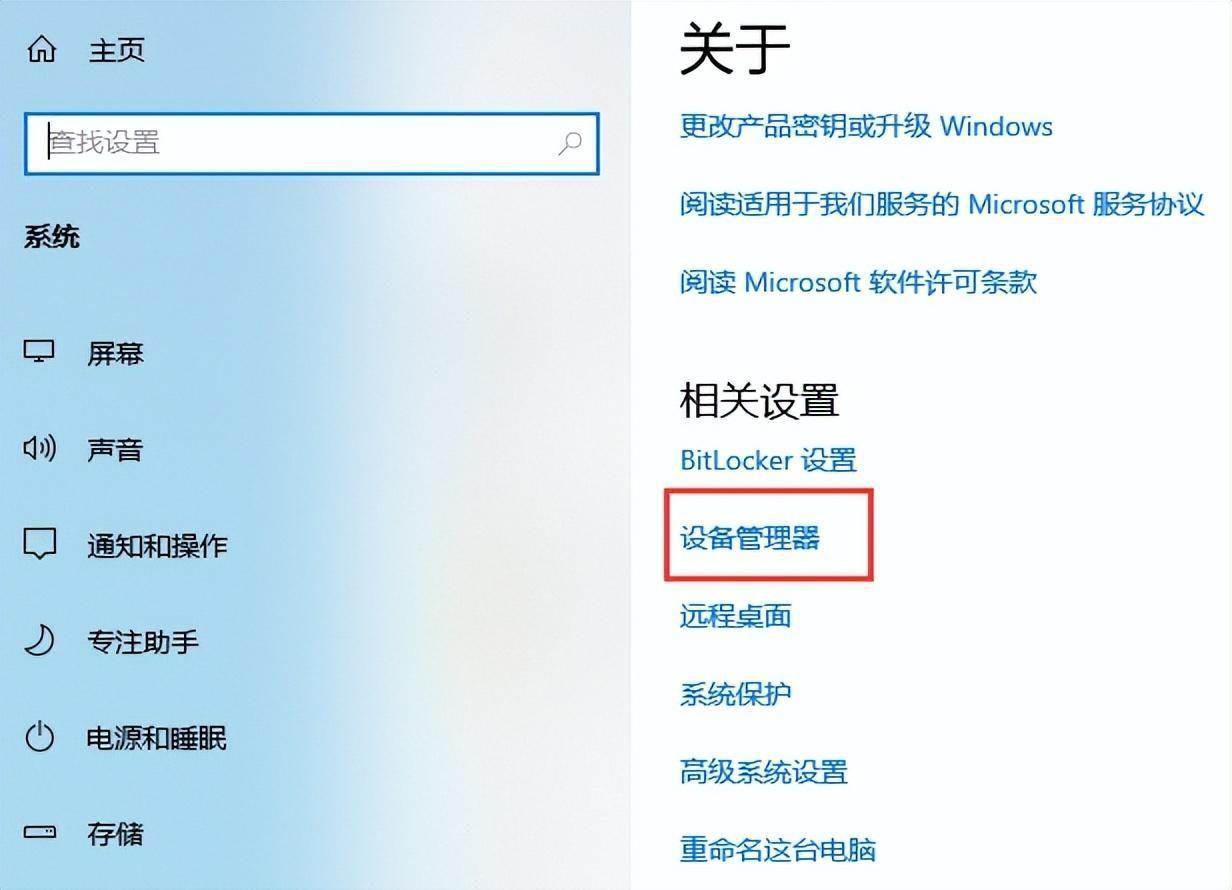
文章插图
3、在设备管理器的目录里面找到显卡驱动,右键,选择更新驱动程序 。
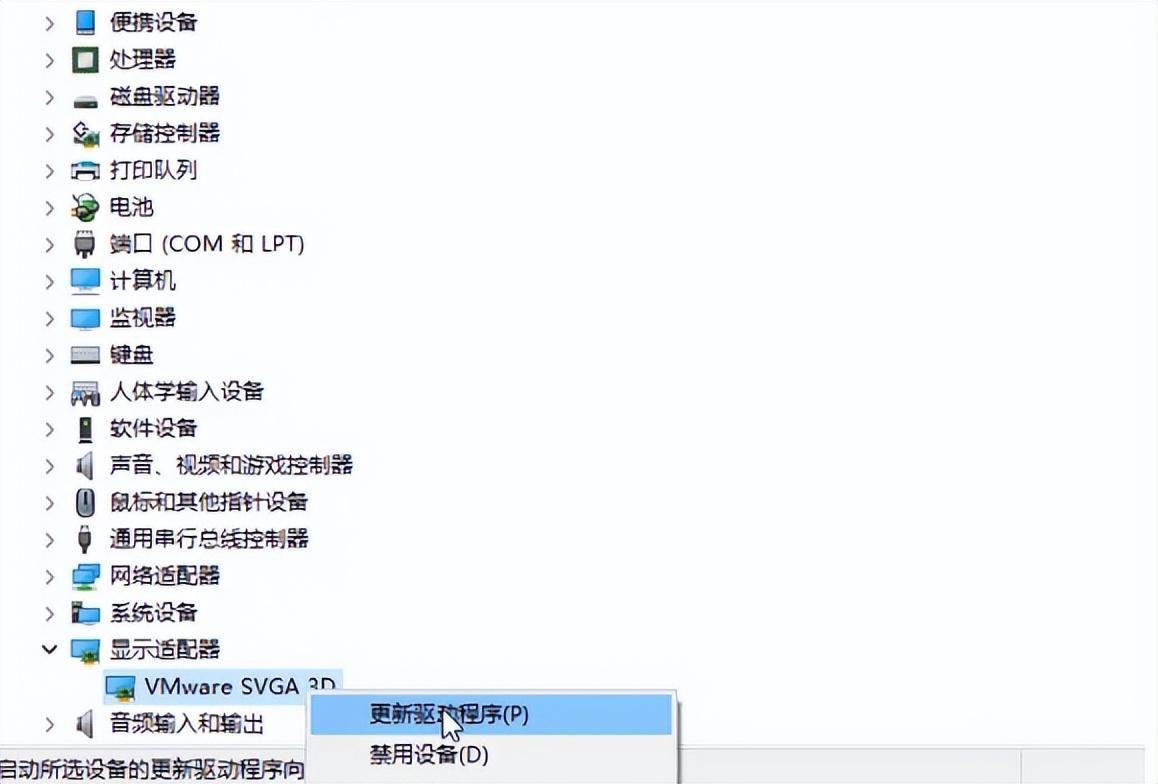
文章插图
4、点击自动搜索更新的驱动程序软件,等待系统下载安装即可 。
方法二、使用驱动工具更新这里以“驱动人生”工具为例,介绍更新电脑显卡驱动的操作方法 。
1、在电脑上先安装驱动人生工具 。
【win11怎么更新显卡驱动 电脑更新驱动怎么更新】2、打开驱动人生,进入驱动管理界面,点击“立即扫描” 。
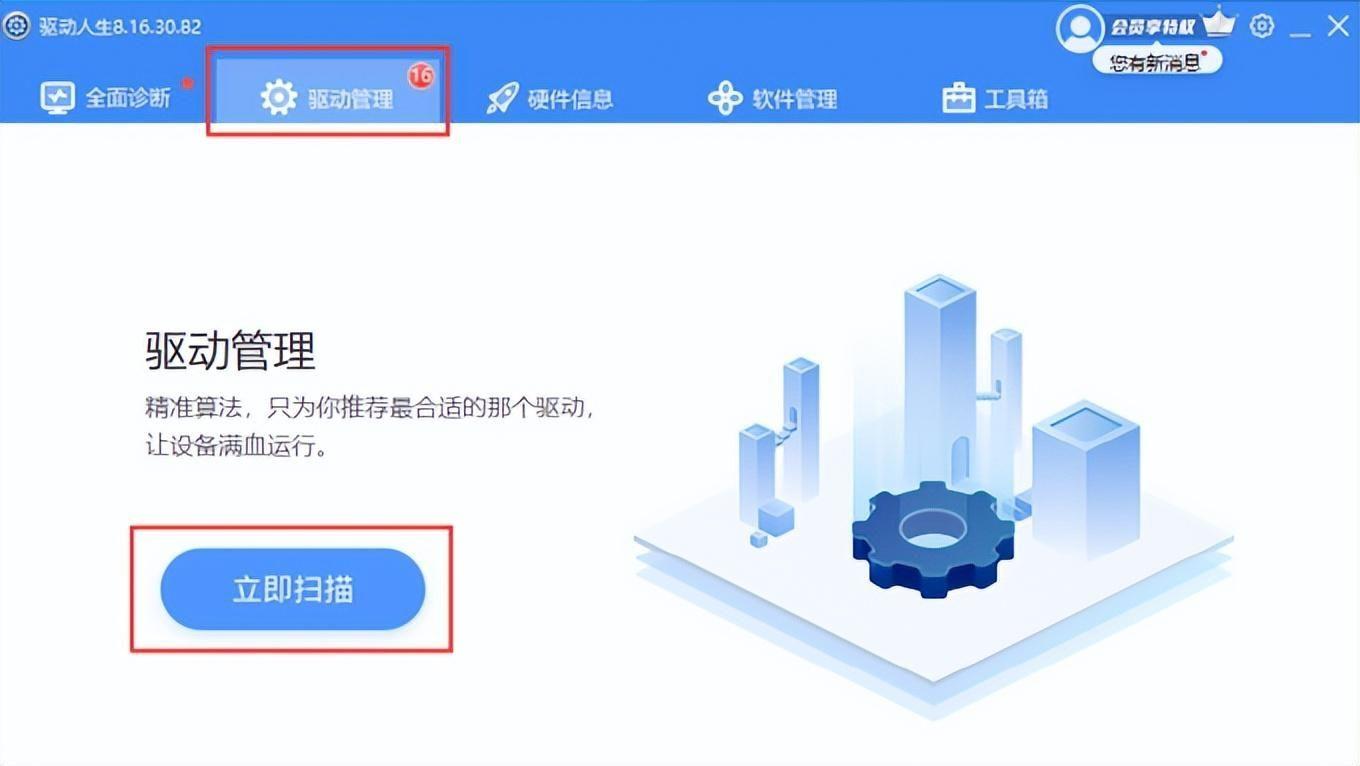
文章插图
3、等待自动检测电脑上存在的驱动问题 。
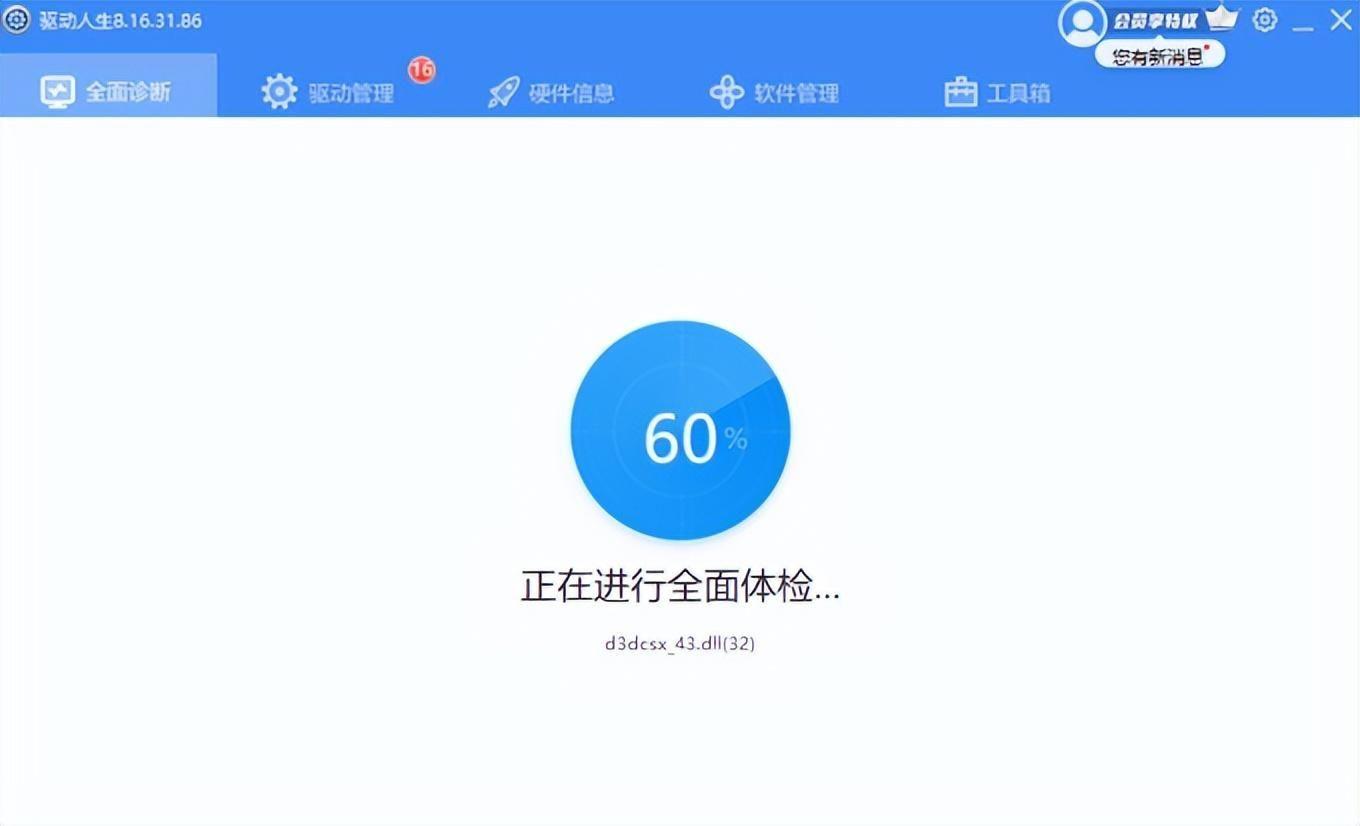
文章插图
4、再点击“一键修复”,等待驱动人生会自动安装最新网卡驱动即可 。
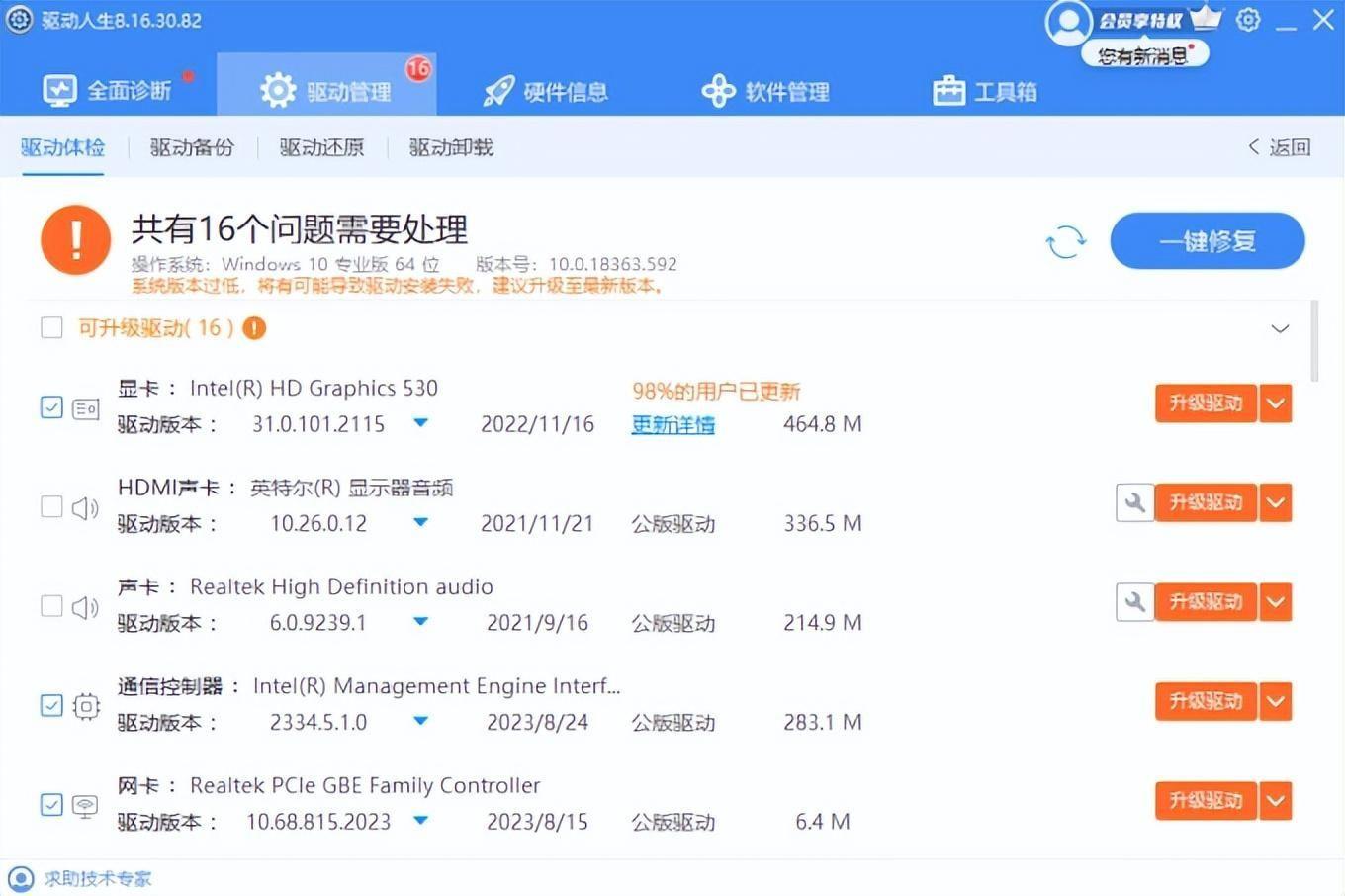
文章插图
方法三、显卡制造商更新1、自己可以先查看下显卡是哪家的品牌的 。
2、访问显卡制造商的品牌网站,进行型号查询,然后下载相应的驱动程序 。
3、保存到电脑后,单击运行程序 , 大部分显卡制造商是提供驱动程序自动安装的,根据提示操作完成安装 。
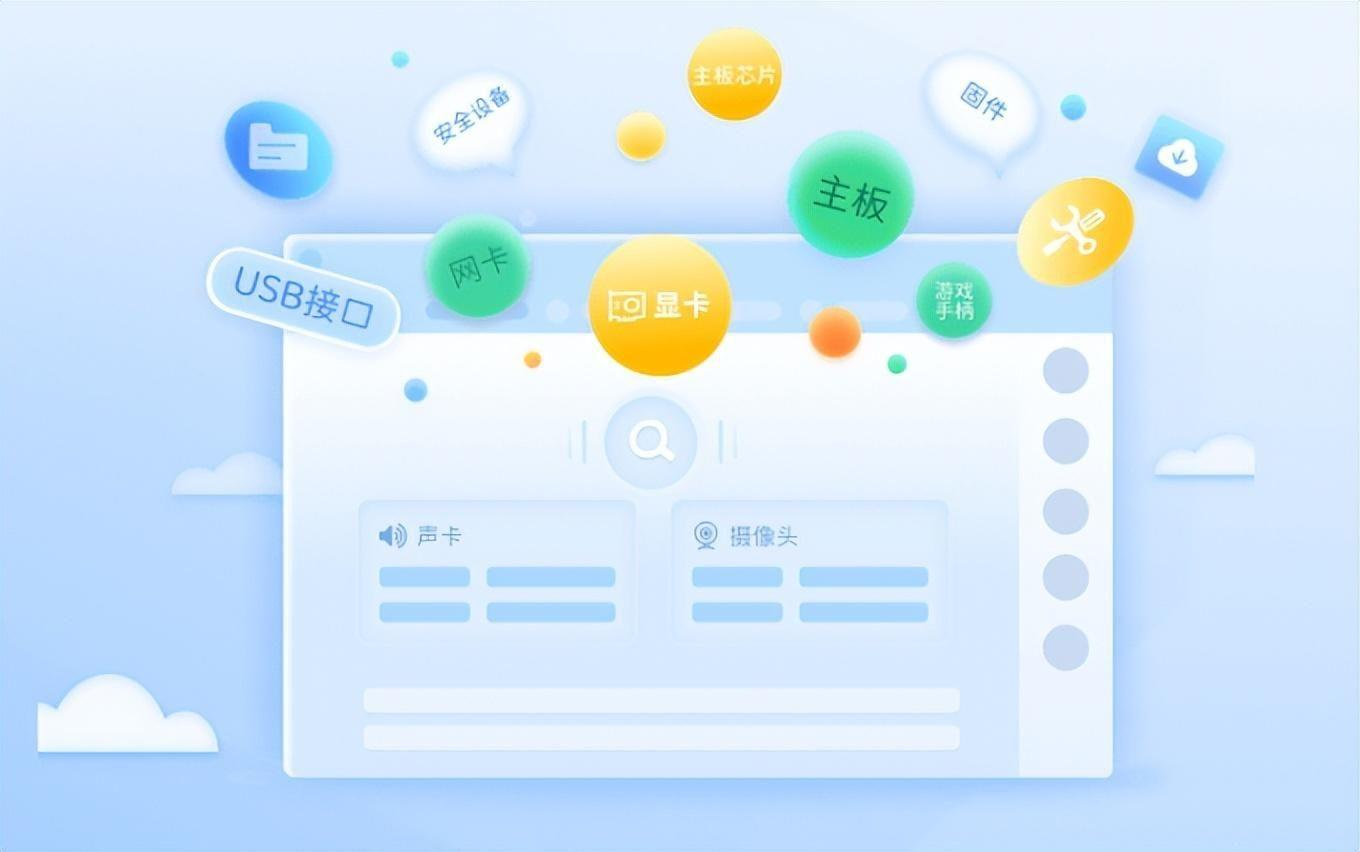
文章插图
为什么要更新显卡驱动?1、提升计算机的性能,修复已知的bug,新增功能及特点 。
2、显卡驱动程序更新是很重要的 , 但是最新的驱动程序并不一定总是比旧版本更好 。
3、 如果您遇到了问题 , 例如游戏崩溃、显示错误、图像歪曲、游戏黑屏等问题 , 您可以尝试将驱动程序退回到前一个版本,因为新版本的驱动程序可能会产生问题 。
- 电脑一直在更新系统开不了机怎么办 配置windowsupdate失败怎么解决
- vivo手机怎么隐藏软件 手机隐藏图标在哪里设置
- wps微软雅黑字体在哪 微软雅黑怎么设置
- 电脑管理员权限在哪里 windows无法访问指定设备路径或文件怎么办
- 电脑桌面图标不见了怎么办 win10桌面我的电脑图标怎么调出来
- win10文件要用安全选项卡怎么弄 安全选项卡怎么获得权限
- 公司内部共享文件夹怎么建立 win7共享文件夹在哪里打开
- 在哪里开启TPM2.0 主板TPM2.0怎么开启
- 证书异常网站已被拦截怎么解决 证书错误打不开网页怎么办
- 电脑启动不能进入系统怎么处理 windows资源管理器已停止工作怎么办
