平时我们在使用电脑时,系统有时会提示Explorer.exe系统错误,很多用户在遇到这类问题时不知道该怎么办 。遇到Explorer.exe系统错误,该怎么办呢?下面我们一起来了解一下 。

文章插图
怎么修复Explorer.exe系统错误?Explorer.exe是Windows系统中的文件资源管理器,它可以管理用户桌面信息和文件管理 。若将该进程关闭,会导致Windows的图形界面无法使用,例如,你桌面上的开始菜单、任务栏、桌面图标都会消失不见 。所以遇到Explorer.exe系统错误我们应该及时修复 。
一、Explorer.exe应用程序错误出现Explorer.exe应用程序错误的原因,一般是因中毒或软件冲突导致系统文件错误或损坏 。此时,你可以对电脑进行杀毒、删除一些软件或修复系统文件 。
方法1. 重启并杀毒
电脑Explorer.exe应用程序错误,并且桌面上没有应用图标也无法鼠标右键 , 你可以重启Explorer.exe应用程序并使用杀毒软件杀毒以解决Explorer.exe系统错误的问题 。具体操作步骤如下:
1. 按“Ctrl + Shift + Esc”键打开任务管理器 , 然后单击“文件” , 选择“运行新任务” 。
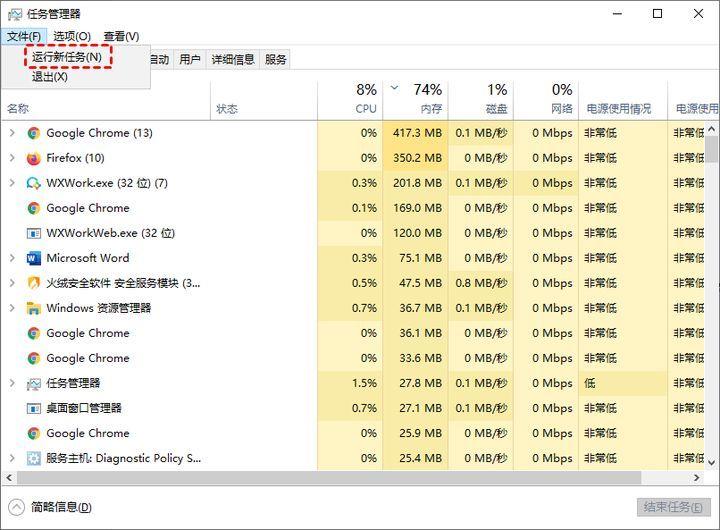
文章插图
2. 在新建任务框中,输入“explorer.exe”并单击“确定” 。
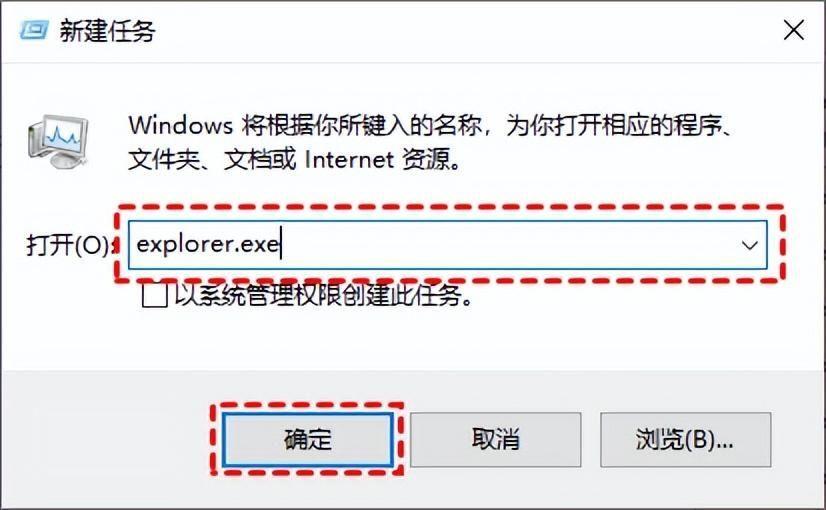
文章插图
3. 若桌面依然没有图标,你可以在U盘中安装一个杀毒软件并连接到电脑 。对电脑进行杀毒后再重复以上的步骤即可 。
方法2. 使用命令提示符
若你在开机时频繁遇到Explorer.exe应用程序错误,你可以在命令提示符中修复Explorer.exe进程 。
1. 在搜索框中输入“CMD”,然后在搜索结果中右键单击“命令提示符”,选择“以管理员身份运行”并打开它 。
2. 进入命令提示符后,输入以下命令并按下回车键 。
命令:for %1 in (%windir%\\system32\\*.dll) do regsvr32.exe /s %1(注册dll文件)
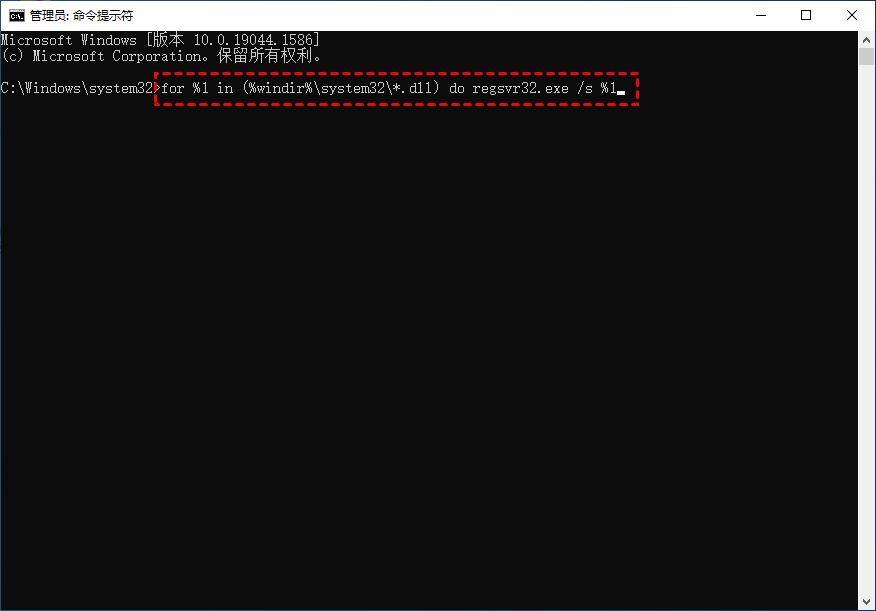
文章插图
3. 然后,按“Windows + R”键打开运行框 , 并输入“regedit”,再单击“确定”打开注册表编辑器 。
4.在注册表编辑器中 , 跳转到以下路径,并将其中的键值删除,只保留图中的这一个键值 。
HKEY_LOCAL_MACHINE\\SOFTWARE\\Microsoft\\Windows\\CurrentVersion\\Explorer\\ShellExecuteHooks
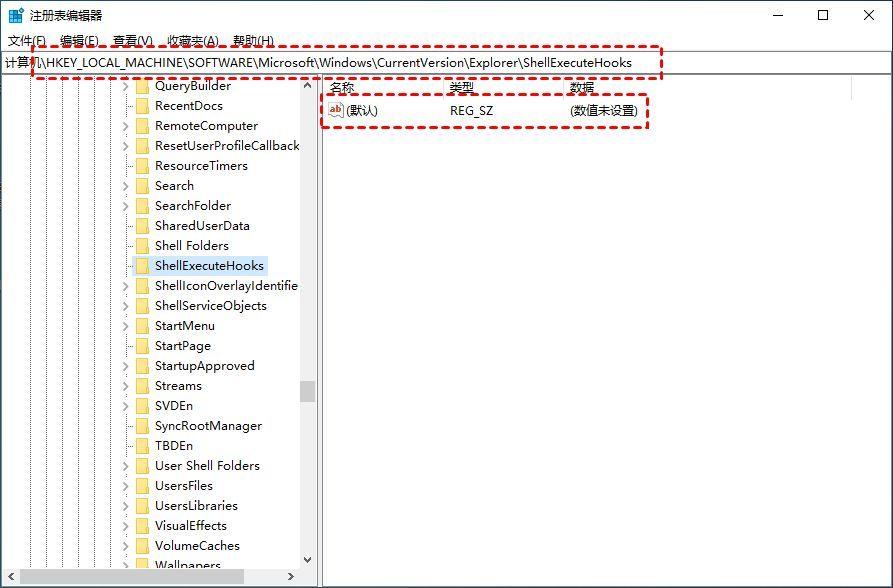
文章插图
二、Explorer.exe无响应【电脑开机后进不了桌面系统怎么办 解决电脑explorer.exe应用程序错误的方法】Explorer.exe无响应可能是因开启过多的应用导致系统资源不足,或者是软件冲突而造成Explorer.exe无响应,又或者系统文件损坏 。这里我们将以系统文件损坏为例,为你讲解如何修复损坏的系统文件 。
1. 按“Windows + X”键,然后单击“Windows PowerShell(管理员)”,再单击“是” 。
2. 然后,依次输入以下命令 , 并在每个命令输入完成按回车键 。
Dism /Online /Cleanup-Image /ScanHealth
(扫描全部系统文件并与官方系统文件对比)
Dism /Online /Cleanup-Image /CheckHealthDISM /Online /Cleanup-image /RestoreHealth (将与官方系统源文件不同的进行还原)
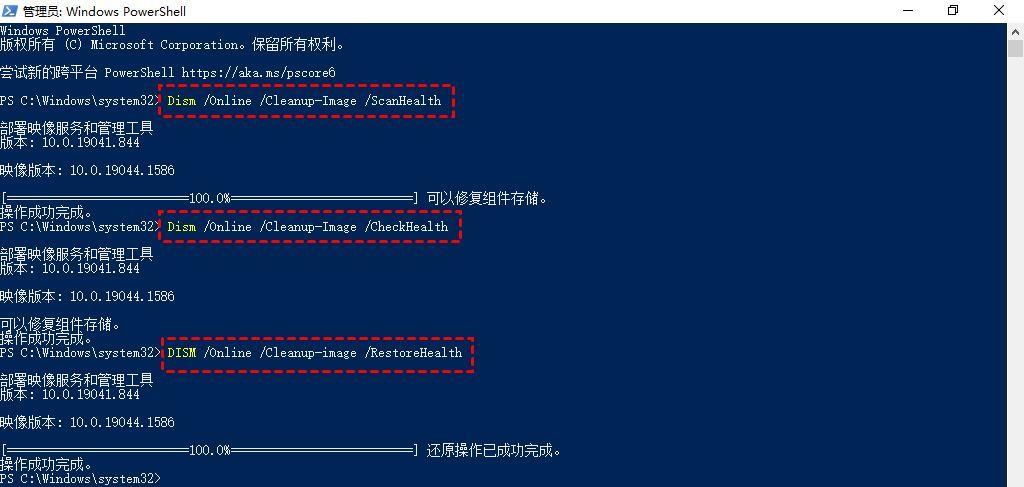
文章插图
3. 执行完成后重新启动电脑即可 。
以上就是有关修复Explorer.exe系统错误的全部内容,无论你遇到的是电脑提示Explorer.exe应用程序错误还是Explorer.exe无响应你都可以在本文中找到相应的解决办法 。
- 电脑显示不再支持ie11怎么办 internetexplorer11安装不了怎么解决
- 电脑一直在更新系统开不了机怎么办 配置windowsupdate失败怎么解决
- win11怎么更新显卡驱动 电脑更新驱动怎么更新
- 电脑管理员权限在哪里 windows无法访问指定设备路径或文件怎么办
- 电脑桌面图标不见了怎么办 win10桌面我的电脑图标怎么调出来
- 电脑启动不能进入系统怎么处理 windows资源管理器已停止工作怎么办
- win10怎么一键还原出厂设置 戴尔电脑如何系统还原
- win10如何免费添加黑体字 电脑上没有的字体怎么安装
- 图形渲染用什么显卡 做渲染建模的电脑要求
- u盘插电脑上不显示怎么回事 电脑插u盘没反应的原因
