历经三天终于把电脑的系统重装好了!
我的电脑是戴尔inspiron13在2016买的,用了7年笔记本电脑已被各种软件塞的满满用起来特别慢,想花钱安装系统都是套路满满!最终下定决心自己试着装一下,历时三天终于成功了!把这次重装笔记本电脑系统的过程分享给大家!希望对大家有帮助请多多点赞、转发和评论?。?
电脑重新安装系统一共有三个步骤:一、制作系统镜像介质U盘 二、用制作好的系统镜像介质U盘给电脑重装系统 三、激活Windows系统
(安装系统前准备:1.准备一个8G以上空的U盘 2.将电脑里的照片、视频和重要文件等做好备份防止丢失 。)
一、制作系统镜像介质U盘
1、用一台能够正常使用的电脑登录微软官方网址 , 点击立即下载工具 。
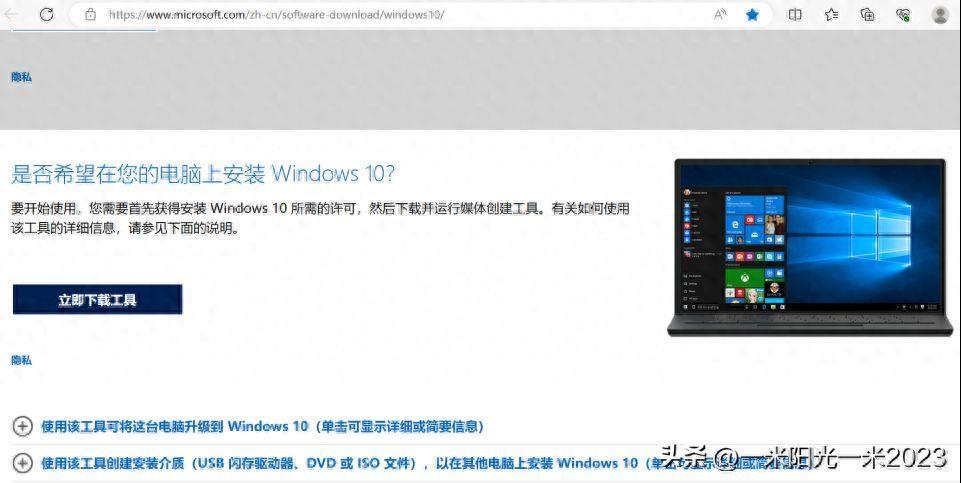
文章插图
2、下载完成后找到下载好的软件,双击打开 。
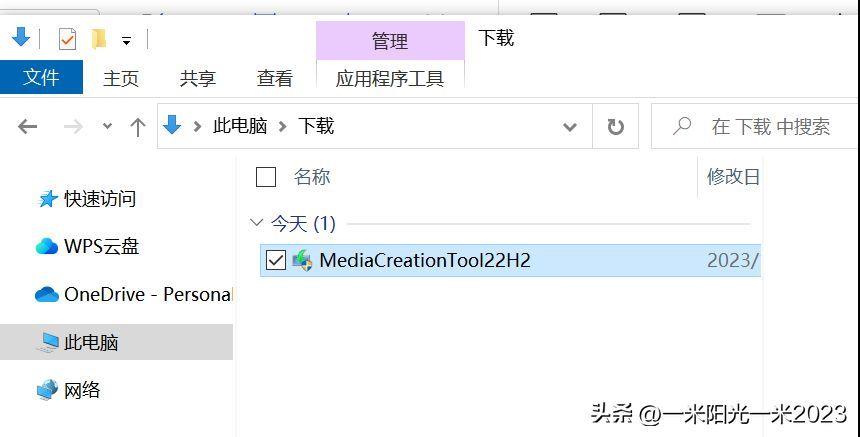
文章插图
3、点击打开软件后如下图所示,阅览一下微软软件许可条款点击接受
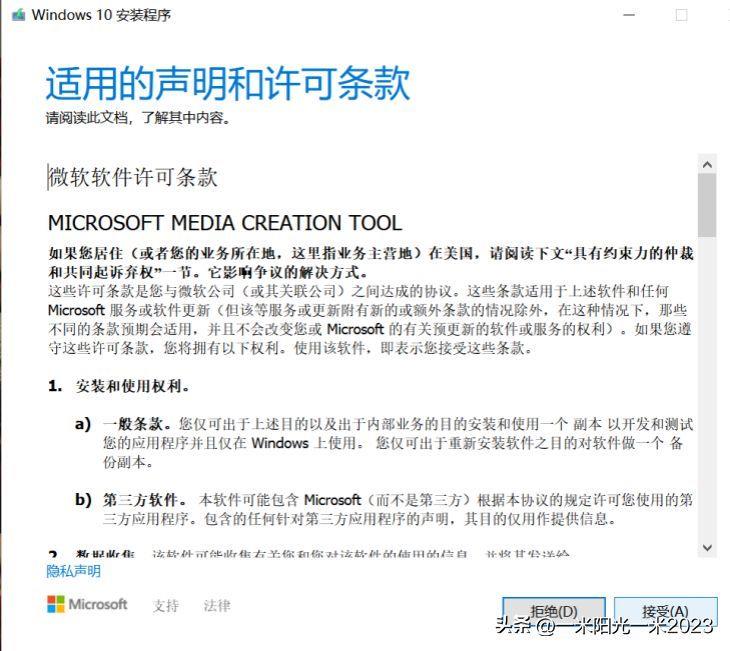
文章插图
4、选择为另一台电脑创建安装介质点击下一步
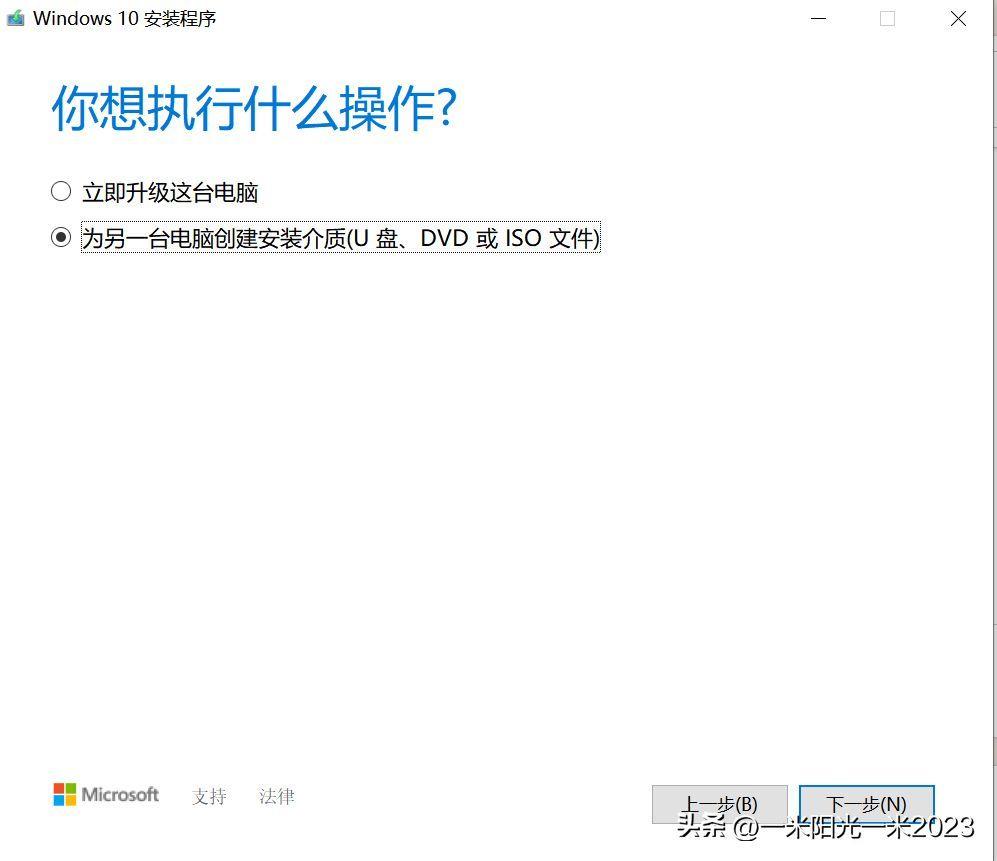
文章插图
5、选择对这台电脑使用推荐的选项点击下一步
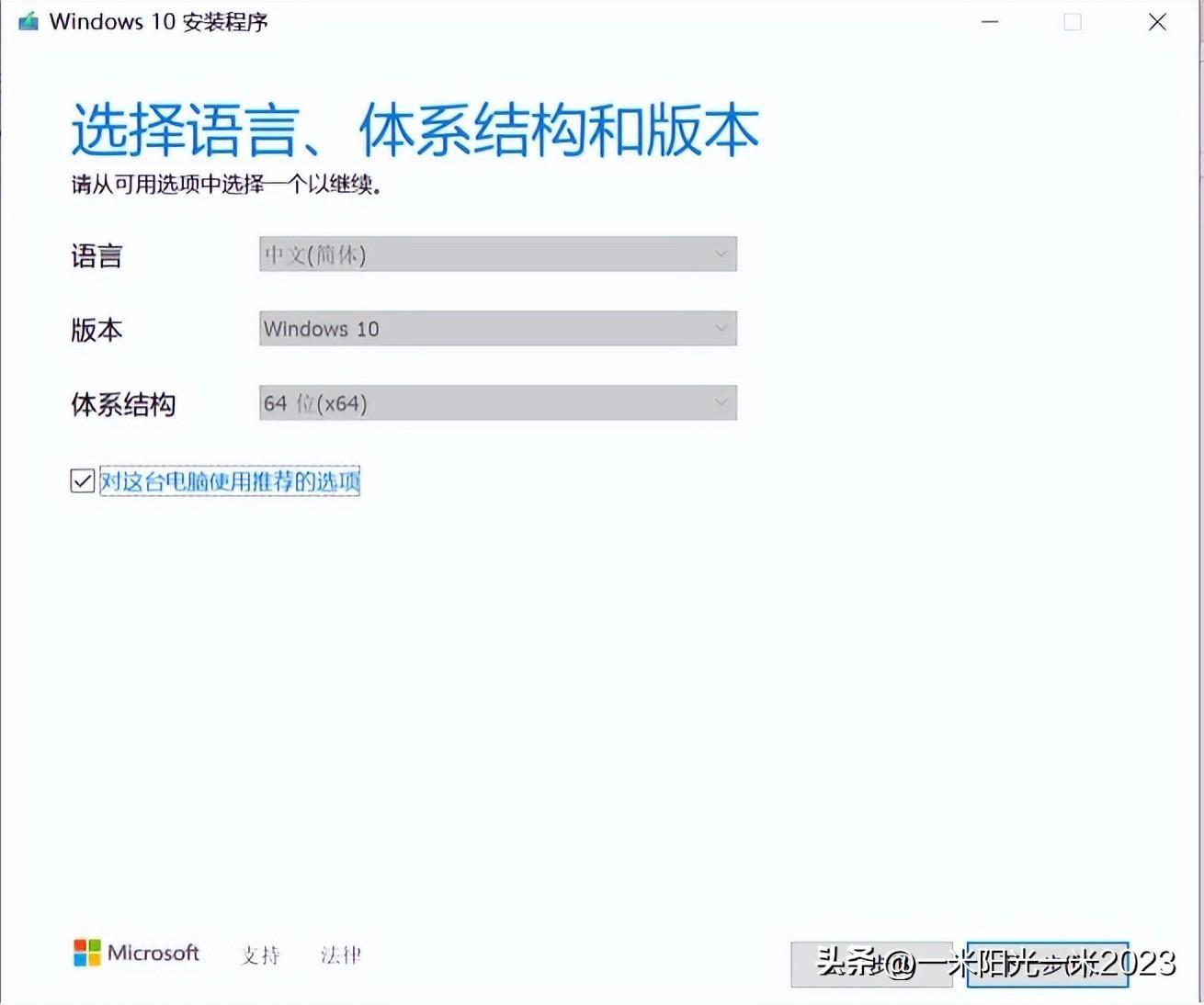
文章插图
6、选择要使用的介质点U盘将准备好的U盘(U盘必须是空的大小至少为8G)插入
点击下一步
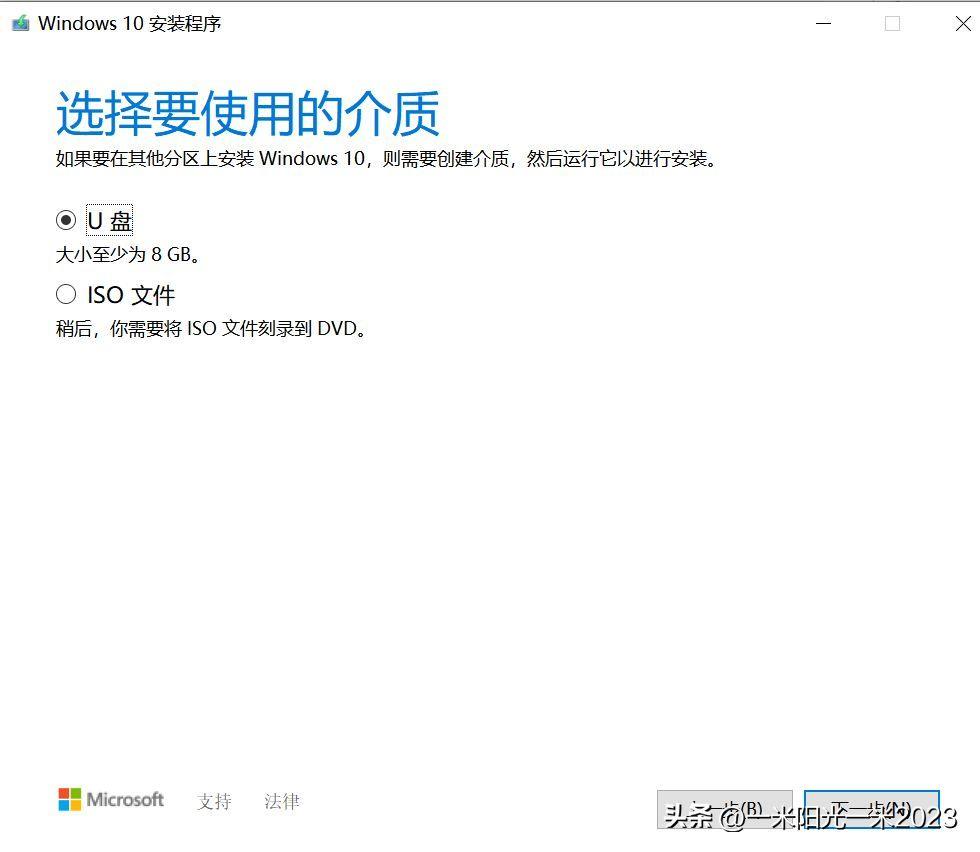
文章插图
7、选择U盘点击下一步

文章插图
8、等待下载时间……
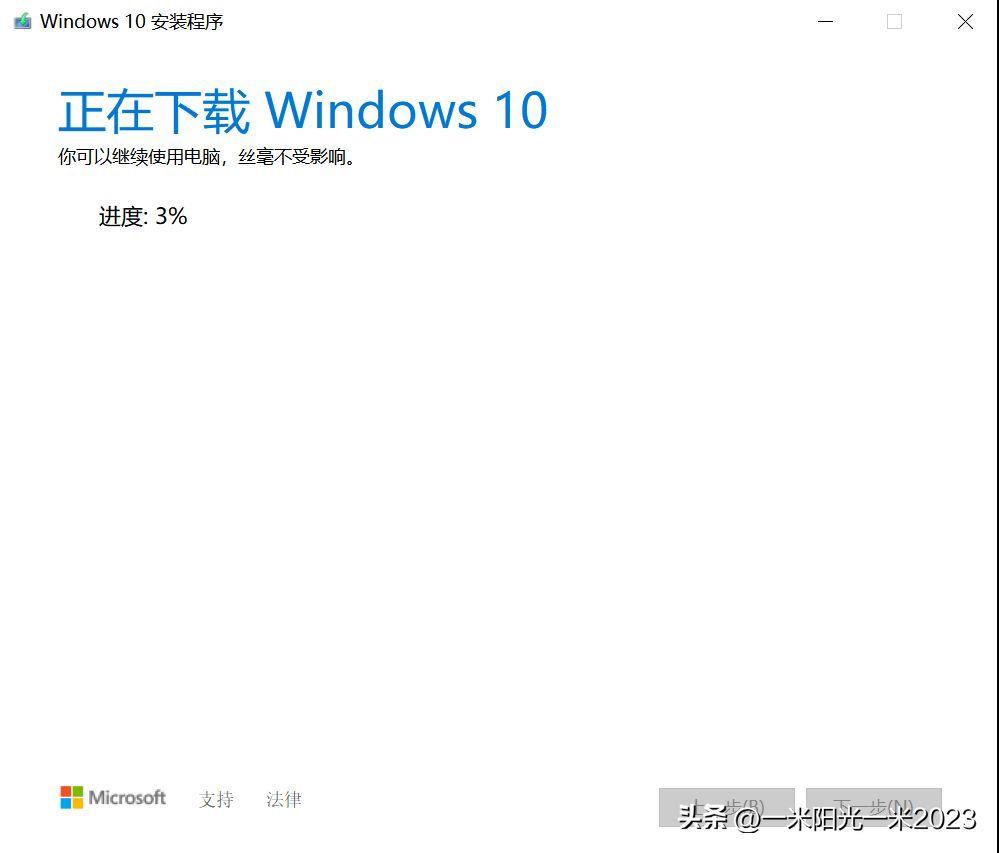
文章插图
8、下载完了会创建Windows10介质
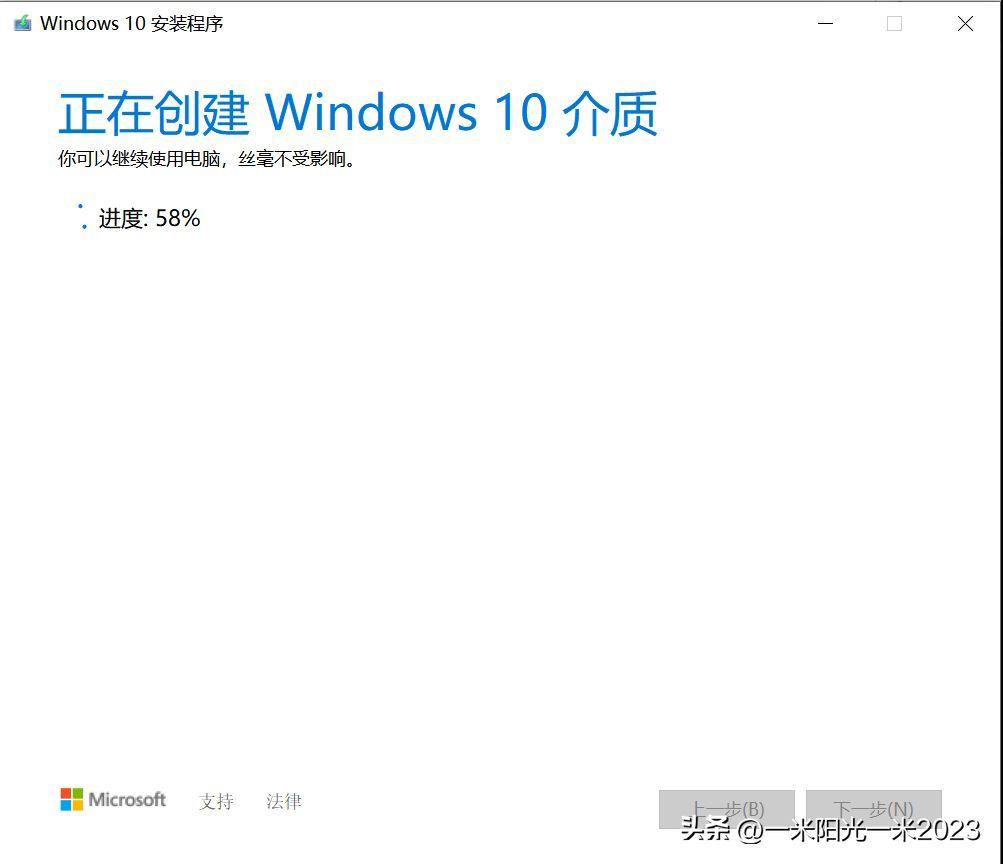
文章插图
10、Windows10介质创建完U盘准备就绪点击完成,这样我们就用U盘制作了一个系统镜像介质 。
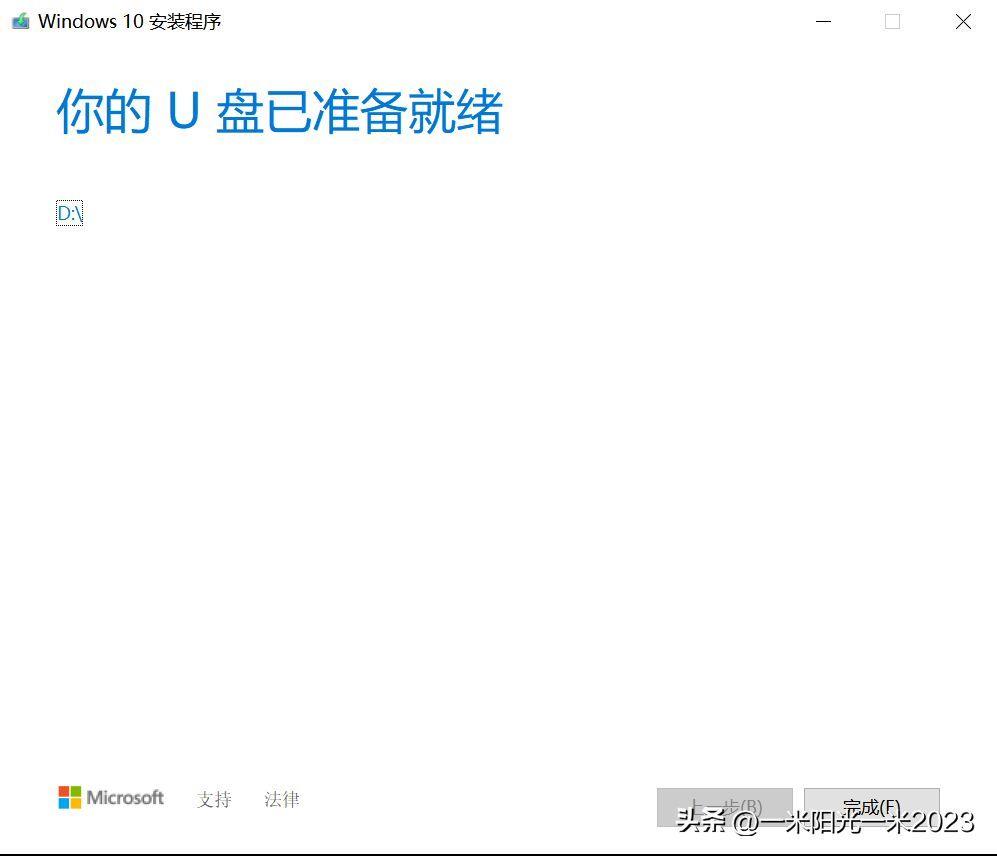
文章插图
二、用制作好的系统镜像介质U盘给电脑重装系统
1、通过U盘来给电脑重新安装系统(切记:在安装系统之前一定将电脑中有用的文件、视频和图片备份好?。┰诠鼗?刺??,插入U盘,开机后马上有节奏的反复敲击F12,选择U盘回车(选择UEFI BOOT下的U盘选项)
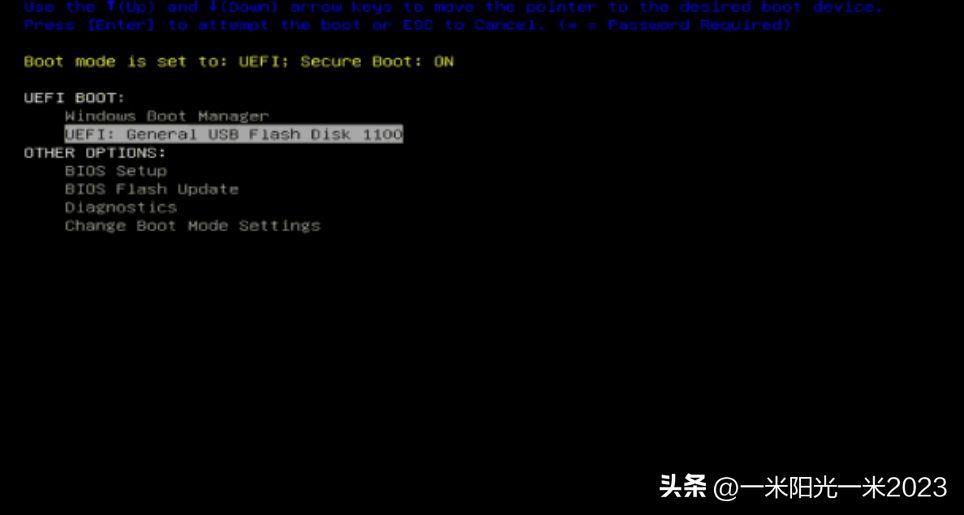
文章插图
2、选择对应的语言与输入法后,点击下一步,开始安装 。
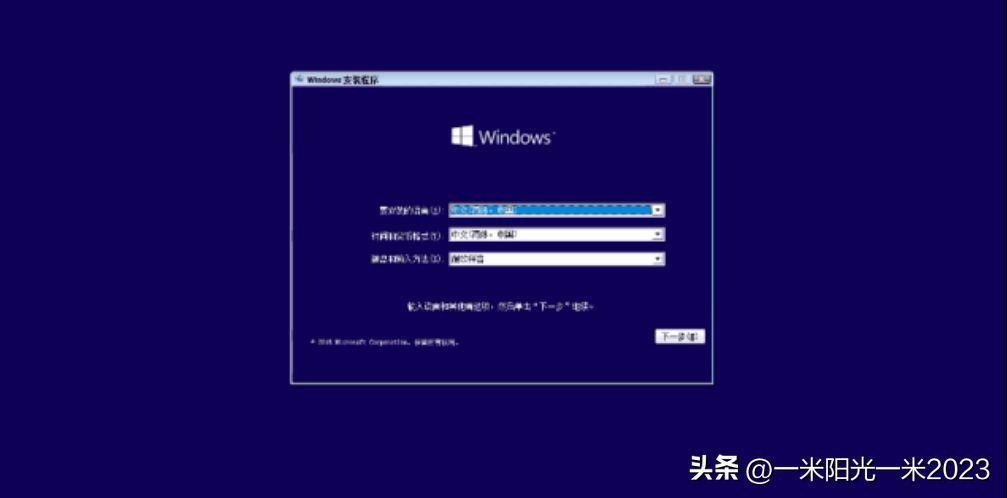
文章插图
3、选择同意安装协议,关点击下一步 。(如果有提示需要输入产品密钥,可以先选择我没有产品密钥)

文章插图
4、选择自定义安装,将系统安装到相应的分区中
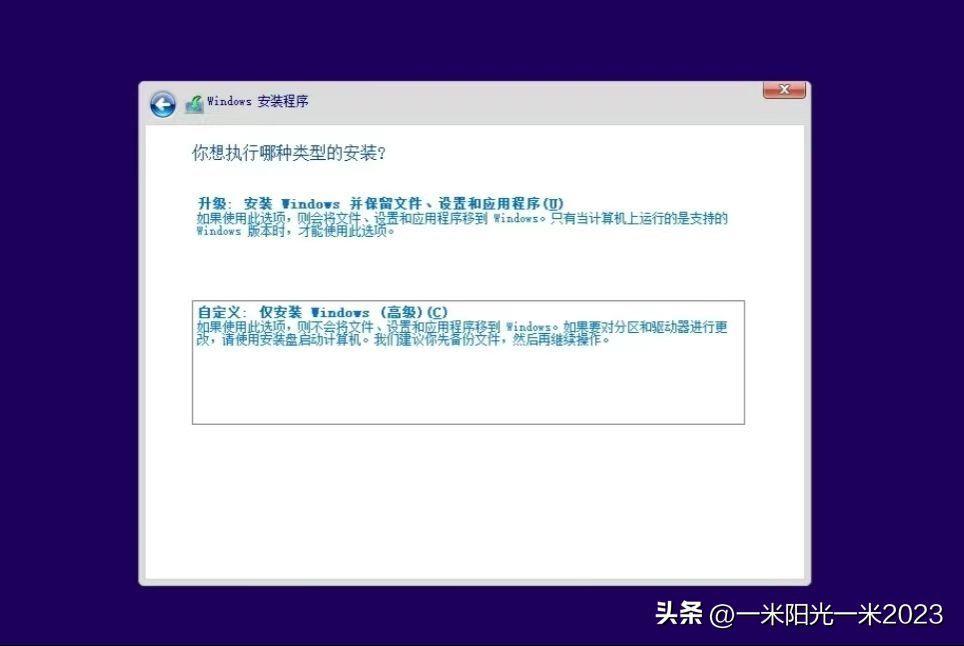
文章插图
5、需要注意的是 , C盘的大小建议您保持100G以上的大小 。点击安装后,系统将自动完成安装的过程 。
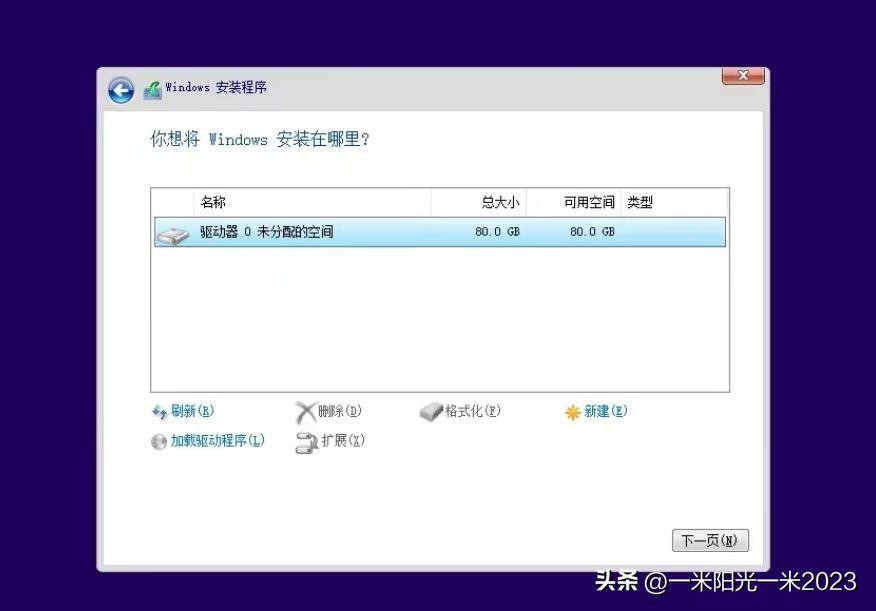
文章插图
三、激活Windows系统
刚开始装完Windows10家庭版系统还没有激活,经我一天的折腾终于给激活了!
系统重装完没激活!
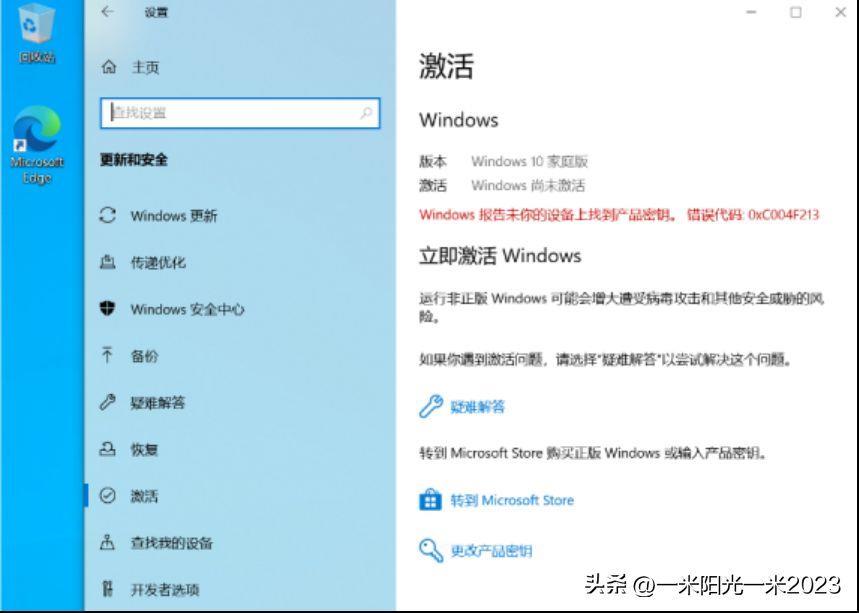
文章插图
经过一天的折腾终于激活了
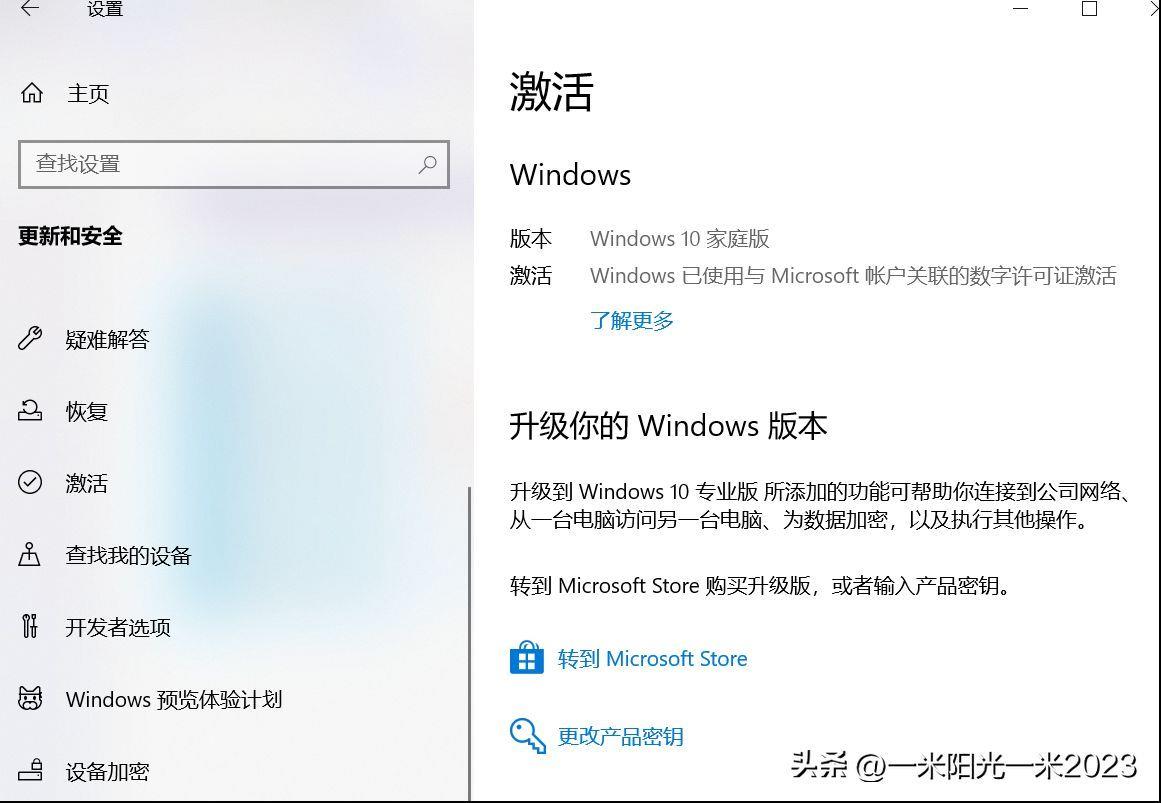
文章插图
激活系统有二种方法具体操作如下:
第一种方法:
1、点击开始菜单再点设置选择更新和安全
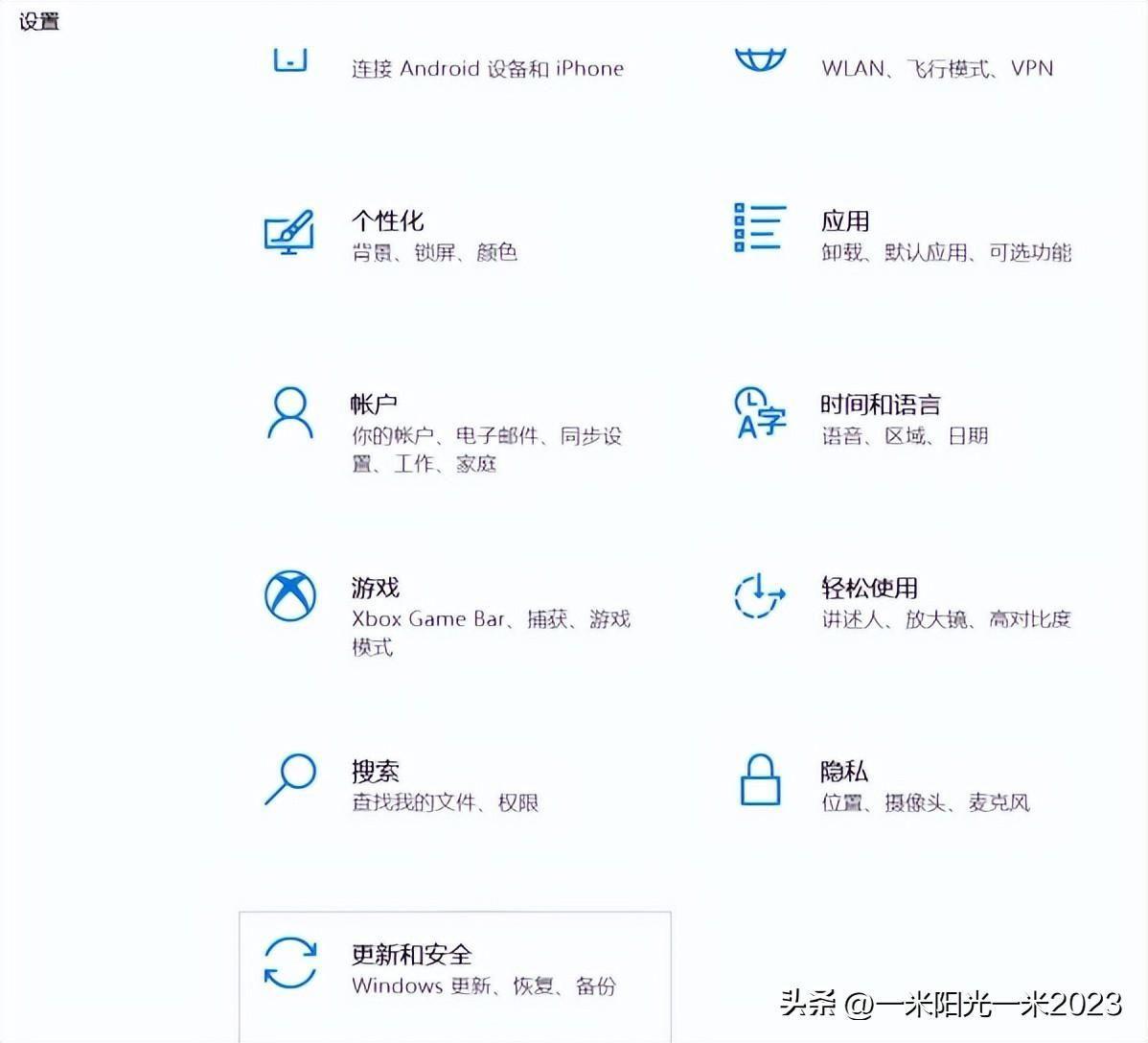
文章插图
2、点击激活选择疑难解答 , 几分钟后如果电脑显示已激活说明你的系统已经激活了可以正常使用了 。如果显示尚未激活就要用第二种方法来操作

文章插图
第二种方法:
1、在搜索栏里输入Power…找到WindowsPowerSell选择以管理员身份运行
- 笔记本屏幕反光问题的处理方法 笔记本屏幕反光
- 没有光驱的情况下如何重装系统的步骤和技巧 无光驱如何重装系统?详细操作指南
- 详细讲解网件路由器的基本设置步骤 网件路由器设置教程
- 解答笔记本更换显卡的可行性和注意事项 笔记本显卡是否可更换
- 推荐几款简单易用的系统重装工具 一键重装系统推荐几款好用的软件
- 三本和专科哪个好 描述专科和本科的区别
- 口袋妖怪3d版本有哪些 最好玩的口袋妖怪游戏分享
- 本地视频播放器哪个好用 免费使用的播放器推荐
- 性价比高的笔记本电脑 惠普战9913代酷睿版评测
- 办公笔记本哪款好 惠普战66ProA 14G5怎么样及配置参数
