Windows 上的大多数应用程序和程序都需要有效的互联网连接才能正常运行 。但是,如果某个特定的应用程序或程序占用了您的大部分带宽,您可能需要完全阻止其互联网访问 。
win11禁止应用联网:1、首先我们打开“控制面板”

文章插图
2、接着将右上角“查看方式”改为“大图标”
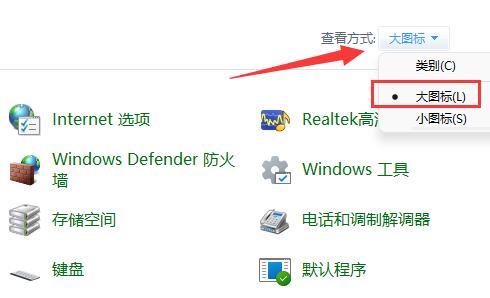
文章插图
3、然后打开“Windows defender防火墙”
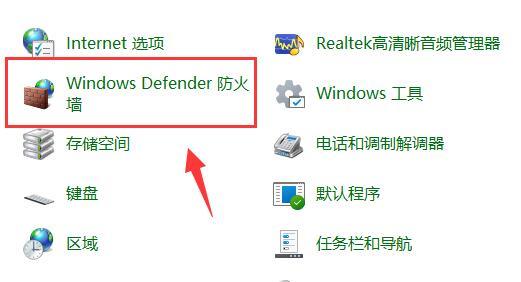
文章插图
4、打开后,点击左边栏的“高级设置”
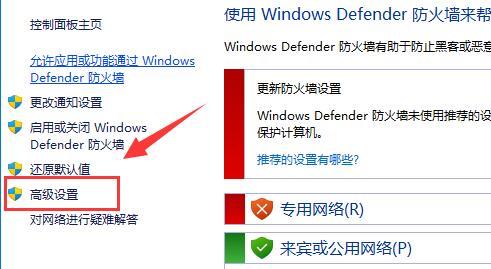
文章插图
5、接下来点击左边“出站规则”,再点击右上角“新建规则”
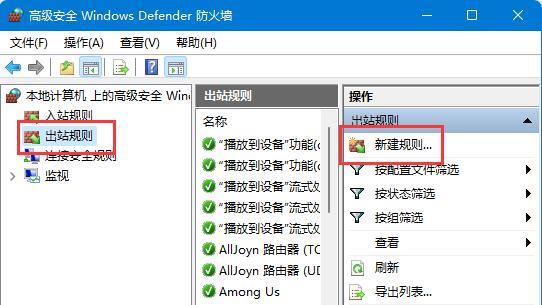
文章插图
6、随后我们选择“程序”并点击“下一步”
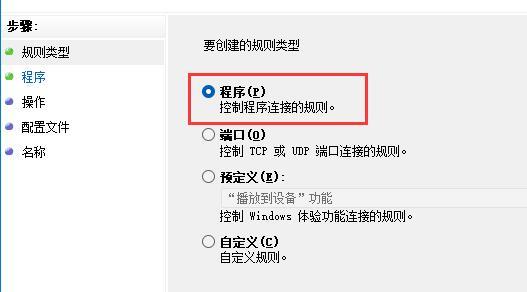
文章插图
7、再点击“浏览”找到想要禁止联网的软件快捷方式打开 。
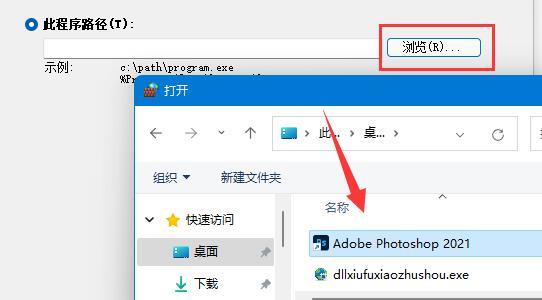
文章插图
8、随后勾选“阻止连接”并点击“下一步”
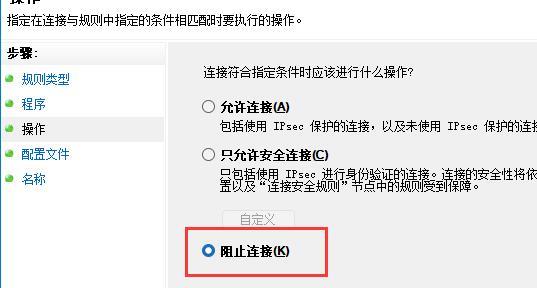
文章插图
9、其余设置全都保持默认,最后随便设置一个名称并点击“完成”就能禁止该应用联网了 。
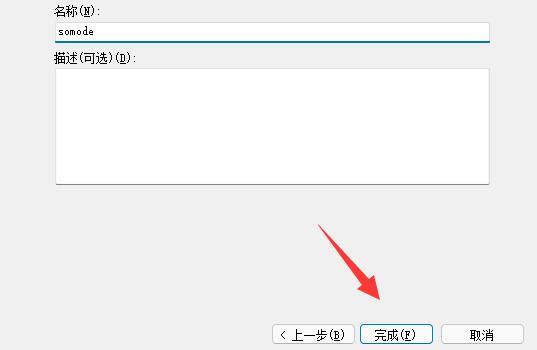
文章插图
如何使用 WINDOWS DEFENDER 防火墙解锁应用程序的 INTERNET 访问
如果您改变主意,在 Windows 11 上解锁应用程序的互联网访问也同样简单 。您可以通过从 Windows Defender 防火墙禁用或删除出站规则来实现此目的 。以下是具体操作方法 。
步骤1:右键单击“开始”图标,然后从弹出的菜单中选择“运行” 。
步骤 2:在“打开”字段中键入wf.msc,然后按 Enter 键打开高级安全 Windows Defender 防火墙 。
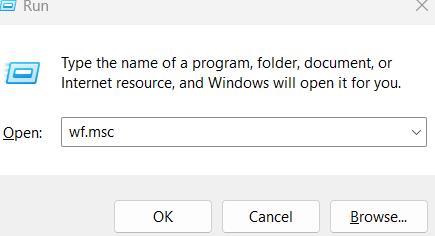
文章插图
步骤 3:使用左侧窗格选择出站规则 。您将在中间窗格中看到所有活动规则 。
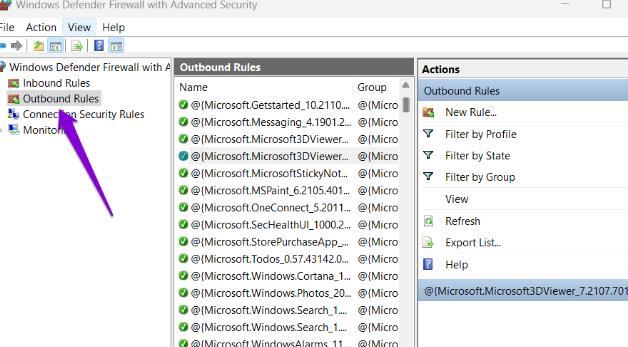
文章插图
步骤4:找到之前创建的出站规则 。右键单击它并选择禁用规则 。
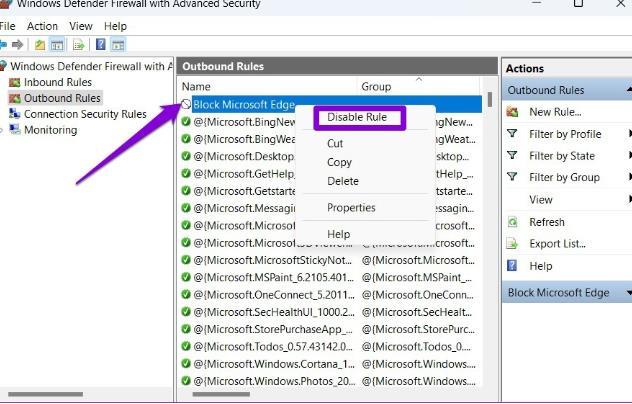
文章插图
您可以随时重新启用该规则 。但是,如果您将来不打算启用此规则,也可以将其删除 。
完成上述步骤后 , 程序应该可以像以前一样访问互联网 。
互联网提供自由除了 Windows Defender 防火墙之外,许多第三方应用程序可以帮助您阻止或取消阻止Windows 上特定应用程序的互联网访问 。但是,最好尽可能坚持使用本机选项 。
【Windows11如何禁用应用程序的网络?】尽管您可能不需要经常阻止应用程序的互联网访问,但很高兴看到这个过程如此简单 。虽然我们在本文中只讨论了 Windows 11,但您也可以使用上述步骤来阻止或取消阻止 Windows 10 上的程序的互联网访问 。
- 如何在Windows11中启用/禁用自动驱动程序更新
- windows11如何退回上一个版本,只需几步
- win11dns异常无法上网,win10如何修改DNS服务器
- 当记事本无法在Windows11上运行时该怎么办
- 开启方法 如何在Windows11中使用语音助力
- 适合win11 如何修复电脑wifi网络上的感叹号
- 设置最合适的 如何在Win11中更改屏幕分辨率
- Win11系统分辨率被锁死无法修改,如何改变?
- 如何在Windows11/10中将普通用户更改为管理员
- Windows11导致游戏延迟:如何修复
