没有 U 盘 , 没有光盘,也可以安装windows10系统,而且是全新的官方原版系统 。

文章插图
一、什么叫做内置 PE 系统法
PE 系统其实就是一个软件 , 一般是给 U 盘安装的,这样的 U 盘叫做启动 U 盘,但是 PE 系统也是可以安装进电脑 windows 系统的 。
温馨提示:PE 系统和 win10 系统,虽然都叫做系统,要区分开,win10 是我们日常使用的电脑操作系统 , PE 系统充其量就是一个软件,也是一个临时搭建的系统,是为了更加快捷的解决问题而存在的 。
内置 PE 法的原理是:在 wind10 系统上面,安装一款 PE 系统(如同安装一款软件),进入 PE 系统之后,格式化掉系统盘 C 盘,然后安装全新的 win10 系统 。
这样的安装方式,依靠的就是 win10 上面提前安装的 PE 系统,所以不需要启动 U 盘,启动光盘等其他工具 。

文章插图
二、适应哪些状况
内置 PE 系统法,是一种简单的安装系统的方法,适合对于安装系统比较手生的朋友 。
同时,也适合手头没有 U 盘,也没有光盘的朋友 。
相比较而言 , 这个方法比 win10 系统自带的“重置此电脑”速度要快的多 , 又比制作启动 U 盘的方法技术含量少 。
所以,非常合适想自己动手安装系统又不会的朋友 。

文章插图
三、不适应哪些状况
刚才已经说过,内置 PE 系统法最主要依靠的,是提前在 win10 系统上安装 PE 系统 。
为什么要提前安装呢?
电脑系统只要安装了 PE 系统 , 一旦电脑系统遭遇故障 , 而无法进入桌面时 , 我们就可以进入 PE 系统,进行备份资料,并安装电脑系统的操作了 。
但是,如果压根连 PE 系统都没有,当电脑因故障无法进入桌面时,也就无法安装 PE 系统了 , 那么从 PE 系统安装 win10 也就无从谈起了 。
另外,电脑硬盘上,也必须提前下载一个 windows10 系统包,小迷虫经常提到,电脑里要存放一个系统包,一个驱动类软件,一个 PE 系统,这样电脑无论发生什么故障,只要硬件好着 , 我们都可以随时重做系统 。

文章插图
四、要注意的几点
重做系统,不能头脑一热就动手,要提前做好几点准备:
1、提前备份 C 盘及桌面资料;
如果是系统突发故障进不去系统桌面 , 就进入 PE 系统 , 备份资料,后面具体方法里一会再提及这一点;
2、下载 win10 系统官方安装包;
3、下载驱动类软件;
4、进入 PE 系统,格式化掉 C 盘后,千万不要重启电脑,否则无法继续重做系统;
这一点很重要,少数失败的情况,就是失败在这一点了,下面的具体方法里也会提到这一点 。
win10 系统微软官方下载包去哪里下载?小迷虫上期已经写过啦:
有捆绑软件!哪里才能下载到官方系统安装包?|Win10 微软官方下载
五:内置 PE 系统重装 win10 的具体方法:
这部分是本文的重点,下面小迷虫的截图会比较多,方便大家对照着操作 。
1、将 win10 系统安装包、驱动类软件、PE 系统软件放置 D 盘等非系统盘(就以微 PE 工具箱为例演示):
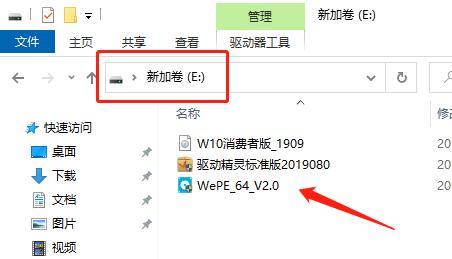
文章插图
2、安装微 PE 系统:
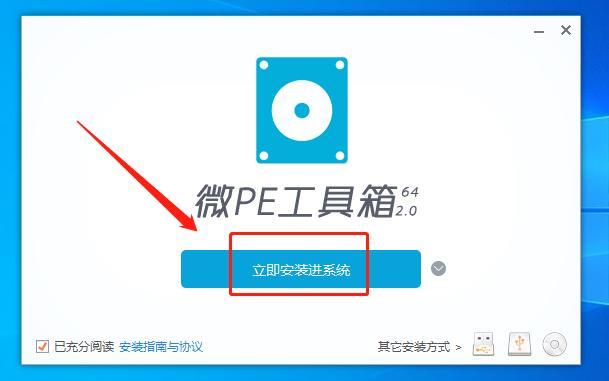
文章插图
3、重启电脑,在启动列表选择“微 PE 工具箱”并回车:
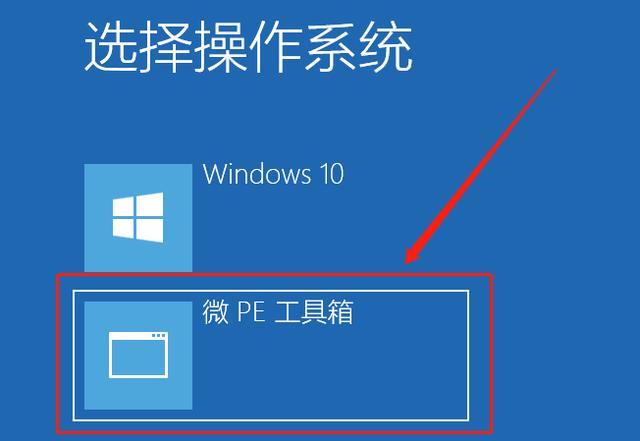
文章插图
4、如果是在电脑发生故障无法进入桌面的情况下,进入的 PE 系统,那么首先要备份 C 盘及桌面的资料:
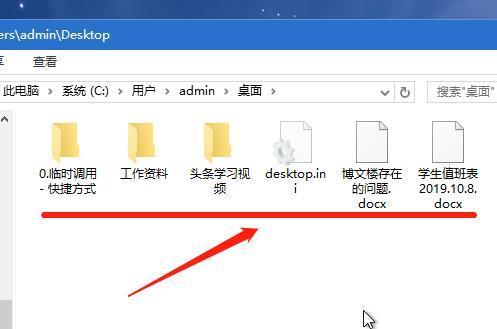
文章插图
具体方法:打开“此电脑”,进入 C 盘,找到“用户”文件夹进入,找到自己的用户名,小迷虫的电脑账户是 admin , 打开“桌面”文件夹,就可以导出桌面的资料,其他位置的参考桌面导出法 。
5、备份完资料后 , 打开“分区工具”或者“分区助手”:
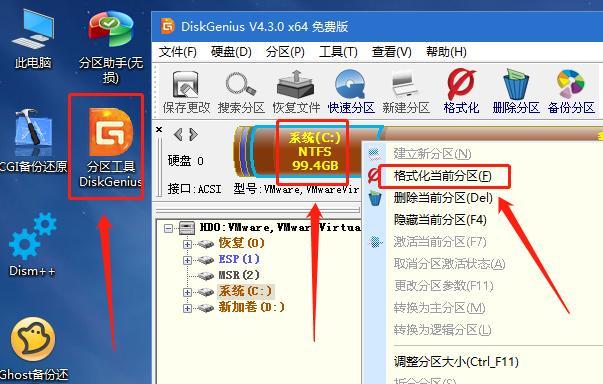
- 华为手机需不需要升级系统 手机版本低怎么更新版本
- 十大制造业ERP软件系统品牌影响力排行榜 制造业erp系统软件有哪些
- 新手第一次u盘装系统详细步骤 怎么做win10电脑系统教程
- 家里装无线网的整个流程 路由器安装方法和详细步骤
- qq安装包在手机哪个文件夹 qq下载的文件在手机什么位置
- win11系统信息在哪里看 电脑系统配置如何打开
- 利用U盘进行系统安装的详细教程 如何用U盘安装系统?详细步骤图文指导!
- 带你轻松玩转虚拟光盘!(Win7如何使用虚拟光驱?详细指南 虚拟光驱Win7安装教程)
- intel驱动程序如何安装 英特尔驱动的安装教学
- win11无法更新到最新版本 win11系统重装教程分享
