使用U盘安装win10系统最常见的两种方法:1、使用微软官网工具安装;2、使用PE系统工具进行安装 。前面介绍过微软官网工具安装方法,今天重点介绍下使用PE系统工具安装 。
U盘安装系统基本步骤:文件下载-U盘启动盘制作-安装系统-驱动更新及系统激活
友情提示:安装系统会将C盘中的所有数据以及电脑桌面文件全部清空,若C盘中有重要文件,请在安装前提前做好备份 。
安装教程
1、首先下载PE系统和win10系统光驱文件 。文末附有下面两个文件的下载地址 。
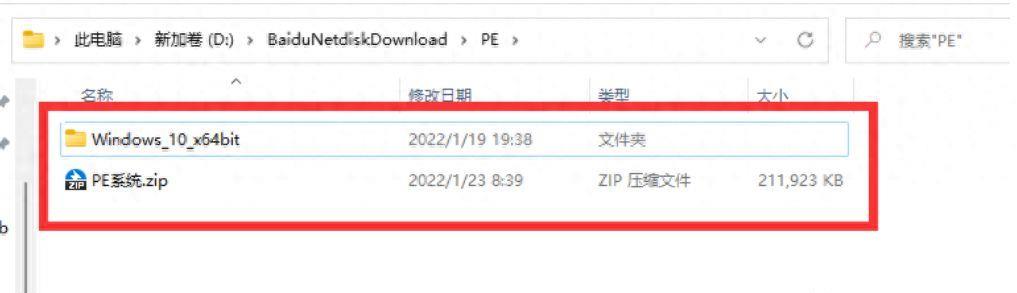
文章插图
2、找一个不小于8GB的U盘,格式化U盘 。
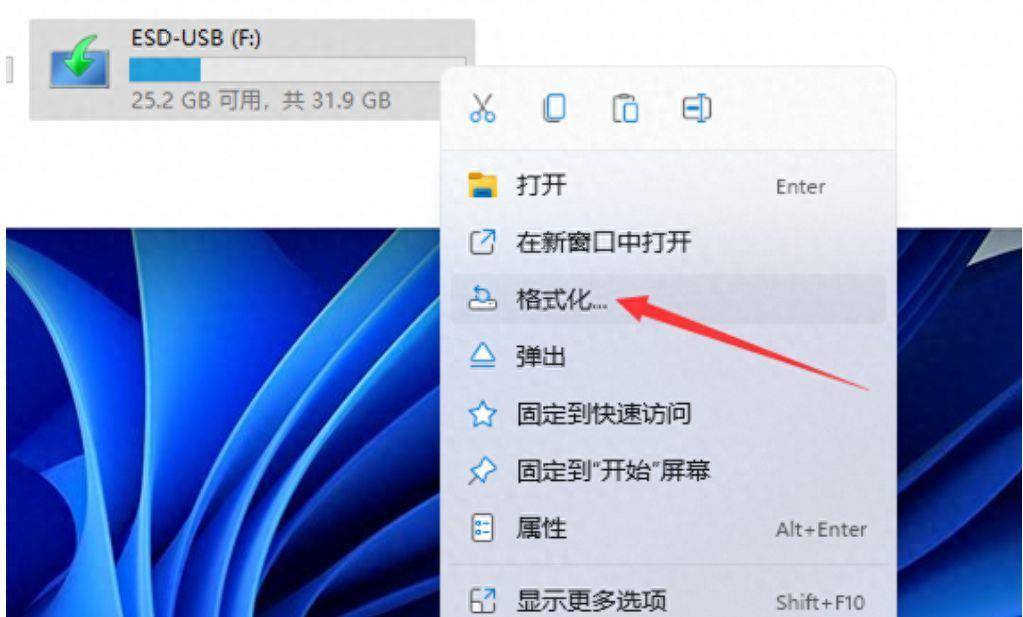
文章插图
3、格式化,文件系统选择NTFS格式 。
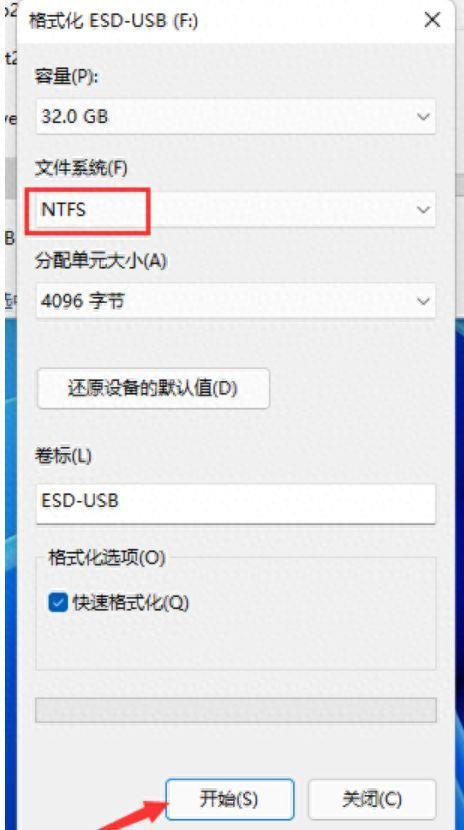
文章插图
4、解压PE系统 。
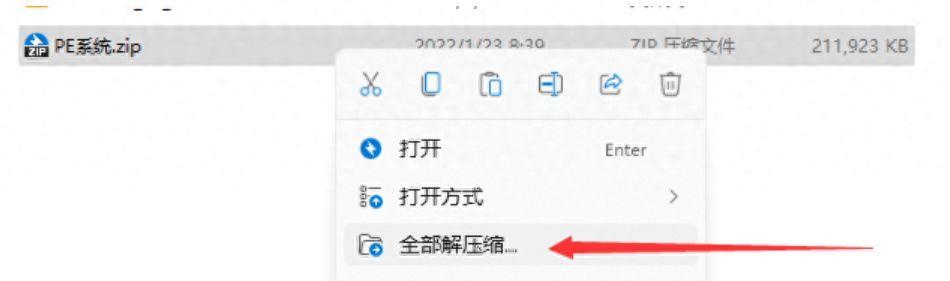
文章插图
5、右键以管理员身份运行PE系统 。
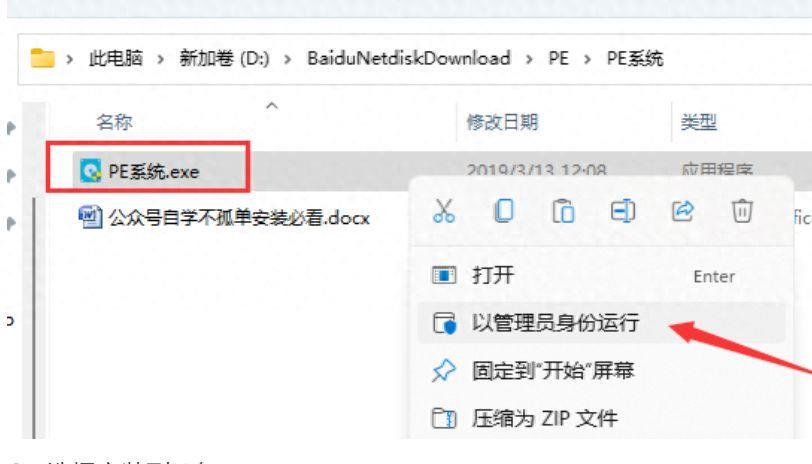
文章插图
6、选择安装到U盘 。
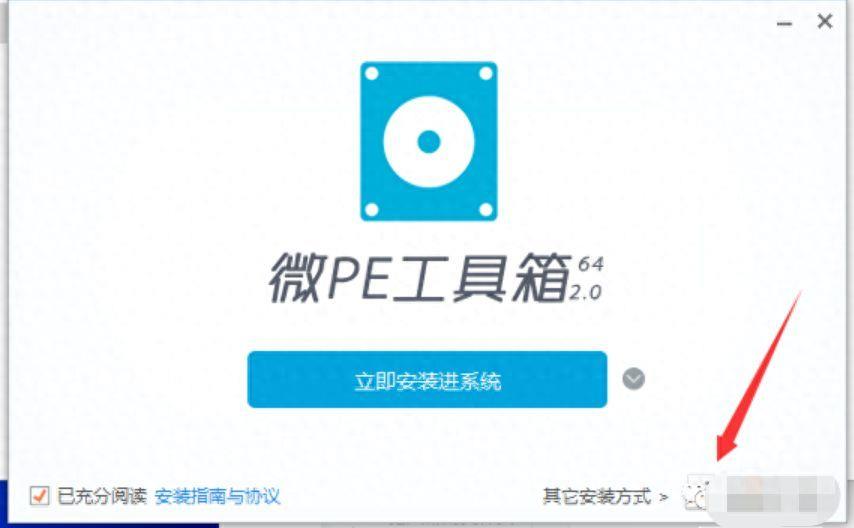
文章插图
7、选择刚才已经格式化的U盘 , 点击立即安装进U盘 。
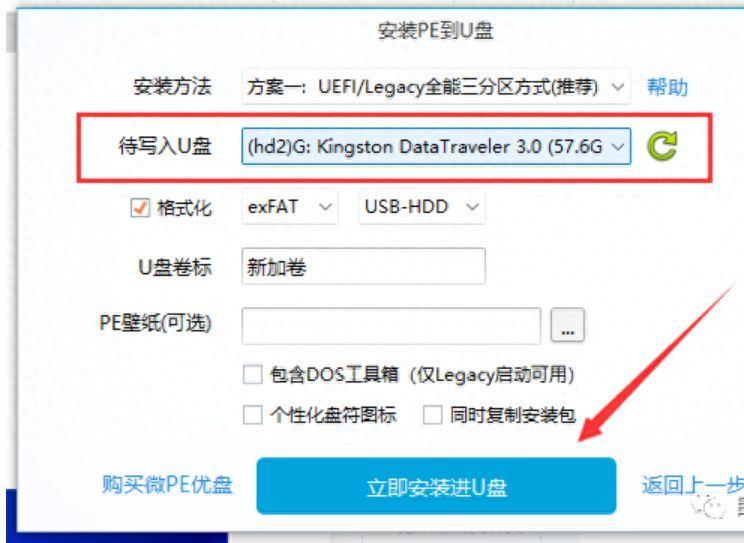
文章插图
8、点击开始制作 。
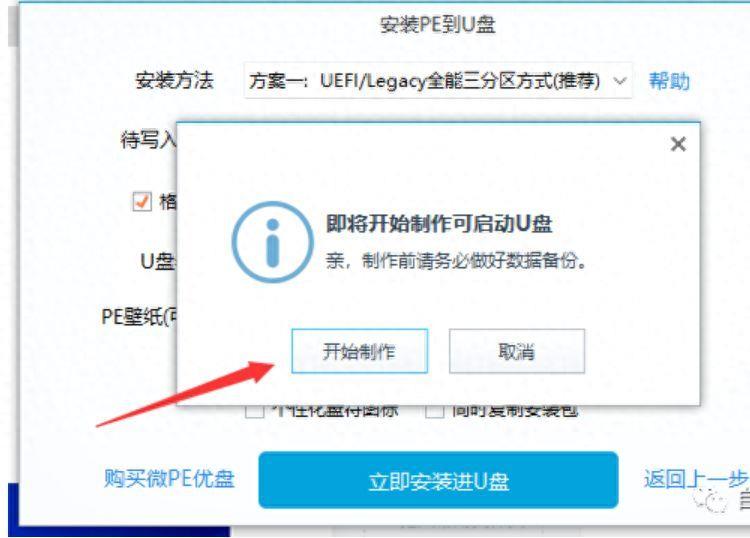
文章插图
9、PE系统开始安装到U盘 。
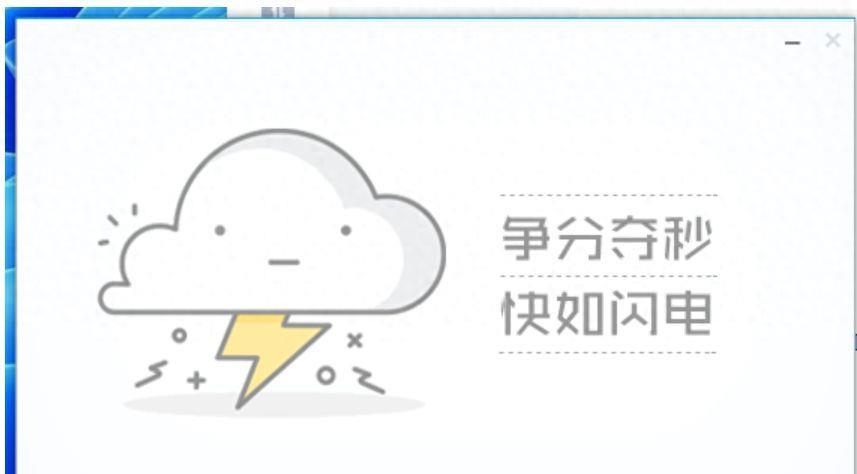
文章插图
10、点击完成安装 。
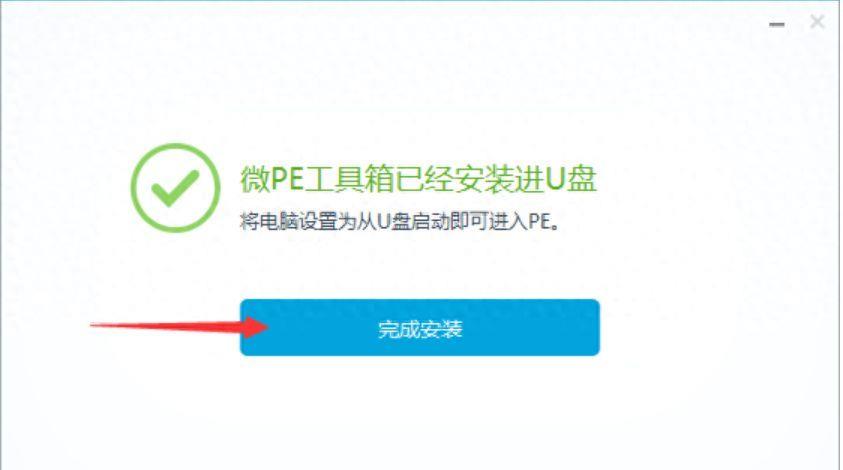
文章插图
11、PE系统安装完成后可以看到U盘已分成两个部分(PE系统和存储空间)将下载的win10系统复制到U盘中 。
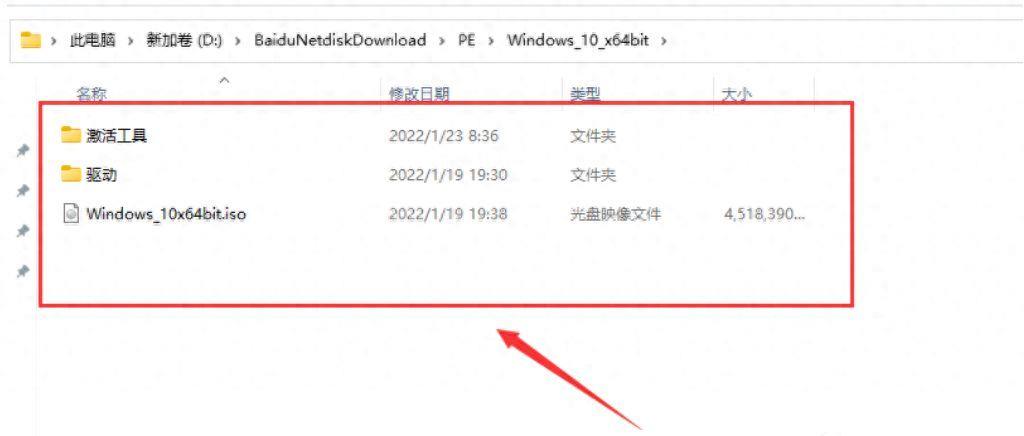
文章插图
12、将U盘插入到要安装系统的电脑上,开机按快捷启动键,下面是整理的常见品牌电脑的开机启动热键 。
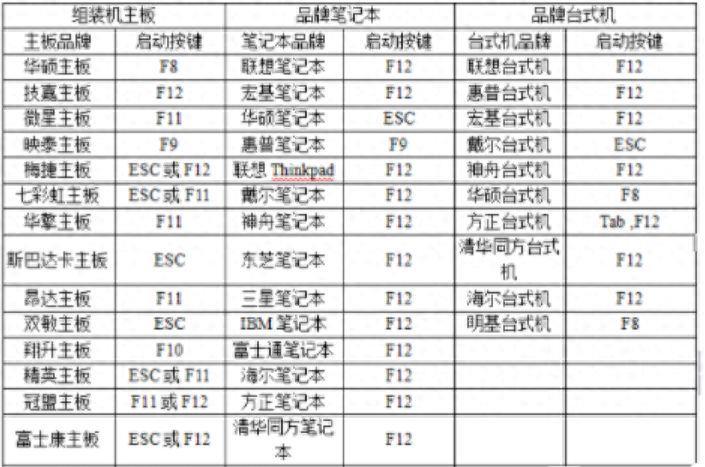
文章插图
13、选择U盘启动 。
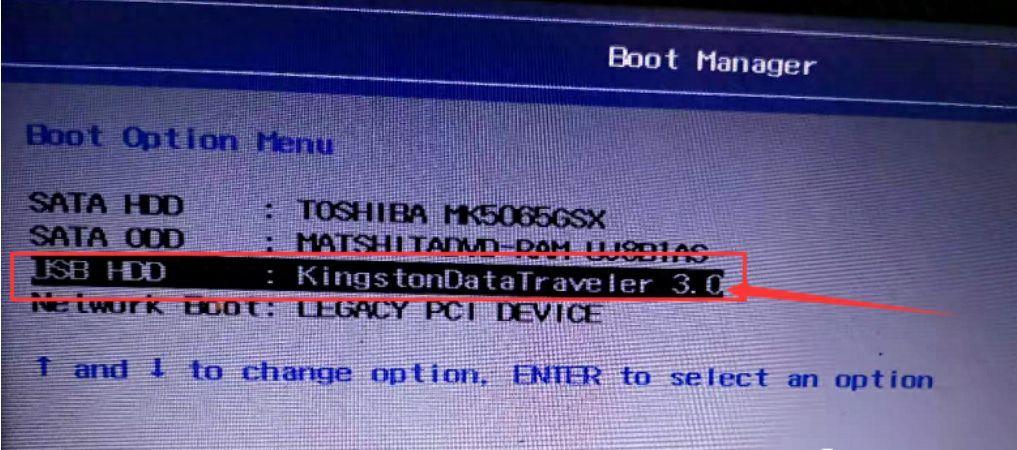
文章插图
14、进入PE系统后点击备份还原 。
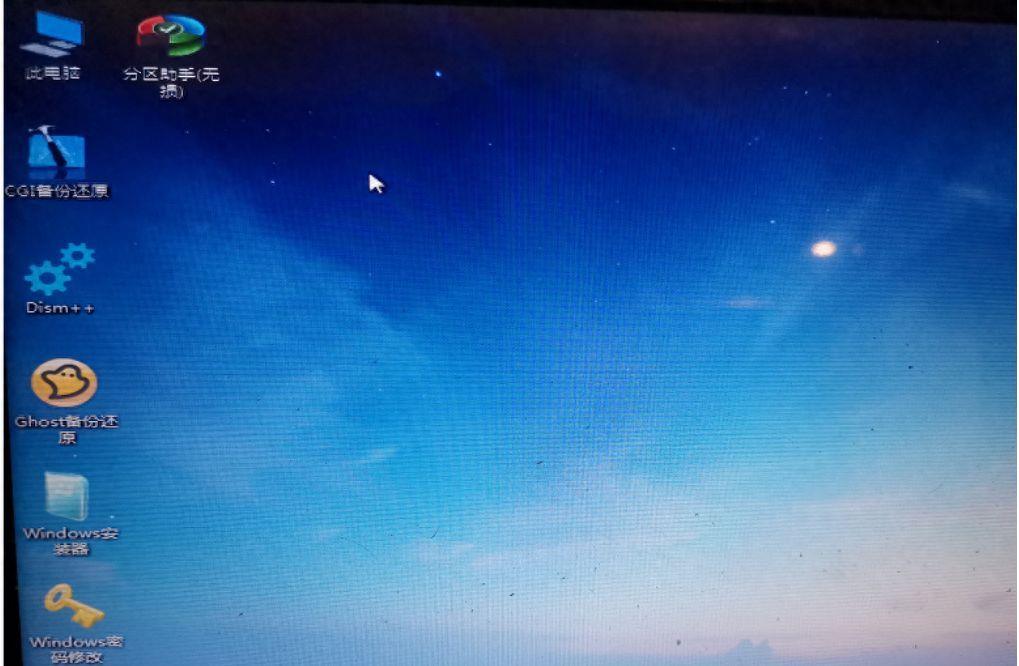
文章插图
15、点击选择U盘中的win10系统 。
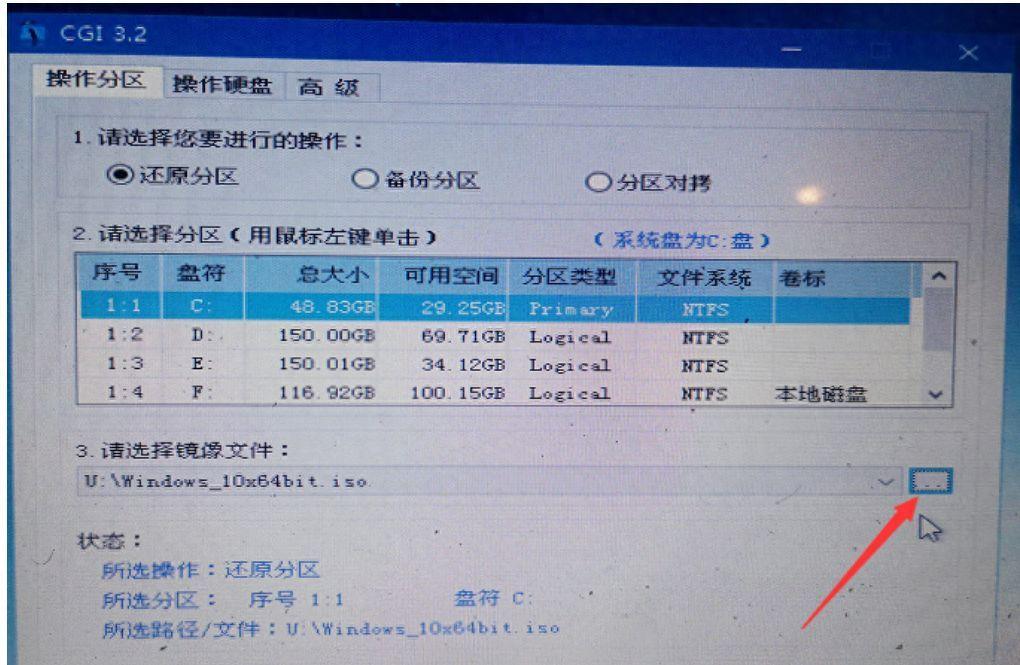
文章插图
16、win10光驱文件包含教育版、企业版、专业版,选择第三个专业版win10进行安装 。
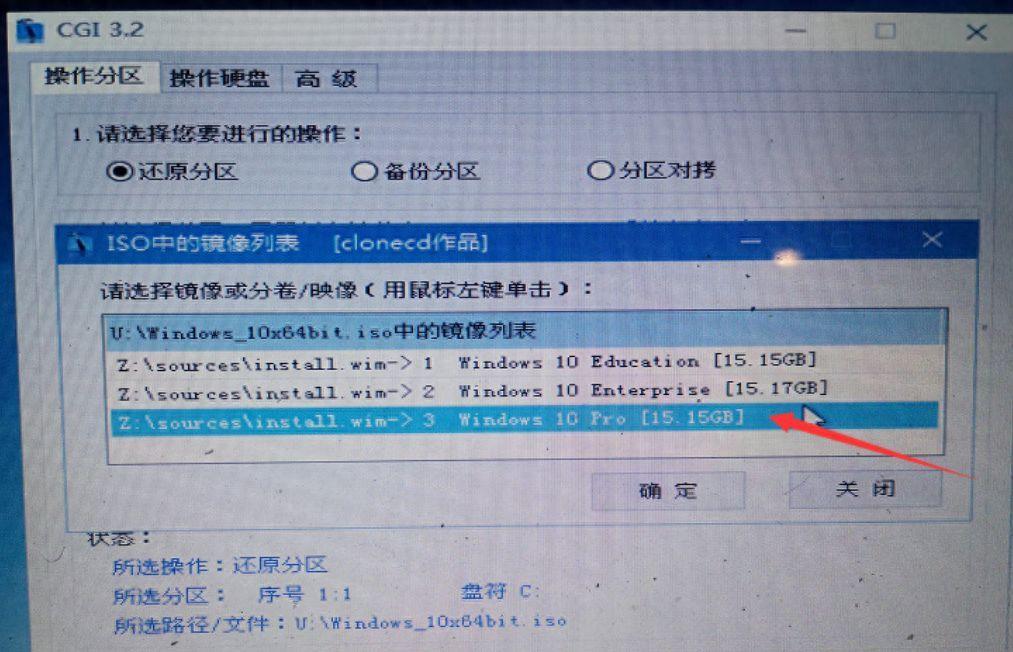
文章插图
17、选择好后点击执行 。
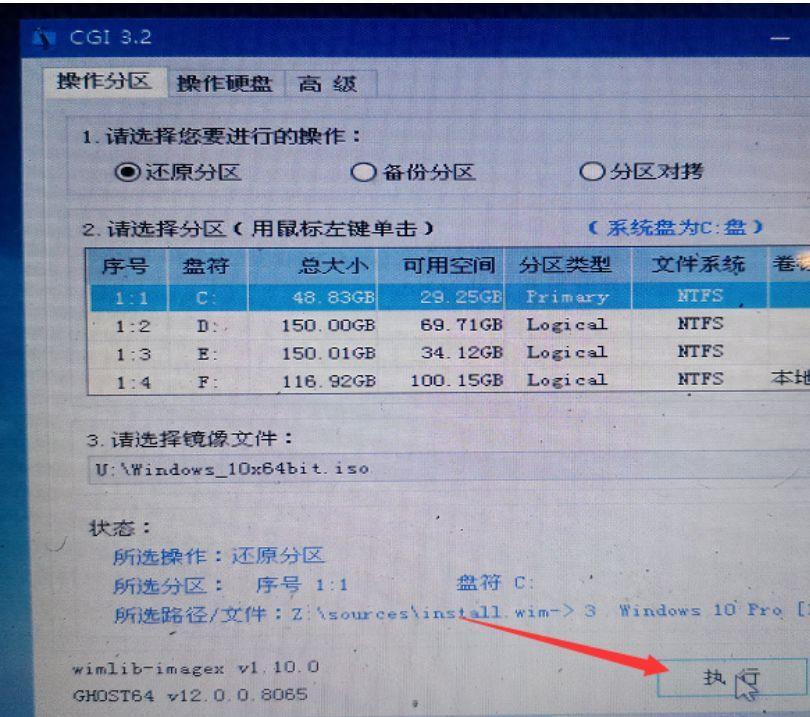
文章插图
18、勾选不保留目标分区原有文件,勾选重启 , 点击确定 。
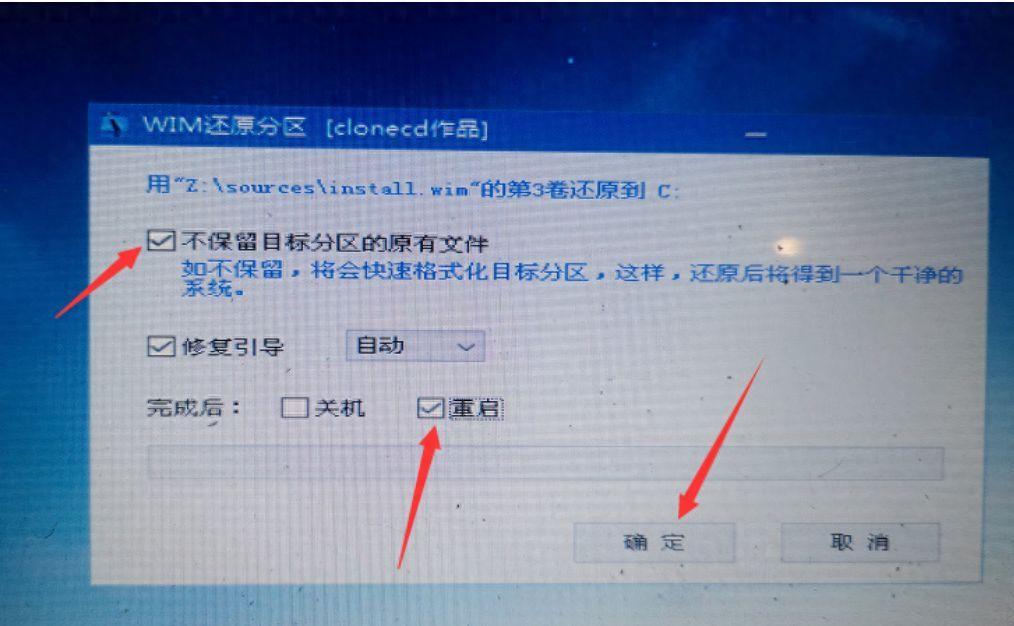
文章插图
19、PE系统开始进行还原 。
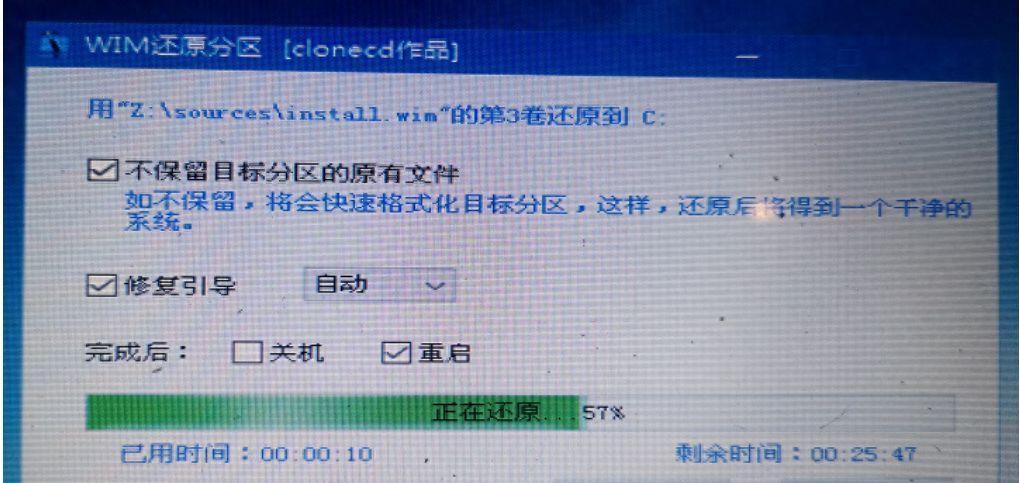
文章插图
20、还原进度完成后电脑会重启 。重启后会进行win10系统配置 , 完成一系列的账户设置就可以进入系统了,微软的账户设置步骤这里就不在赘述了,按照提示步骤进行即可 。
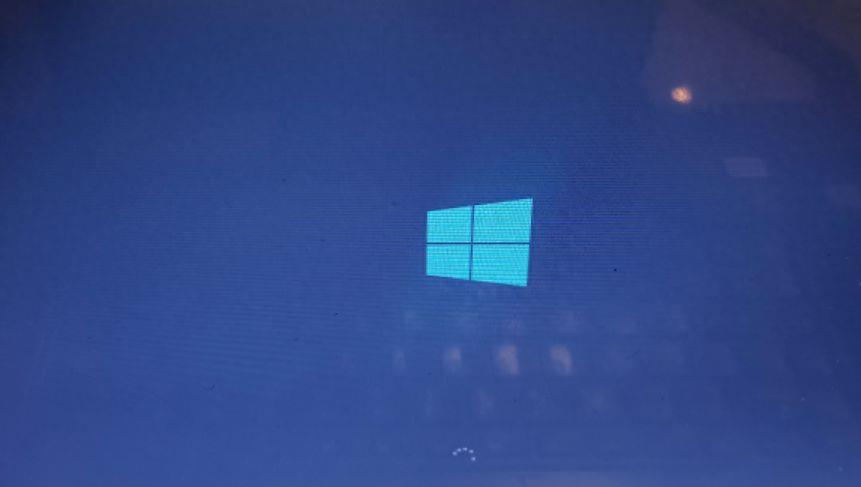
文章插图
21、到这里U盘已经完成win10系统安装 , 赶紧试试吧 。
【新手第一次u盘装系统详细步骤 怎么做win10电脑系统教程】以上就是我今天要分享的内容啦,希望能对大家有所帮助 。解决好遇到的每一个小问题,相信我们的文章会越写越好 。看到这里的小伙伴们,如果内容对你有帮助的话,希望能顺手点个赞哦~你们小小的点赞是我持续写作的动力,爱你们~
- 新手自己用u盘装系统步骤 电脑u盘重装系统教程图解
- 新手自己用u盘装系统步骤 系统之家u盘安装系统教程图标
- 魔兽世界法师新手攻略 怀旧服法师入门攻略
- 抖音怎么开通直播功能 新手开直播需要的设备
- 下一站江湖新手村攻略大全 有关下一站江湖新手开局攻略
- 新手怎么用word做报表的步骤图解 在手机上怎样制作表格
- 新手做短视频怎么发 苹果手机微信视频号怎么发视频
- pr视频剪辑自学要多久 pr软件教程新手入门
- 怎么把资料转回新手机 手机换机克隆怎么操作
- 倩女幽魂新手礼包有什么东西 新倩女幽魂预约礼包获取
