文章插图
6、格式化系统盘:
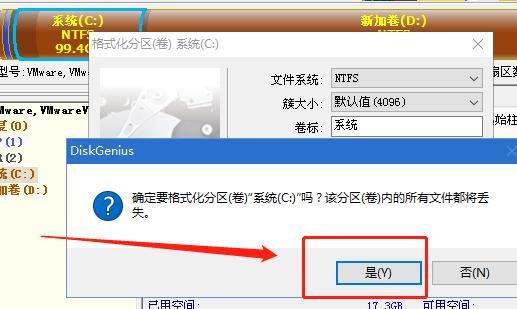
文章插图
温馨提示:安装新系统,必须格式化系统盘,这样是为了彻底删除旧的系统内所有文件 。
7、可以看到系统盘 C 盘 , 空空如也:
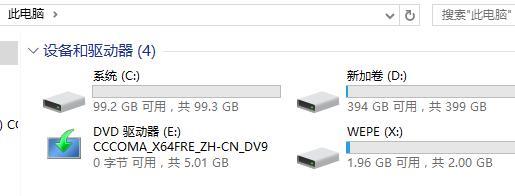
文章插图
温馨提示:这里一定要注意,刚才上面就说了,格式化掉系统盘之后,千万不要重启电脑 。
因为 PE 系统是安装在旧的 windows 系统之上,现在旧的 windows 系统已经被格式化掉了,不存在了,此时的 PE 系统完全是运行在虚拟硬盘之上,一旦重启电脑,PE 系统也将不复存在,那么安装新系统也就成为无稽之谈 。
8、打开桌面的“Windows 安装器” , 选择各个参数:
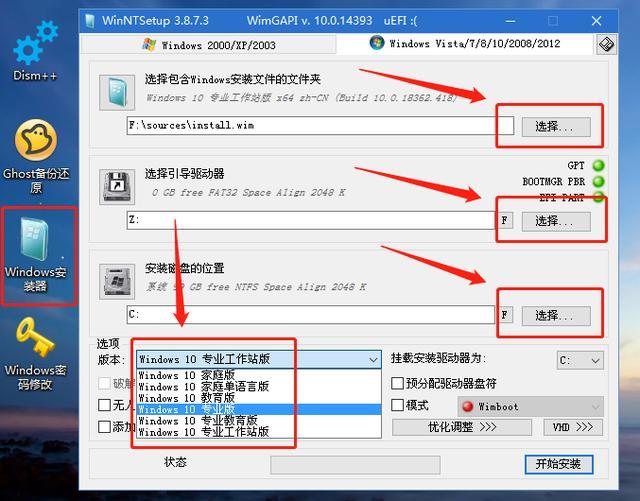
文章插图
解析:上图有三个选择 , 第一个选择是 win10 系统安装包,是我们之前存放在非系统盘上的;第二个选择指的是引导盘;第三个选择是系统盘 。
另外,版本里,选择我们想要安装的系统 , 个人有个人的喜欢,小迷虫喜欢教育版 。
9、点击确定后 , 在弹出的窗口,保持参数默认,继续确定:
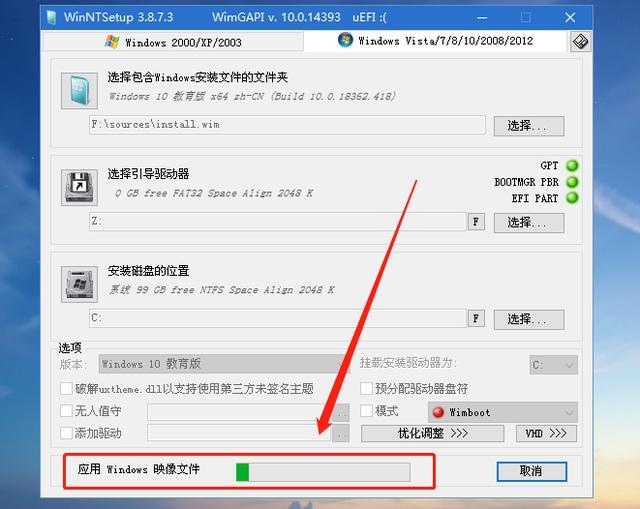
文章插图
解析:这里是 Windows 安装器,读取系统包的数据,并复制进系统盘里,稍等一两分钟 。
10、进度条走完后,重启电脑:
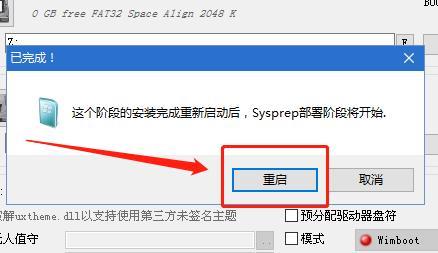
文章插图
11、如果再次碰到这个界面,点击第一项 win10 并回车:
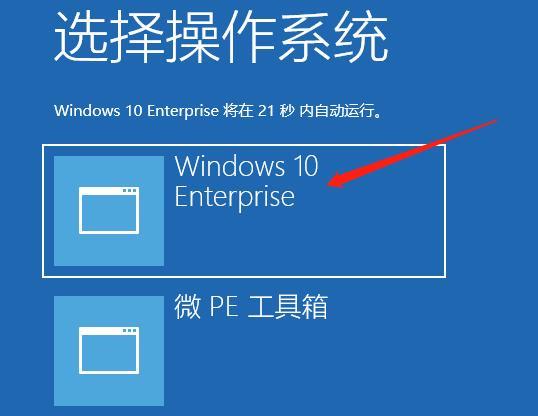
文章插图
解析:出现这个画面,是因为刚才在 PE 系统里 , 我们没有格式化引导分区,就是上面选择引导分区,Z 盘的这个 。
12、进入了重做 win10 系统的熟悉画面:
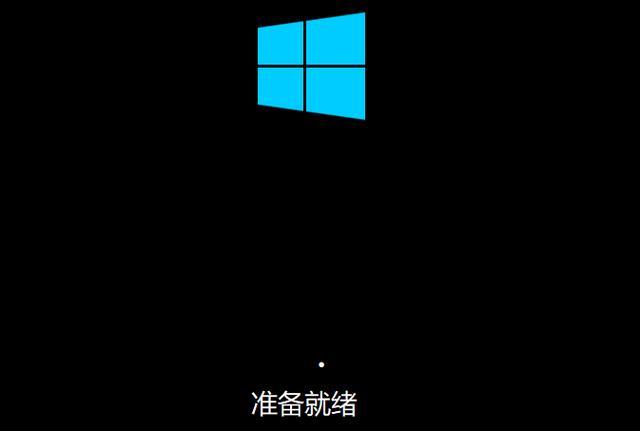
文章插图
13、会重启一次,稍等一会会进入更熟悉的画面:
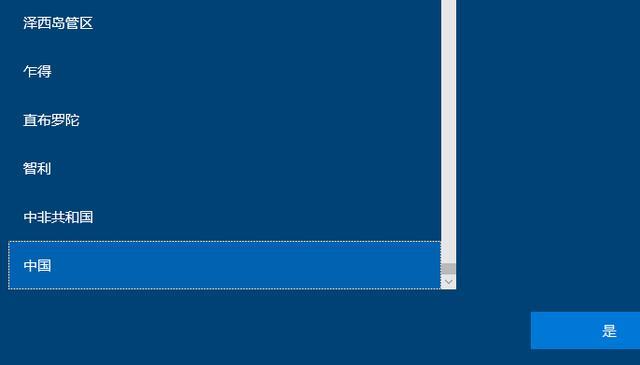
文章插图
14、下面点击是和跳过,不截图了:
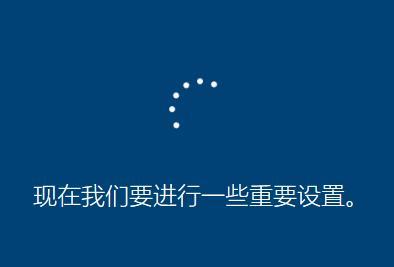
文章插图
15、继续一些基本的设置步骤:
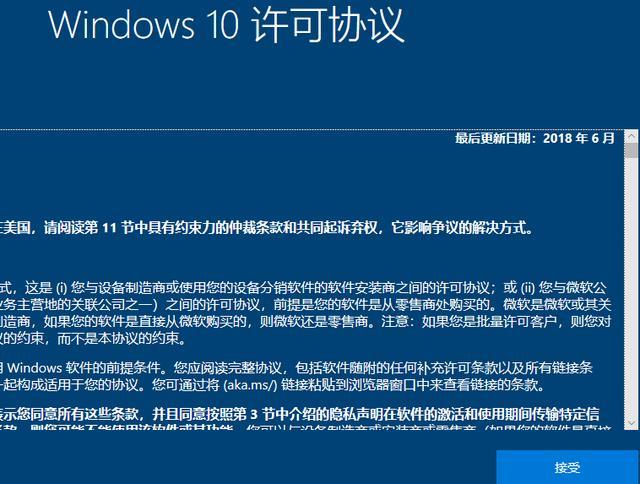
文章插图
16、设置用户名和密码:
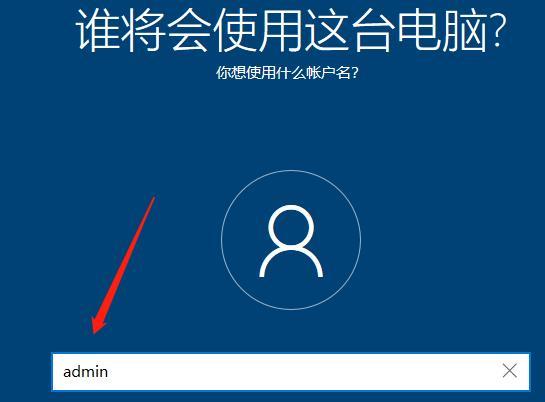
文章插图
17、下面几个步骤,不是接受就是选择是:
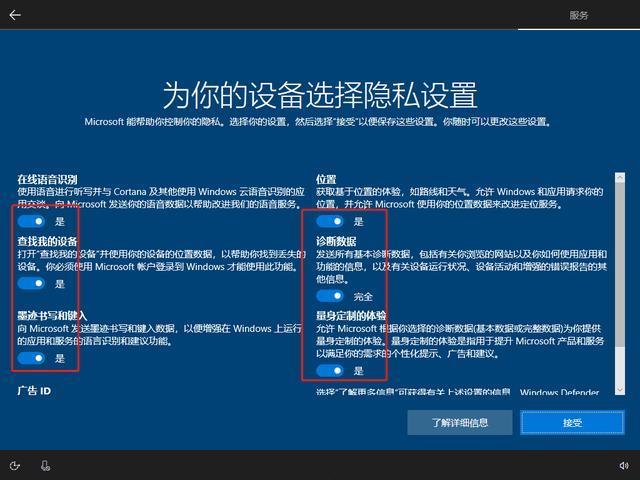
文章插图
温馨提示:上图中,不需要的可以关闭,很多朋友抱怨 win10 集成了很多用不到的东西,其实这里完全可以关闭掉,不要闭着眼睛直接点接受,啊哈~~~
18、稍等一会,自己还要折腾一会:

文章插图
19、恭喜你,新的 win10 系统做好啦:
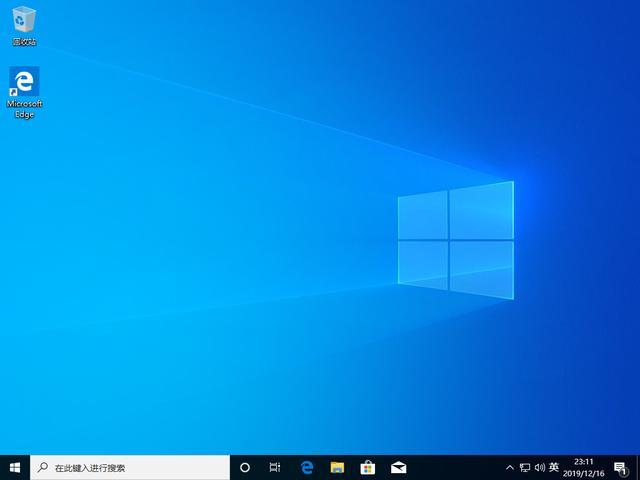
文章插图
微软官方原版系统安装好后,桌面只有一个回收站,一个浏览器,如果有多的图标,说明你的系统不是原版的,是二次修改过的 。
六、说在最后
【pe系统安装windows10方法教程 pe安装win10系统步骤】内置 PE 安装系统法,非常适合小白朋友,小迷虫当年也是从内置 PE 系统学期的 , 不仅仅是做系统 , PE 系统的用法还有很多很多,后面小迷虫会逐一讲述 。
- 华为手机需不需要升级系统 手机版本低怎么更新版本
- 十大制造业ERP软件系统品牌影响力排行榜 制造业erp系统软件有哪些
- 新手第一次u盘装系统详细步骤 怎么做win10电脑系统教程
- 家里装无线网的整个流程 路由器安装方法和详细步骤
- qq安装包在手机哪个文件夹 qq下载的文件在手机什么位置
- win11系统信息在哪里看 电脑系统配置如何打开
- 利用U盘进行系统安装的详细教程 如何用U盘安装系统?详细步骤图文指导!
- 带你轻松玩转虚拟光盘!(Win7如何使用虚拟光驱?详细指南 虚拟光驱Win7安装教程)
- intel驱动程序如何安装 英特尔驱动的安装教学
- win11无法更新到最新版本 win11系统重装教程分享
