有网友问小编怎么安装虚拟光驱呢?虚拟光驱的作用是模拟真实光驱,读取或运行存放硬盘当中的镜像文件 , 这些镜像文件可能是直接复制于光盘的数据;众所周知,想要读取光盘信息必须将光盘放入真实光驱内,但有了虚拟光驱,人们可以事先将光盘中的数据拷贝到硬盘,在通过虚拟光驱模拟真实光驱来读取上面的数据,这样就能避免每次读取数据都需要光盘放入真实光驱内;所以想要用索尼笔记本重装系统的光盘安装方法的时候就要用到虚拟光驱哦,那如何安装虚拟光驱呢?下面就让小编给大家介绍关于怎么安装虚拟光驱的方法吧 。
1,下载安装精灵虚拟光驱(Daemon Tools Lite),解压后双击开始安装;
2 , 第二步 , 请选择语言,这里选择“简体中文”;
3,第三步 , 在“安装向导”中直接点击“下一步”;
4,在“许可协议”中点击“我同意”;
5,在“许可类型”中选择“免费许可”,点击“下一步”,这里需要解释一下,通常情况下使用虚拟光驱仅仅用于读取游戏安装镜像、程序安装镜像、提取镜像数据等基本的操作,所以我们使用“免费许可”就行了,如果需要更多的服务支持或者手上有序列号可以选择“付费许可”;

文章插图
怎么安装虚拟光驱图1
6,“选择组件”中按照默认提供的安装组件即可 , 无需选择,直接点击“下一步”;

文章插图
怎么安装虚拟光驱图2
7,“选择安装位置”,可以更改虚拟光驱的安装目录,也可以保持默认的安装目录不变,直接点击“安装”即可;

文章插图
怎么安装虚拟光驱图3
8,虚拟光驱开始安装,直至虚拟光驱安装结束后,选择“立即重启”,点击“完成” , 电脑将自动重新启动;

文章插图
怎么安装虚拟光驱图4
9,重新启动之后,系统将提示“正在寻找虚拟光驱…” , 直至任务栏右下角出现“新硬件已安装并可以使用了”的提示,这表明虚拟光驱安装成功了,在任务栏右下方将会出现虚拟光驱的图标,同时在“我的电脑”中也会出现跟光驱一模一样的图标;

文章插图
怎么安装虚拟光驱图5
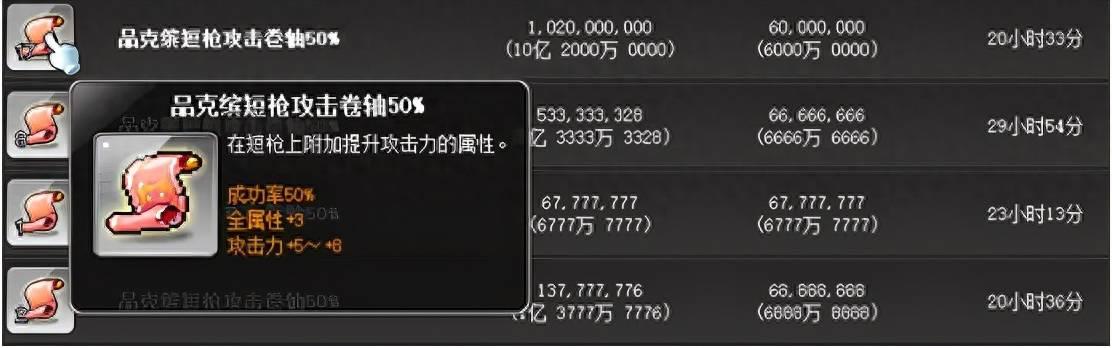
文章插图

文章插图
怎么安装虚拟光驱图6
10,右键点击任务栏右下角的虚拟光驱图标,在弹出菜单中选择“虚拟设备”

文章插图
怎么安装虚拟光驱图7
11,选择“设备O:[盘符:]无媒体”,选择“载入镜像”;

文章插图
怎么安装虚拟光驱图8
12,将镜像文件载入虚拟光驱(后缀为ISO、ISO、BIN、BWT、MDS/MDF、NRG 、IMG、ISZ 、CUE、CCD 、APE、FLAC、WV等等)

文章插图
怎么安装虚拟光驱图9
13,最后打开“我的电脑”,在虚拟光驱中就能见到模拟出来的光驱文件了,双击虚拟光驱就能打开文件或将游戏安装到硬盘了 。
【带你轻松玩转虚拟光盘!(Win7如何使用虚拟光驱?详细指南 虚拟光驱Win7安装教程)】关于怎么安装虚拟光驱的教程到这里就全部结束了 , 相信大家通过上面怎么安装虚拟光驱的教程都有一定的了解吧,有了虚拟光驱人们可以事先将光盘中的数据拷贝到硬盘,这样就能避免每次读
- 操作这几步就轻松解决销户烦恼 手机号码不用了怎么注销
- 轻松掌握ps调色技巧 ps调色教程
- 轻松搞定复杂数据的分析和统计 Excel数据透视表使用方法
- 轻松实现蓝牙设备之间的文件传输 蓝牙传输教程
- 详细步骤(轻松获取手机管理员权限 如何root安卓手机)
- 轻松测试移动网络速度(提高上网体验 移动网络测速技巧)
- 详细步骤图文教程(让你轻松重新安装系统 Win7系统重装教程)
- 如何在iOS17中轻松共享密码
- 动态壁纸设置教程分享 动态壁纸怎么设置?个性化手机界面轻松打造!
- 库乐队铃声设置方法汇总 库乐队怎么设置铃声?个性化手机彩铃轻松定制!
