如果你电脑出现系统崩溃无法使用、或正想重新安装操作系统的朋友 。那么你来对了,看完这篇文章,你将不用再去店里找其他人安装操作系统了,为你节省几百元,简单三步即可完成 。
好了废话不多说 , 步骤如下:
第一步:制作U盘系统
我们需要提前制作好一个U盘系统,这里不在重复 。
制作步骤请查看我的上篇文章,如下链接:
【技巧】不会制作U盘系统?这篇文章教你一招搞定!
第二步:下载操作系统
1、去网站下载一个操作系统
如果你害怕在网站上下载的系统有病毒或者不是纯净版 。那么,我推荐大家通过百度搜索“MSDN” , 点击“MSDN, 我告诉你 – 做一个安静的工具站” 。

文章插图
网站搜索
2、点击左侧导航栏 “操作系统” , 选择对应的操作系统,复制ed2k链接,可以使用迅雷、百度网盘等工具下载 。

文章插图
系统下载
3、下载完成后,把ISO/GHO镜像文件拷贝到U盘根目录 。
第三步:安装操作系统
1、插入u盘后重启电脑,等待屏幕出现画面,按下F12键进入优先启动项设置界面(不同品牌主板型号不同,快捷键不一致) 。

文章插图
启动项快捷键参考
2、在界面中,移动光标至u盘选项,回车即可 。

文章插图
选择U盘启动
3、电脑会进入电脑店winpe主菜单 , 选择【1】然后按回车 。
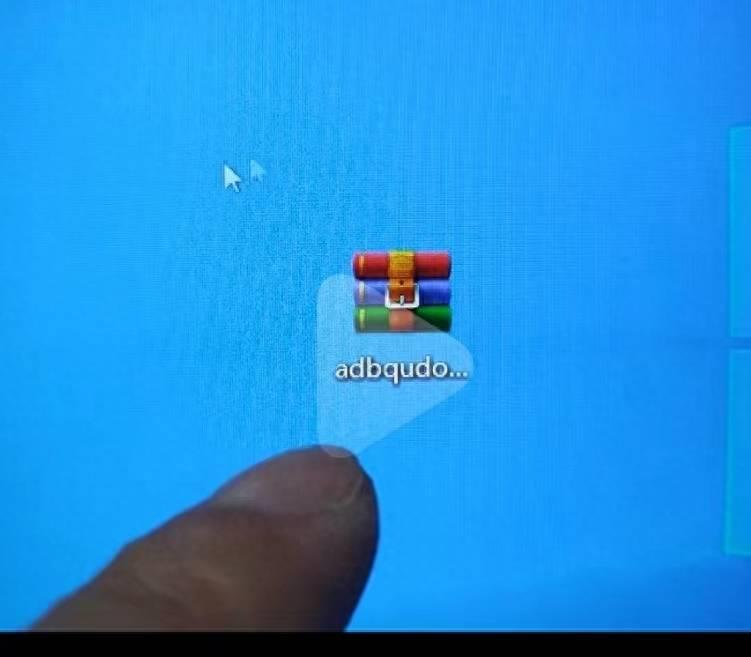
文章插图
4、进入winpe桌面后,点击“电脑店一键装机” 。

文章插图
5、选择已下载的镜像系统,注意勾选安装盘符,然后点击“执行”即可 。

文章插图
6、在还原窗口中,默认设置点击【是】 。接着勾选【完成后重启】 , 等待安装即可 。

文章插图
7、接下来等待安装,完成后重启电脑,拔出U盘即可进入系统 。

文章插图
【利用U盘进行系统安装的详细教程 如何用U盘安装系统?详细步骤图文指导!】怎么样 , 你学会了吗?
- 解决U盘无法读取的常见方法 U盘读不出来怎么办?教你快速解决读取问题!
- 带你轻松玩转虚拟光盘!(Win7如何使用虚拟光驱?详细指南 虚拟光驱Win7安装教程)
- 自动换行的快捷键是哪个 文档键盘换行快捷键使用
- 键盘复制粘贴快捷键ctrl加什么撤销 键盘上的键的各个用途
- 快捷键剪切是哪个键 电脑键盘使用方法
- 笔记本键盘功能键介绍图 联想thinkpad键盘灯怎么开启
- 电脑用u盘安装系统详细步骤 自己安装电脑系统教程
- c盘瘦身最简单的方法 笔记本c盘怎么扩容
- 解除磁盘写保护的方法 如何去掉磁盘被写保护
- 笔记本电脑一键关机的小技巧 电脑键盘关机快捷键是哪个
