仓库|GitHub 使用指南( 二 )
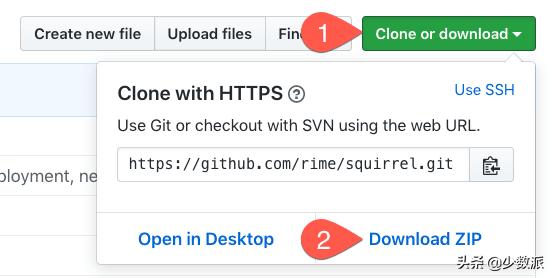 文章插图
文章插图
仓库下载
(2) 单个文件的下载 。 有时候我们只需要其中一个文件 , 那么可以在文件列表中点击想要下载的文件 , 打开它的显示页面 。 此时的情况分为两种 , 如果该文件属于代码、Markdown 等文本文件类型 , 我们点击右侧的 「Raw」后会将该文件在浏览器中直接显示 , 使用浏览器的保存网页功能(「文件」-「保存」 , 或者快捷键 ?Ctrl / ?Command-S )就可以了 。 而对于 Word 文档、图片、大型 PDF 等其他类型文件 , 右侧会直接显示 「Download」下载按钮 , 点击即可 。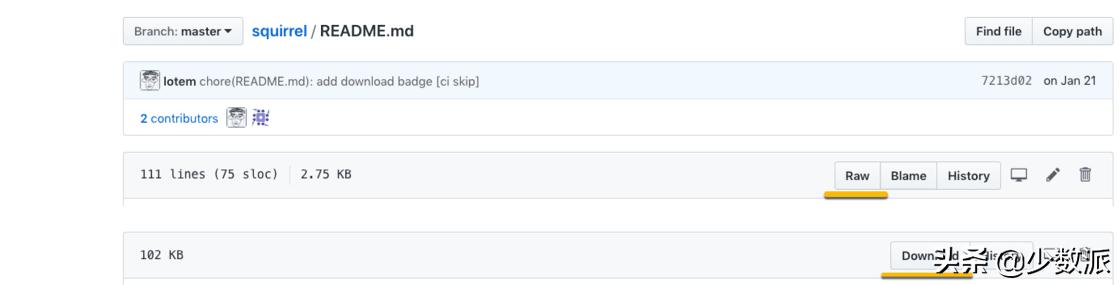 文章插图
文章插图
单个文件下载的两种情况
(3) 文件夹下载 。 依旧以 清华大学计算机系课程攻略 仓库为例 , 我现在只需要研究生阶段的内容 , 怎么单独下载这个文件夹呢 。 我们可以这么做:
- 在文件列表中点击该文件夹 , 打开这个文件夹的页面 。
- 在浏览器地址栏中 , 复制该文件夹对应的网址 。
- 打开 在线下载工具 , 填入网址 , 点击「Download」即可 。
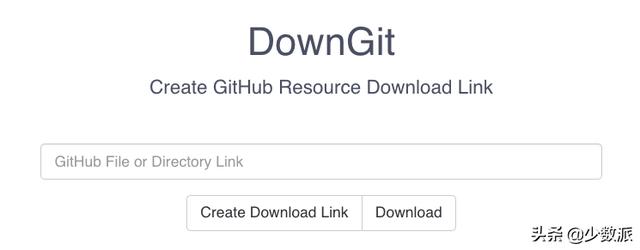 文章插图
文章插图GitHub 文件夹在线下载工具
(4) 发布版本下载 。 应用软件、Alfred Workflow 等类型的项目 , 通常会不断发布供用户使用的版本 。 这时 , 点击仓库页面中间的「Release」 , 就可以看到发布的各个版本 。 对于每个版本 , 显示有版本号、更新说明、及供下载的文件 。 其中 , Source code 是发布该版本时的仓库内容 , 一般为相应的源代码文件 。
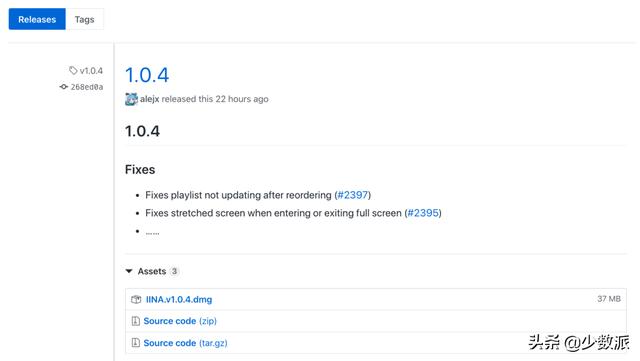 文章插图
文章插图GitHub 版本发布页面
反馈问题、交流建议无论是资源合集 , 或是应用软件项目 , 发现问题、提出意见建议都是很常见的情况 。 开源项目也需要大家一起贡献力量 , 添砖加瓦 , 让项目更为完善 。 前文中提到的 「Issues」页面正是用来处理这些事务的 。
点击项目页面中的「Issues」按钮 , 打开问题列表页面 。 默认情况下 ,这里会显示尚未处理完毕的问题 。 其实与其说是 Issue (问题)列表 , 倒不如说是个小论坛 , 围绕项目的各种交流都在这里展开 。 一条「帖子」对应一个话题 , 交流完毕就可以关闭归档 。
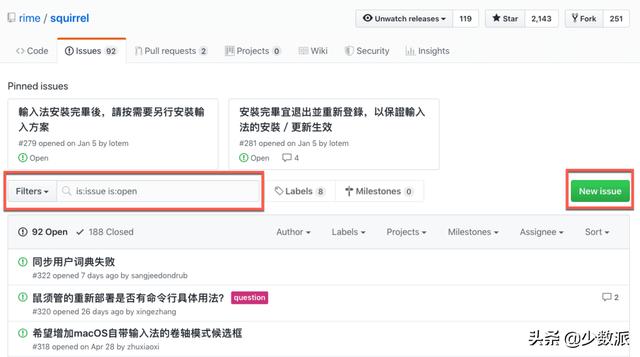 文章插图
文章插图GitHub Issues 页面
在提出问题或建议之前 , 我们都应该先看下是否已经有人提出并有了一定进展 , 避免重复 , 甚至可能已经有了结果 。 对于数量较少 , 可以点击依次查看 , 点开「Closed」 查看已经处理完毕的问题列表 。 如果数量较多 , 我们最好还是借助于搜索 。
搜索框中 , 默认为「is:issue is:open 」 , 也就是显示处于打开状态的 Issue 列表 。 搜索时 , 删去「is:open」 , 然后输入搜索关键词 , 按下回车键就可以在所有的问题中展开搜索 。
如果没有找到相关的帖子 , 我们可以在登录后点击右侧的「New issue」按钮新建一条 , 然后输入标题与内容 , 点击「Submit new issue」确认提交 。 这里的内容与回复都支持 Markdown 格式 , 也可以直接拖动图片、压缩包等格式的文件到输入框中 。
在发帖交流时 , 我们应该注意几点 。 如果有 Issue 格式指引应该尽量遵循 , 通常是按照要求填入问题相关的各种详细信息 , 有利于更为清晰地描述与解决问题 。 另外 , 一个帖子应该对应一项问题或建议 , 避免将多个混在一起不利于进行管理 。
及时获知更新开源项目的一大特点就是可能会有许多人的共同参与 , 不断更新 。 那么 , 如果一个 GitHub 项目更新了 , 我们该怎么获知呢?可以在下面这些方法中选择:
GitHub 通知中心
登录后 , 点击页面右上角的 铃铛图标 , 可以打开通知中心 。
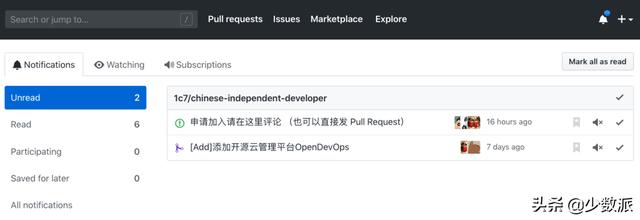 文章插图
文章插图GitHub 通知中心
然后我们来看如何订阅一个项目的各种更新动态 。
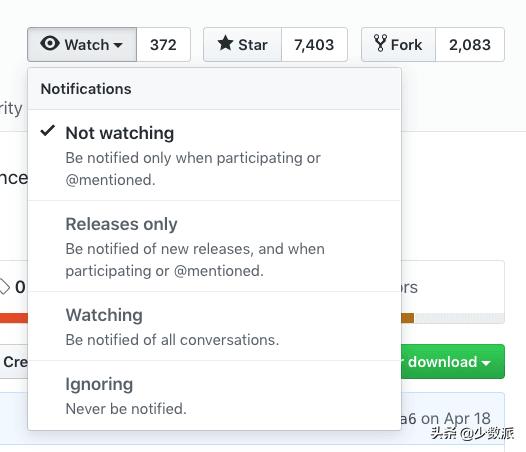 文章插图
文章插图Watch 菜单
对于任意项目仓库 , 点击页面右上角 「Watch」能看到有四个选项:
- 「Not watching」 , 意为没有监控 , 默认选项 。 只有我们参与到该项目时才会被通知 , 比如提交的 Issue 被回复、被人提到(@)等情况 。
- 「Releases only」意为只关注版本发布 。 新版本发布的消息会在通知中心显示 , 适用于应用软件项目 。
- GitHub 热榜:《去你丫的算法》开放电子书下载
- 数据仓库的治理一塌糊涂,没有管理好数据,最后都会怎么样
- 数据仓库|商业智能软件的实施步骤依次是什么?
- 使用nginx反向代理github
- GitHub上疯狂被传的顶尖大牛所著《趣谈网络协议》,手慢无
- 医药|某大型医药配送中心自动化立体仓库系统的规划与设计
- GitHub上最励志的计算机自学教程
- 自学|GitHub上最牛逼的计算机自学教程
- 仓库|注意:亚马逊德国仓库员工举行罢工
- 从数据仓库到报表,再到可视化,数字化物流是这么设计架构的
